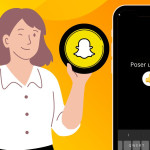Artiklen er tjekket og opdateret: 10/05/24
At huske:
Nintendo Switch bruges oftest som konsol, men en række kompatible enheder kan bruges sammen med den for at forbedre spiloplevelsen. Men når du fjerner den fra dens dock, skifter den hurtigt til bærbar tilstand. Det betyder, at spillere kan nyde Nintendos spil, uanset hvor de er.
Men vidste du, at du kan gå online med Switch? Ja, men det er der ikke mange, der ved! Hvad mere er, det japanske firma har faktisk Skjul navigationsindstillingen for at'forhindre unge i at surfe på nettet på deres konsol.
Nintendo Switch's webbrowser er placeret i filsystemets forviklinger. Heldigvis kan den aktiveres uden en Jailbreak. Faktisk er alt, hvad du skal gøre for at aktivere denne funktion, at udføre en række handlinger i den rigtige rækkefølge. Du kan finde ud af mere her: " Nintendo Switch gratis gavekort, hvor kan man få det? ". Men i dette afsnit vil vi vise dig, hvordan du går online med din switch!

Ved at oprette forbindelse til internettet med din switch kan du :
- Spil online med spillere fra hele verden,
- Køb digital software fra Nintendo eShop,
- Modtag nyheder og meddelelser fra Nintendo,
- Opret forbindelse til forældrekontrolprogrammer og meget mere.
To måder at få adgang til internettet med switchen
Du kan vælge mellem to metoder til at gå online:
Metode 1: Adgang til internettet med Nintendo Switch via et trådløst netværk
Den første metode går ud på at gå på internettet med Switch via et trådløst netværk. Dette giver dig mulighed for at bruge Nintendos skjulte browser. For at oprette forbindelse via en trådløs forbindelse skal du bruge følgende ting:
- Højhastigheds-internetforbindelse ;
- Trådløs router (trådløst adgangspunkt) ;
- Nintendo Switch.
Før du fortsætter, skal du også kontrollere dit SSID (netværksnavn) og adgangskoden til det trådløse netværk, hvis der kræves en adgangskode.
For at gøre dette skal du følge disse trin:
- Sørg for signalstyrke ved at placere Nintendo Switch mindre end 3,04 meter væk ;
- Gå til HOME-menuen, og vælg derefter "Indstillinger ;
- Vælg derefter Internet ==> "Internetindstillinger. Når du har valgt det, vil Nintendo Switch automatisk søge efter WiFi-signaler i nærheden;
- Vælg netværkets navn passende blandt de foreslåede;
- Hvis du ikke kan finde dit SSID, gå hen til den trådløse routerknappen, tryk på Y til at udføre en ny søgning. Der er to mulige scenarier:
Enten er netværksnavnet nedtonet, hvilket indikerer, at den anvendte type trådløs sikkerhed ikke understøttes af Nintendo. Eller også vises det ikke, og i så fald ligger problemet sandsynligvis i det trådløse netværksmiljø.
- En gang inviteret, Brug tastaturet til Indtast din adgangskode trådløst netværk ;
- På dette tidspunkt har Nintendo Kontroller internetforbindelsen. Når testen er afsluttet, Vælg OK.
- Hvis testen mislykkes, en fejlkode og vil der blive vist en meddelelse til at hjælpe dig med at løse dette problem.

Metode 2: Få adgang til internettet med Nintendo Switch ved at ændre den primære DNS
Nintendo Switchs internetfunktionalitet fungerer på alle typer konsolsystemsoftware. Det skal dog bemærkes, at denne anden metode indebærer en ændring af den primære DNS.
Så du skal sørge for, atingen følsomme data i din konsol under browsing. For at gøre dette skal du gøre som følger:
- Få først adgang til "Indstillinger . For at gøre dette skal du klikke på det synlige tandhjul på grænsefladen.
- I det vindue, der åbnes, vil du se "Internetindstillinger. Klik derefter på WiFi-forbindelse du bruger i øjeblikket.
- Vend derefter tilbage til " Indstillinger » af dit netværk, før du klikker på "modificer parametre", og derefter "DNS-indstillinger".
- Når du skal lave slå automatisk DNS til til Manuel DNS, skal du definere Primær DNS på : " 045.055.142.122 ". Dette er Switchbru DNS. Tjek omhyggeligt, for hvis der mangler et tal eller en prik, får du en fejlmeddelelse.
- Det skal bemærkes, at den sekundære DNS ikke skal ændres før registrering.
- Du vil derefter se "Connect" på din skærm. Klik på den.
- Den vil så bede dig om at registrere dig på netværket. I dette tilfælde skal du vælge "Næste".
- En gang på "SwitchBru DNSAlt, hvad du skal gøre, er at klikke på "Fortsæt til Google før du surfer i fred og ro på din Switch.
Og det var det!
Få adgang til Google ved hjælp af konsollen
Du kan få adgang til Google Chrome, webbrowseren hurtig, sikker og kan tilpasses med Switch. Dette er også muligt, hvis du har Switch lite. Følg disse trin for at få adgang til browseren:
- Gå til Indstillinger fra konsollen.
- Rul ned, og klik på internettet.
- Gå derefter til Indstillinger Internet.
- Vælg den wifi-netværk som du ønsker at oprette forbindelse til, og gå derefter til 'Modify settings'.
- Skift derefter DNS-indstillinger i manuel tilstand.
- Indtast Primær DNS mens du gemmer ændringerne.
- Klik på Opret forbindelse til dette netværk og derefter på Næste.
- Klik på Fortsæt til Google og der har du det.
Få adgang til YouTube med konsollen
Vil du se YouTube-videoer på din Switch? Så skal du bare downloade YouTube-applikationen:
- Siden Startmenugå til Nintendo eShop og vælg en profil, der er knyttet til en Nintendo-konto (du skal have en Nintendo-konto for at besøge eShop og downloade Youtube).
- Brug Lede efter og skriv "youtube" i søgefeltet.
Hvordan kan jeg se Netflix på min switch?
Netflix på Nintendo Switch kom på eShop for et par år siden. En Nintendo-app var tilgængelig på Wii indtil januar 2019, hvor den blev fjernet fra platformen. I øjeblikket er Netflix ikke længere til stede på nogen Nintendo Switch-enhed. Netflix kan ikke downloades til Nintendo Switch fra Nintendo eShop.
Men hvis du vil nyde Netflix på Switch, har du denne metode:
- Installer Android på Nintendo Switch, så du kan downloade Netflix til konsollen ligesom enhver anden Android-tablet eller -telefon.
Installation af Android på Nintendo Switch
Den eneste måde at køre Netflix på konsollen er ved at inkludere Android-operativsystemet på enheden. Styresystemet vil give brugerne adgang til Google Play Store, så de kan installere Netflix samt Android-apps og -spil.
Men : Vær opmærksom på, at du først hacker din spillekonsol ved at tilføje Android. Det udsætter dig for en række risici, herunder at gøre din enhed helt ubrugelig, hvis du begår en fejl. Nintendo har også en tendens til at forbyde brugere at bruge onlinetjenester, så hvis de finder ud af, at du har hacket din, kan de forhindre dig i at få adgang til Switch eShop eller online multiplayer-spil.
Før du installerer Android, skal du tjekke, om din Switch er egnet til denne metode. Det gør du ved at tjekke dit serienummer for at se, om det er Android-kompatibelt eller ej. Alle Nintendo Switch Lite og mange Nintendo Switch-enheder er nu immune over for exploits.
Her er forudsætningerne:
- Et USB-C-kabel til at slutte switchen til en pc
- Et microSD-kort med mindst 16 GB lagerplads
Når du har gjort de nødvendige forberedelser, kan du begynde at installere Android-systemet på din Nintendo Switch:
- Sæt Switch SD-kortet i din pc ved hjælp af en microSD-kortlæser.
- Download Hekate-bootloaderen.
- Pak arkivet ud, og flyt filerne til roden af dit SD-kort.
- Start Switch i HOS, og forbind Joy-Cons.
- Sæt SD-kortet tilbage i kontakten, og skub RCM-modellen ind på den højre skinne.
- Slut derefter din Switch til din computer med et USB-kabel, og sluk for den.
- Du kan få adgang til RCM-tilstand ved samtidig at trykke på "Volumen + kraft og derefter inkludere Hekate-nyttelasten "hekate_ctcaer_[version].bin
- Slet RCM-modellen, og kør Nyx Options, når du har startede Hekate.
- Del Joy-Con BT-parringsoplysningerne med Joy-Con, og kontrollér, at meddelelsen er korrekt.
- Få adgang til score hekate og tryk på "Værktøjer.
- Brug derefter markøren til at vælge 16 GB som operativsystem og derefter Næste trin.
- Slut kontakten til din computer, og vælg "SD UMS.
- Download fane Icosa og pak den ud i roden af dit SD-kort.
- Hent MindTheGapps på din computer og flyt den til roden af dit SD-kort. Fjern derefter SD UMS fra din pc.
- Vælg "Flash Android på switchen, og accepter beskeden om at genstarte i gendannelsestilstand.
Skub fingeren til højre for at skrive til SD-kortet. - Tryk på "Installer, "Vælg lagerpladsog så videre "MicroSD-kort under restitutionen.
Installer zip-filen til Lineage. Hvis du sidder fast med stemmegenkendelse, skal du gå tilbage til siden med Wi-Fi-indstillinger og vælge "Ignorer indtil videre". - Start Switchroot Android fra de avancerede indstillinger i Hekate -> Switchroot Android 10. Skru ned for lyden for at vende tilbage til Flash Zip recovery.
- Tryk derefter på Volume - og hold den nede.
- Vælg denne mulighed for at vende tilbage til Hekate uden at reinjicere payloaden. Genstart derefter kontakten med den oprindelige firmware.
Og det er det, du kan nyde en video på Netflix på din Switch!
Ud over at drage fordel af flere multiplatform-spilMed Nitendo Switch kan du også søge på Google og se videoer på YouTube. Flere ting (beskyttelsesetuier, skærmbeskyttere, ladestationer og kabler, håndtag, Joy-Con-hjul osv.) sælges sammen med Switch for at give en mere fordybende spiloplevelse.