Retenons :
- Cet article offre un guide détaillé pour intégrer les vacances scolaires dans Google Agenda, en commençant par la détermination de votre zone scolaire (A, B ou C).
- Il explique comment importer les calendriers scolaires spécifiques à votre zone via des fichiers ICS, en fournissant des étapes claires pour l’ajout sur Google Agenda à partir d’un ordinateur.
- Il donne des instructions pour consulter ces calendriers sur mobile, ainsi que des conseils pour ajouter des jours de congé et personnaliser l’affichage de votre Google Agenda.
Si vous êtes un utilisateur assidu de Google Agenda et que les vacances scolaires sont des moments clés pour vous, vous êtes au bon endroit.
Dans cet article, nous vous conférons des astuces pratiques pour intégrer les vacances scolaires à votre agenda sans tracas, étape par étape.
Comment mettre les vacances scolaires sur Google Agenda ?
Voici toutes les étapes à suivre pour mettre les vacances scolaires sur Google Agenda.
Étape 1 : Définir votre zone de vacances scolaires
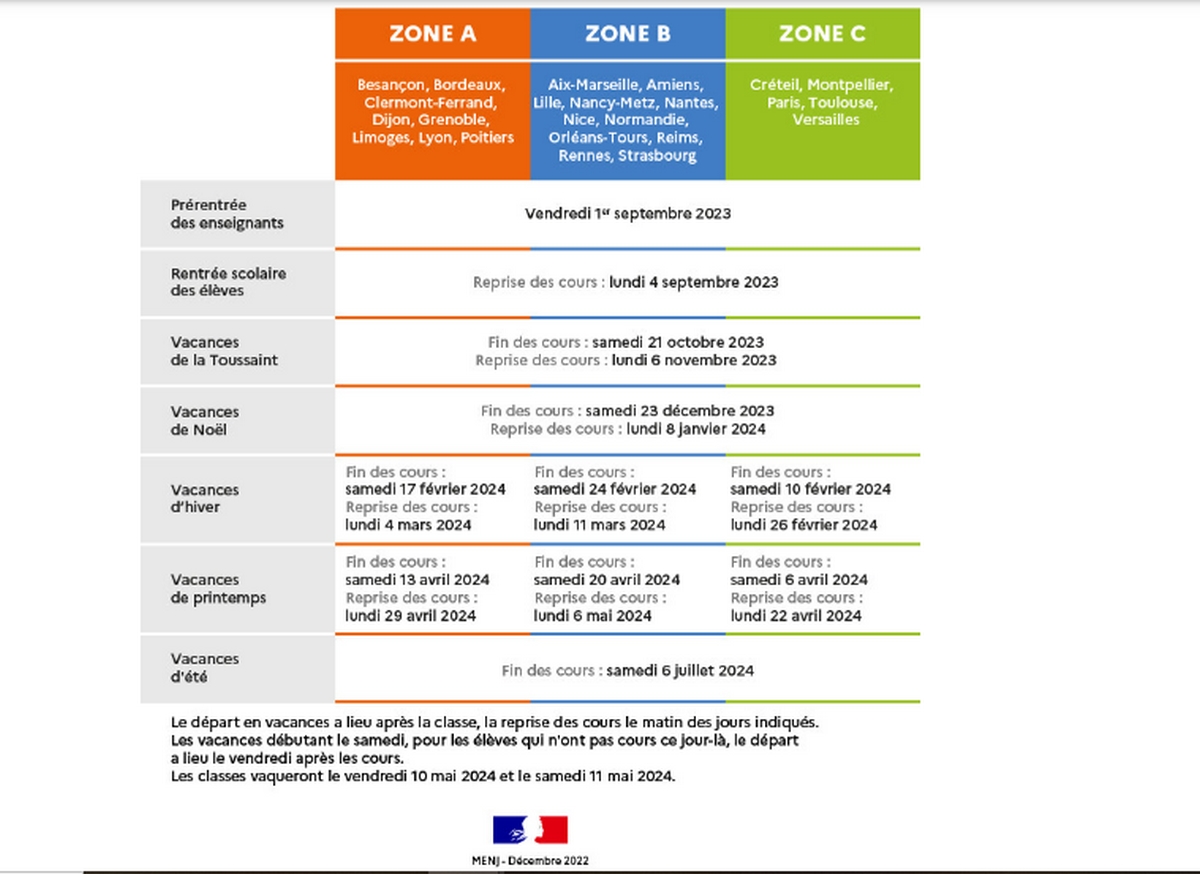
Tout d’abord, il est important de noter que l’ajout d’un calendrier scolaire dans Google Agenda doit se faire sur ordinateur, car cela n’est pas possible via l’application Android.
- Ouvrez un navigateur Web et tapez sur la barre de recherche « calendrier scolaire en France »;
- Vous tomberez sûrement sur le calendrier scolaire du site du ministère de l’éducation nationale « education.gouv.fr » avec Calendrier Scolaire en dessous comme titre, cliquez dessus ;
- Trouvez des informations nécessaires ainsi que votre zone de vacances scolaires (A, B ou C en fonction des académies), comme résumé dans le tableau ci-dessous :
| Zones | Zone A | Zone B | Zone C |
| Académies |
|
|
|
Vous avez trouvé dans quelle zone vous êtes ? Passons à l’étape suivante.
Étape 2 : Créer l’agenda des vacances scolaires selon votre zone
Sur son site Internet, le ministère de l’Éducation nationale offre des calendriers numériques au format ICS, représentant chacune des zones scolaires en France. Vous pouvez importer facilement ces calendriers dans des applications compatibles avec les fichiers ICS, telles que Google Agenda.
Voici les étapes que vous devez suivre pour afficher votre calendrier de vacances scolaires sur Google Agenda :
1) Ouvrir Google Agenda
Allez sur le site Google Agenda en copiant ce lien dans un nouvel onglet google : https://calendar.google.com/calendar
Posséder une adresse e-mail au format nom@gmail.com signifie que vous n’avez plus à créer un compte Google, car vous en avez déjà. Cette adresse sert d’identifiant, et le mot de passe associé à votre messagerie est également celui de votre compte Google.
Si ce n’est pas le cas, vous devez créer une adresse mail afin profiter de toutes les fonctionnalités, y compris Google Agenda, Google Drive, Google Photos, etc.
2) Copier l’adresse du lien du calendrier scolaire de votre zone
Pour importer le calendrier de votre zone dans Google Agenda, faites un clic droit dessus, puis optez pour « copier l’adresse du lien » :
- Pour la zone A : Calendrier scolaire Zone A 2023-2024-2025-2026
- Pour la zone B : Calendrier scolaire Zone B 2023-2024-2025-2026
- Pour la zone C : Calendrier scolaire Zone C 2023-2024-2025-2026
Une fois le lien copié, allez sur Google Agenda, puis :
3) Cliquer sur le petit + à côté de « Autres agendas »
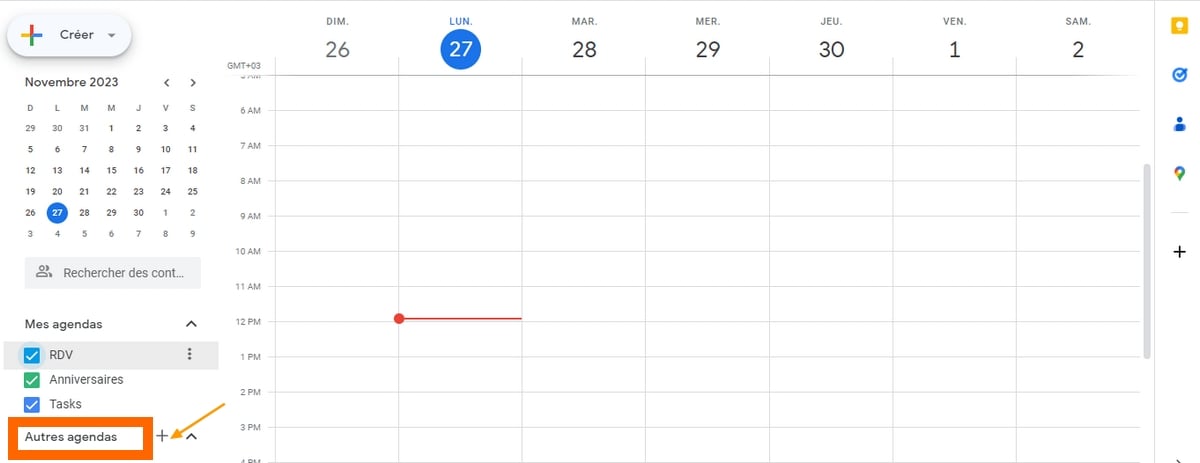
Après avoir cliqué dessus, vous aurez un pop-up :
4) Choisir « À partir de l’URL »
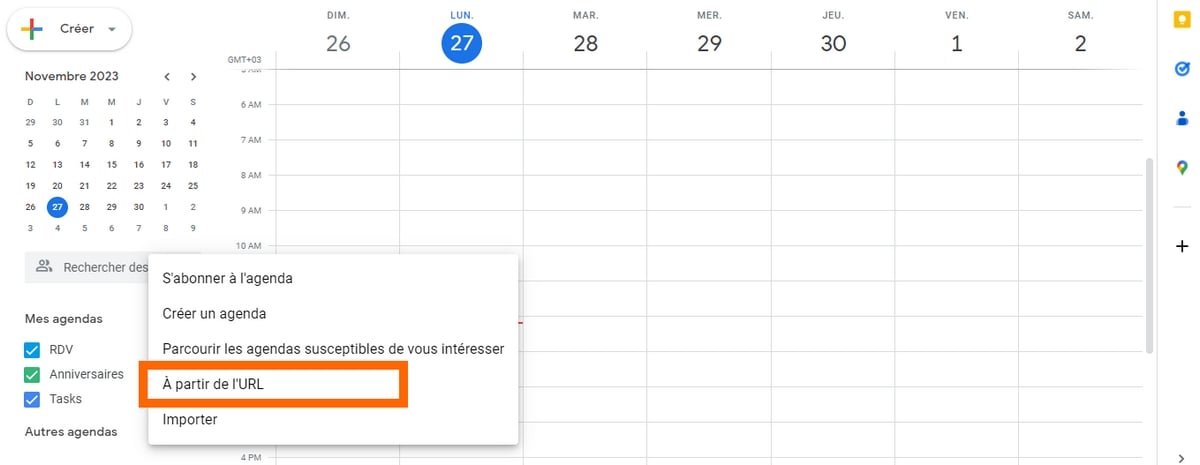
5) Coller l’URL
Faites juste un « Ctrl+V » sur la zone « URL de l’Agenda » ou bien faites un clic droit, puis choisir « coller ».
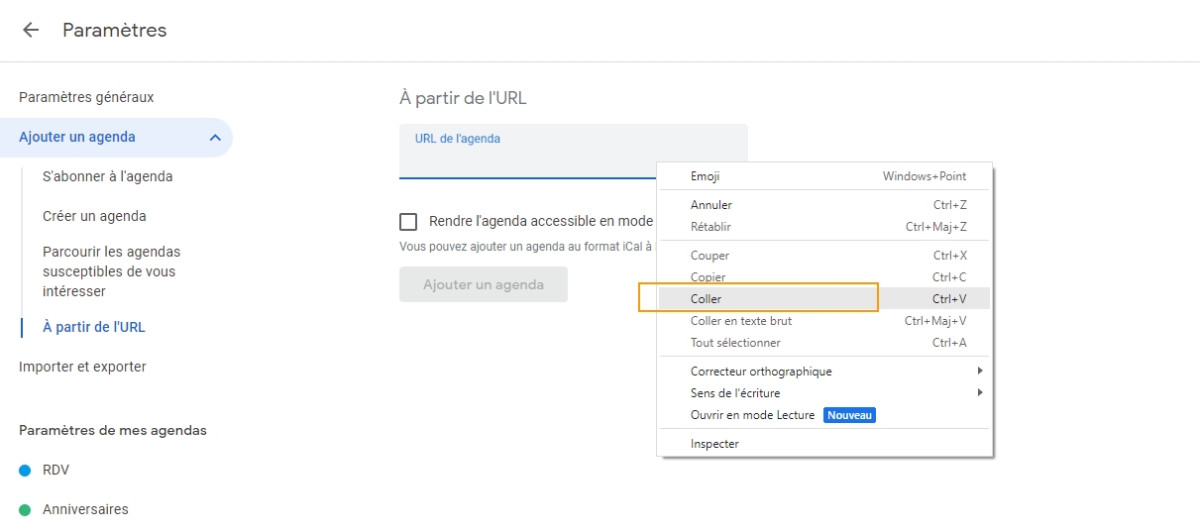
6) Cliquer sur « Ajouter un agenda »
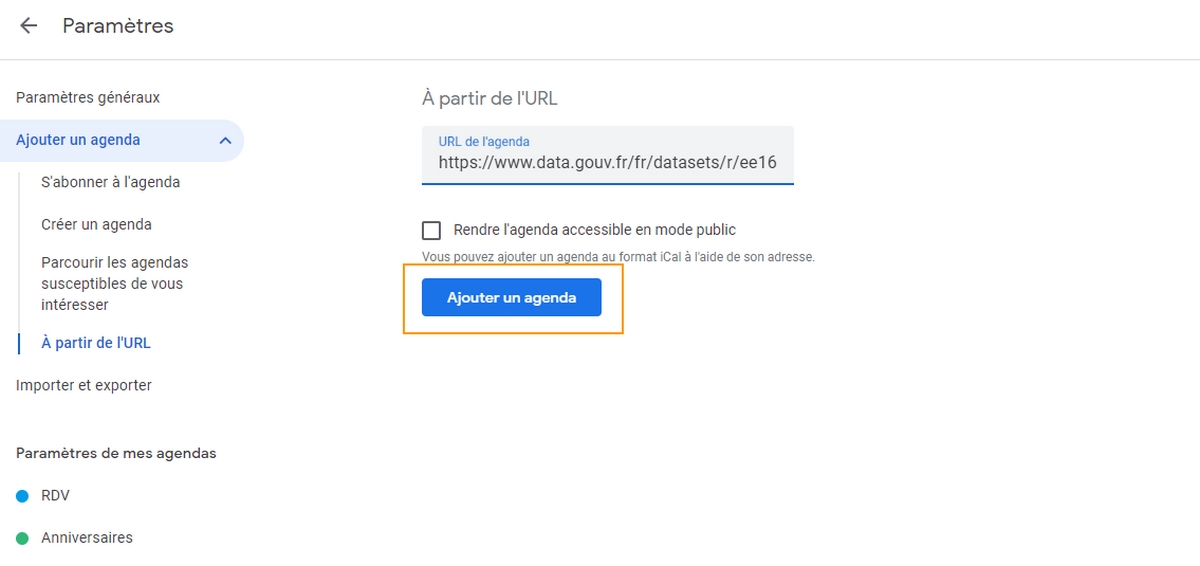
En quelques instants, un message rapide indiquant « Agenda ajouté » devrait apparaître.
7) Le calendrier des vacances scolaires est ajouté sur Google Agenda
Il faut revenir à l’accueil de Google Agenda pour voir si le calendrier a bel et bien été ajouté. Pour cela, il faut tout simplement cliquer sur la flèche retour à côté de « Paramètres », qui se trouve en haut à gauche, puis actualiser si nécessaire.
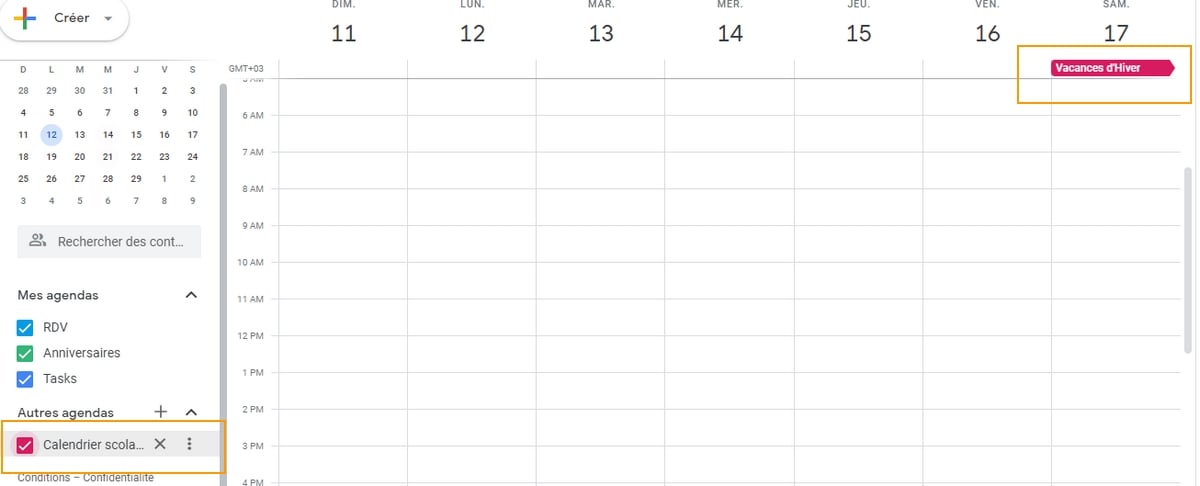
L’agenda sera répertorié à gauche.
Ici, on a utilisé le lien pour le calendrier de la Zone A, et vous voyez bien que le nom s’est automatiquement affiché, et c’est indiqué que les vacances scolaires d’été commenceront le samedi 06 Juillet (fin des cours) au 1er Septembre 2024 pour les académies de la zone A.
Vous aurez par la suite quelques choses qui ressemblent à ça :
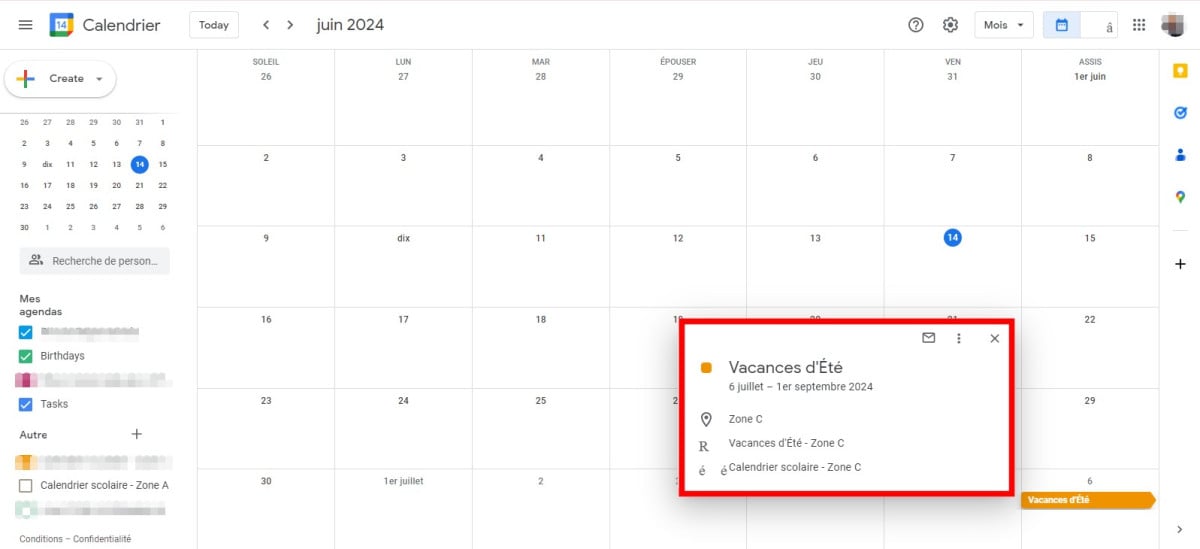
Comment ajouter les calendriers des vacances scolaires sur mobile ?
Sur iPhone
Pour consulter le calendrier scolaire sur votre iPhone, il suffit de cliquer sur ce lien (en fonction de votre zone) :
- Pour la zone A : Calendrier scolaire Zone A 2023-2024-2025-2026
- Pour la zone B : Calendrier scolaire Zone B 2023-2024-2025-2026
- Pour la zone C : Calendrier scolaire Zone C 2023-2024-2025-2026
Il est possible que vous receviez une alerte indiquant que le site Web essaie de vous présenter une invitation de calendrier.
- Après avoir cliqué sur Autoriser pour accepter, appuyez sur Tout rajouter lorsque le nombre d’événements du calendrier apparaît.
- Par la suite, sélectionnez le calendrier dans lequel vous souhaitez que les différentes dates soient ajoutées sous la forme d’événements.
- Ensuite, confirmez en cliquant sur OK.
Sur Android
Cette technique est également facile à organiser, permettra de mettre en place un événement pour chaque période de vacances scolaires, dans l’un de vos calendriers déjà en place sur Android. Afin de supprimer ce calendrier, il faudra supprimer manuellement chaque événement lié à une période de vacances.
Pour l’ouvrir avec votre navigateur, cliquez sur le lien ci-dessous et puis télécharger le fichier :
- Pour la zone A : Calendrier scolaire Zone A 2023-2024-2025-2026
- Pour la zone B : Calendrier scolaire Zone B 2023-2024-2025-2026
- Pour la zone C : Calendrier scolaire Zone C 2023-2024-2025-2026
Ensuite :
- Explorez le fichier que vous venez de télécharger, que ce soit dans le menu Téléchargements de Google Chrome ou dans le menu de notifications d’Android.
- Une liste des différentes vacances scolaires, présentées sous la forme d’événements va apparaître.
- Appuyez sur le bouton « Tout ajouter » et sélectionnez un Agenda déjà existant.
- En cliquant sur Tout ajouter, vous pouvez confirmer la création des événements dans votre calendrier habituel.
Comment mettre ses jours de congés sur Google Agenda ?
Lorsque vous signalez votre absence du bureau, Agenda refuse automatiquement toutes les réunions prévues pendant cette courte période. Voici toutes les étapes à suivre :
- Ouvrez l’application Google Agenda.
- À droite en bas, cliquez sur Créer, puis sur Ajouter, puis Absent du bureau.
- Choisissez les dates de congé du bureau. Il est également possible d’indiquer une heure.
- Afin de planifier les absences répétées, dans les jours et les heures que vous avez choisis, sélectionnez Une seule fois, puis la fréquence que vous préférez.
- Il est possible de changer les paramètres et le message de refus.
- Appuyez sur le bouton « Enregistrer » pour confirmer les changements.
Quelques personnalisations sur Google Agenda :
Comment afficher la semaine sur Google Agenda ?
Afin de rendre la semaine visible sur Google Agenda :
- Sur votre ordinateur, accédez à l’agenda Google.
- À droite en haut, choisissez la perspective : Semaine.
Effectivement vous pouvez également choisir d’afficher le Jour, Semaine, Mois, Année, Calendrier ou 4 jours.
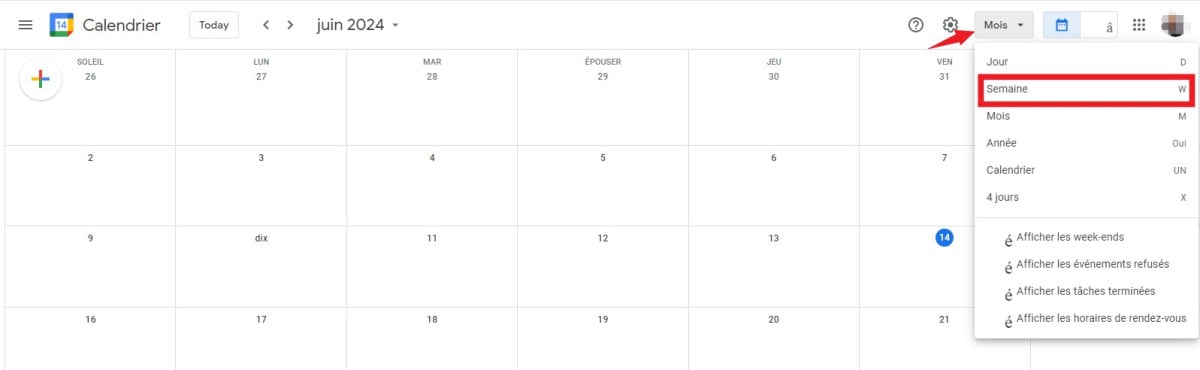
Comment personnaliser Google Agenda ?
Sur votre ordinateur, accédez à l’agenda Google.
- À droite en haut, sélectionnez Paramètres.
- Faites les modifications que vous souhaitez.
- Toutes les modifications sont automatiquement enregistrées.
Voilà, nous espérons que ce guide est clair pour vous et qu’après l’avoir lu, vous savez afficher le calendrier des vacances scolaires de vos enfants sur Google Agenda.







Bagaimana cara mengimpor kalender dalam format ICS dari Kementerian Pendidikan Prancis ke dalam aplikasi seperti Google Kalender?