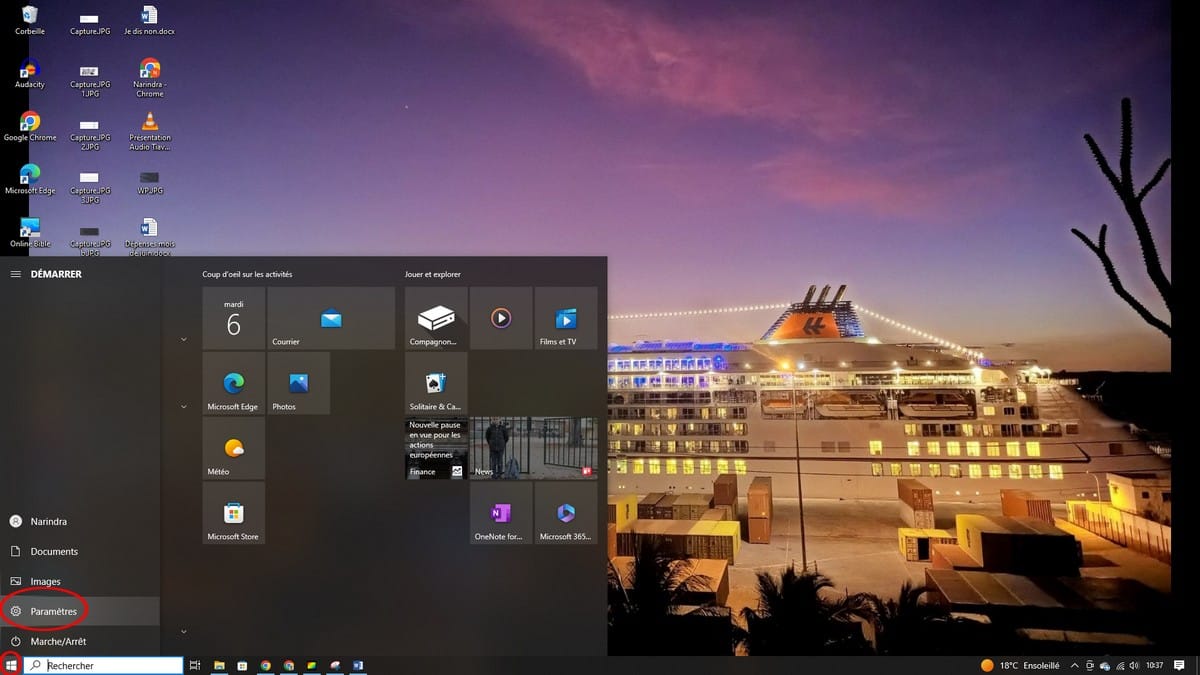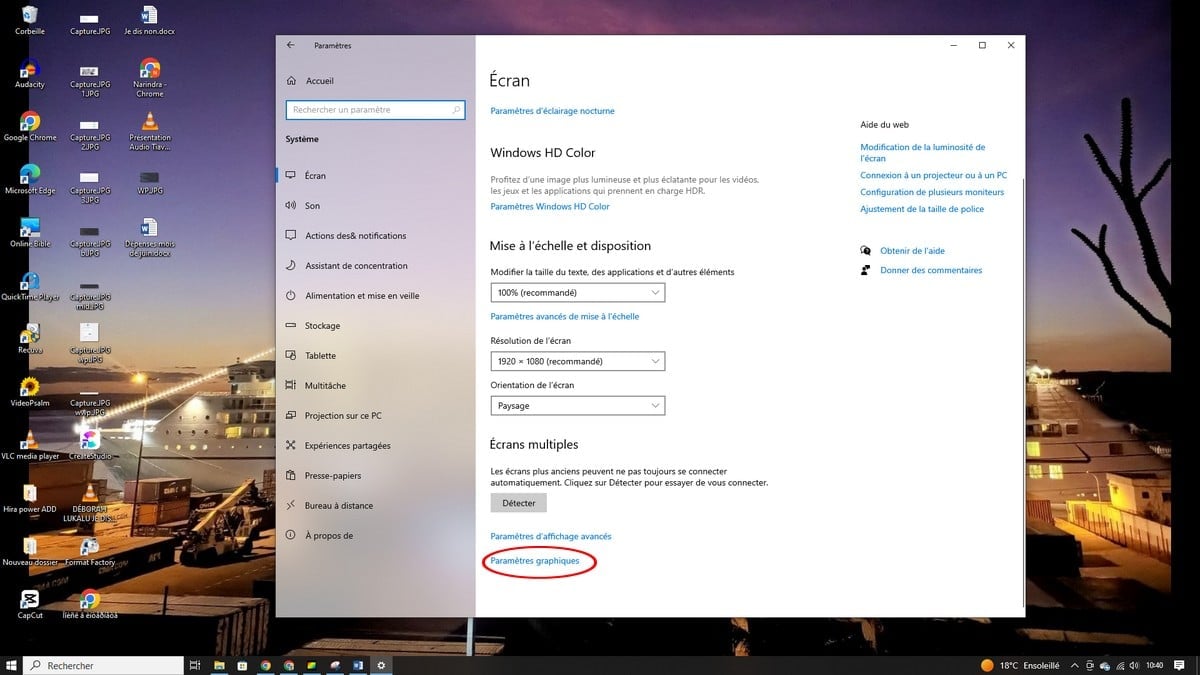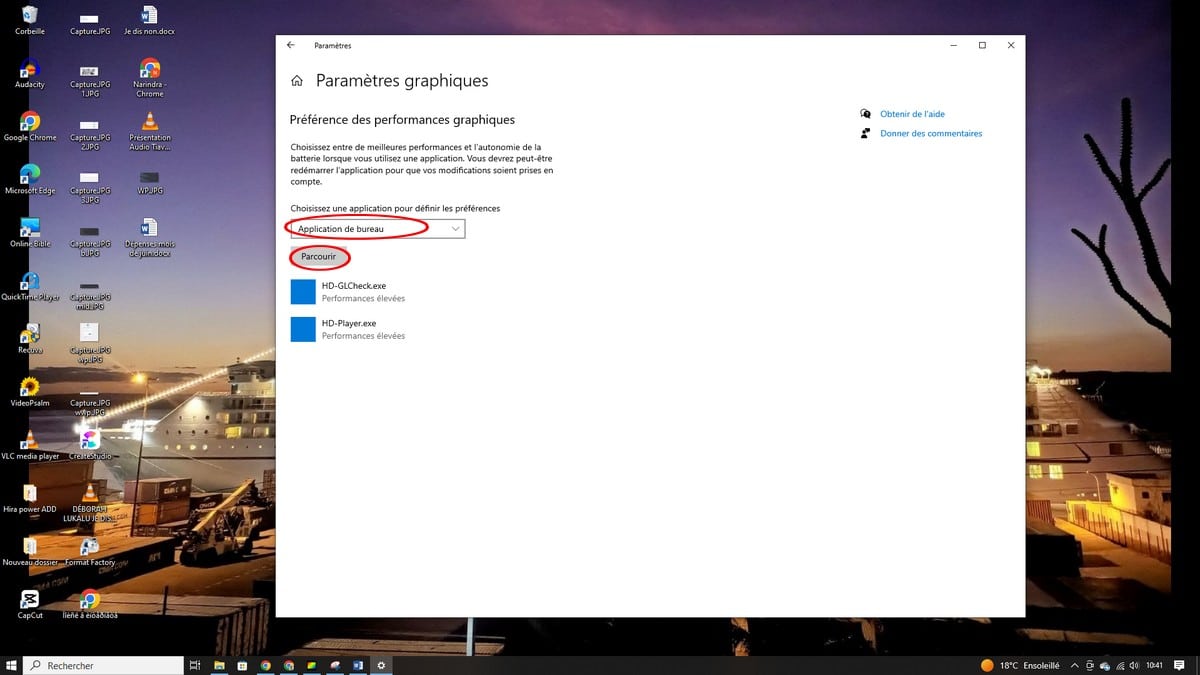Le GPU est différent de la carte graphique, pourtant, ces deux accessoires sont souvent confondus par les utilisateurs. Le processeur graphique ou le GPU se combine à la mémoire pour se placer sur la carte graphique par la suite. Pour choisir une carte graphique, vous devez prendre le GPU en compte. Il existe certaines applications qui nécessitent l’utilisation d’un GPU un peu plus puissant. Parfois, le GPU de votre carte graphique n’est pas aussi pris en compte. Si vous faites face à une situation avec laquelle vous devez utiliser le GPU de votre carte graphique, découvrez dans ce guide, comment forcer une application à utiliser le GPU de votre carte graphique ?
Cette vidéo explicative vous aidera au mieux :
Avant d’enchaîner avec les processus, il est d’abord important de définir ce qu’est réellement un GPU. Le GPU ou Graphics Processing Unit est aussi appelé Unité de Traitement Graphique en français. Celui-ci est une puce informatique sur la carte graphique dans le but d’optimiser le rendu des images, l’affichage 2D et 3D ainsi que les vidéos. Le GPU a pour mission de libérer de la puissance de traitement pour le CPU ou le processeur central de l’ordinateur. Il peut par la suite se concentrer sur d’autres tâches sans limiter les performances de carte graphique. À vrai dire, le GPU est multitâche. De ce fait, il est capable de gérer plusieurs calculs en même temps afin de garantir un rendu d’images rapide. Voici les procédures à suivre pour forcer une application à utiliser le GPU de votre carte graphique :
Étape 1 : les paramètres
Premièrement, rendez-vous dans les paramètres Windows. Pour cela, cliquez sur démarrer, puis paramètres, comme il est indiqué sur la photo ci-dessous :
Étape 2 : les modifications
Ensuite, rendez-vous dans le système. Puis, défiler jusqu’en bas et cliquez sur Paramètre Graphique en bas de votre écran.
Étape 3 : rendez-vous sur Préférence des performances graphiques
La prochaine étape consiste à se rendre sur Préférence des performances graphiques. Ensuite, choisissez l’application dont vous voulez forcer le GPU. Vous aurez deux choix, choisissez l’option qui vous convient et cliquez sur Parcourir, puis choisissez l’application que vous voulez forcer.
Ensuite, cliquez sur Option et choisissez les performances graphiques qui vous conviennent.
Désormais, au moment où vous utilisez cette application, ce sera le GPU de votre carte graphique qui s’en charge.