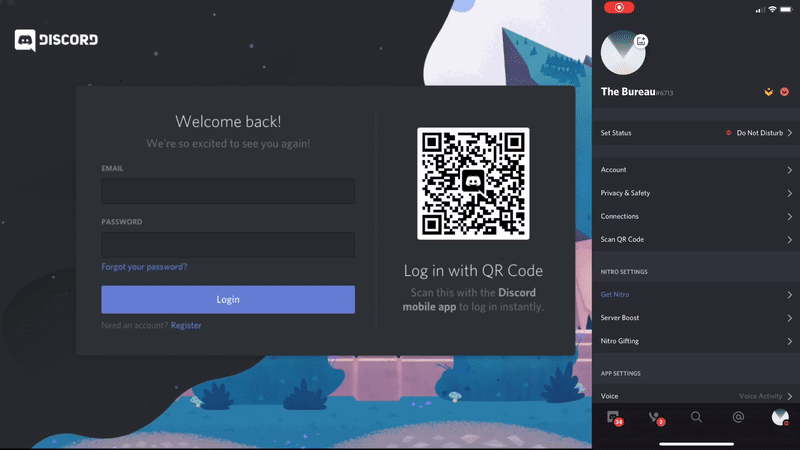Connecter à votre compte et démarrer une conversation sur DISCORD !
Maintenant que vous avez enregistré et vérifié votre compte, vous pouvez suivre les étapes ci-dessous pour vous connecter à votre application si vous êtes déconnecté !
Remarque : si vous n’avez pas encore vérifié votre compte, assurez-vous de le faire, sinon vous risquez de perdre l’accès à votre compte.
Vous devez avoir créer un compte discord avant de pouvoir vous connecter.
CONNEXION À VOTRE COMPTE :
- Si vous êtes sur un navigateur, commencez par vous rendre sur https://discord.com/login ;
- Si vous êtes sur un ordinateur de bureau ou un appareil mobile, vous pouvez directement ouvrir l’application Discord sur votre appareil !
- Une fois que vous êtes sur la page de connexion :
- Tapez soit votre adresse e-mail, soit le numéro de téléphone qui a été officiellement vérifié sur votre compte Discord dans la première zone de texte.
Remarque : vous devez vérifier votre numéro de téléphone sur votre compte Discord avant d’utiliser la connexion par numéro de téléphone !
- 2. Dans la deuxième case, tapez le mot de passe associé à votre compte !
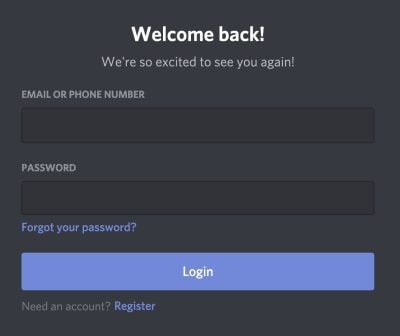
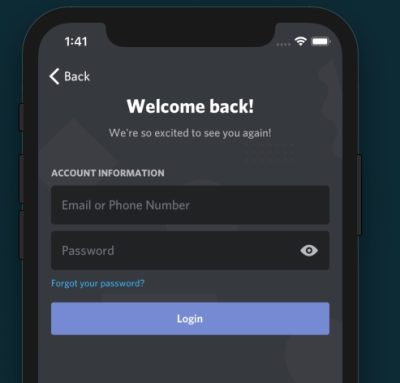
Autre moyen de vous connecter à Discord : la connexion par code QR
Si vous avez déjà l’application mobile de Discord et que vous souhaitez vous connecter rapidement et en toute sécurité sur le bureau et l’application mobile, vous pouvez également utiliser la connexion par code QR !
Pour utiliser la connexion par code QR :
- Commencez par vous connecter à votre compte Discord sur votre appareil mobile ;
- Ouvrez ensuite le menu des paramètres utilisateur dans votre application mobile Discord, puis sélectionnez l’option Scanner le code QR.
Remarque : l’application demandera à votre appareil mobile l’autorisation d’utiliser l’appareil photo afin de pouvoir scanner le code QR !
3. Une fois le scanner ouvert, il suffit d’aligner la case avec le code QR sur l’écran, et il vous sera alors demandé de vérifier votre connexion Discord sur l’appareil mobile.
Remarque : n’approuvez jamais un code QR de connexion que vous n’avez pas généré vous-même ! Si quelqu’un d’autre vous a envoyé un code QR qui a ouvert l’écran de vérification de la connexion, cliquez immédiatement sur annuler.