Installation af Discord: komplet guide!
Discord er et instant messaging-program. Med denne software kan du oprette et virtuelt chatrum og udveksle tekst- og lydbeskeder med venner og andre. Men du undrer dig sikkert over Sådan installeres Discord på Windows eller MacOS ? Denne artikel er til dig, for vi vil guide dig trin for trin gennem den nemme måde at downloade Discord til disse to enheder!
Men før du begynder installationen, skal du nedenfor vælge den desktop-software, som du vil installere på!
- Windows.
- Mac-OS ;
Hvordan downloader jeg Discord til Windows?
De trin, der er involveret i at downloade Discord på Windows, er ret nemme, alt hvad du skal gøre er :
- Start med at åbne Webbrowser efter eget valg (Internet Explorer, Firefox, Google Chrome osv.)
- Hvis du vil downloade Discord-programmet til Windows, skal du gå til downloadsiden.
- På startsiden skal du klikke på Download til Windows.
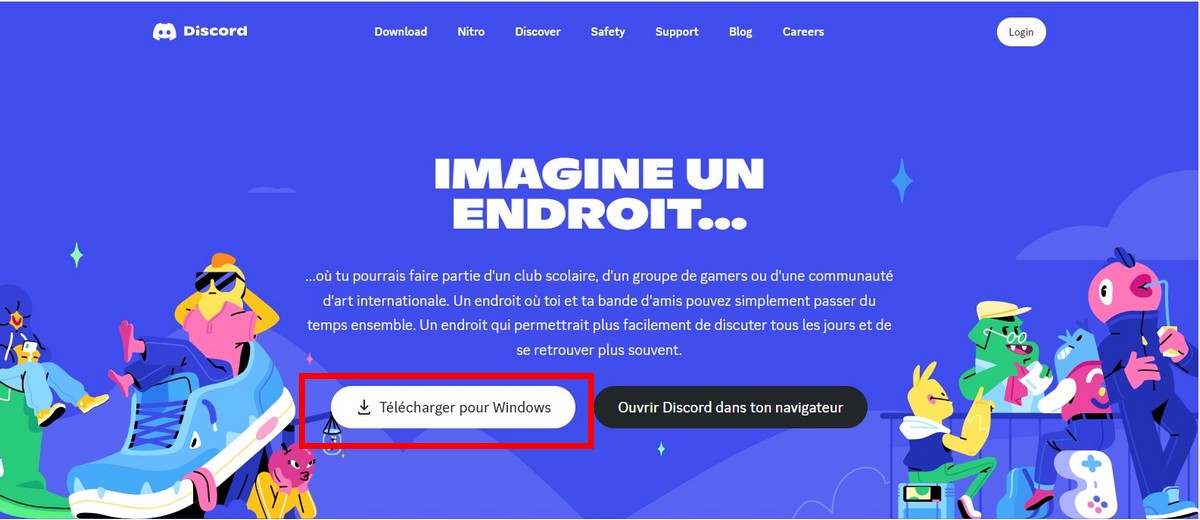
Det skal bemærkes, at du skal have version 7 eller a højere version for at få softwaren på din computer.
WHOA... Vellykket installation af DISCORD!
Når du har klikket på denne knap, vil downloadet blive gennemført gradvist og på ingen tid. Når du er nået til startsiden, er det tid til at Opret din discord-konto !
Hvordan downloader jeg Discord til MacOS?
- For at downloade Desktop-appen til macOS skal du først gå til downloadsiden :
- Klik på knappen Download nu ;
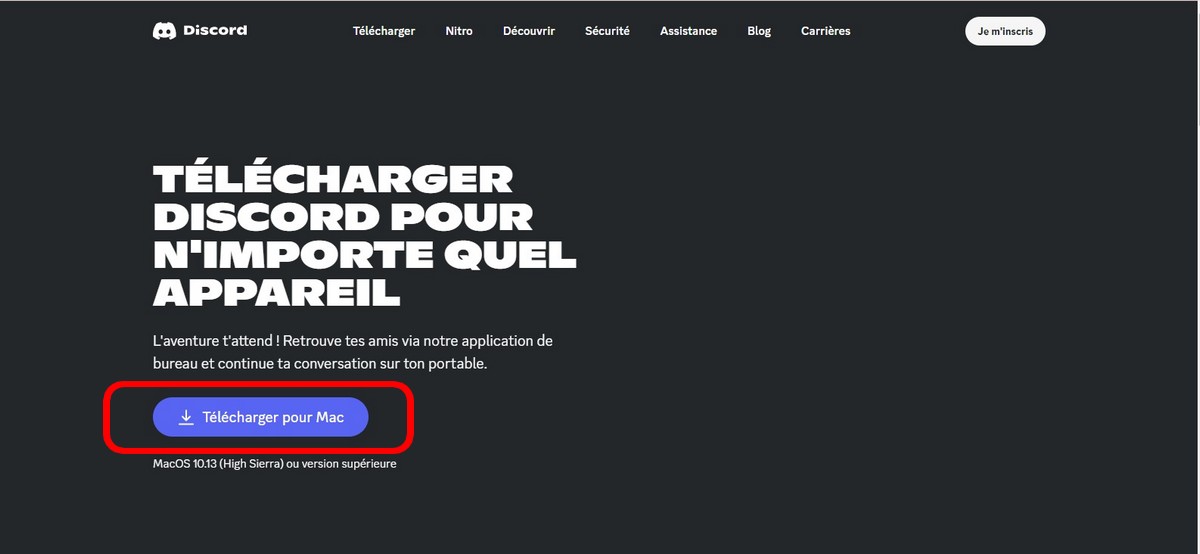
- Åben Discord.dmg
- Træk Discord-logoet og Læg den i mappen Programmer og det er det!
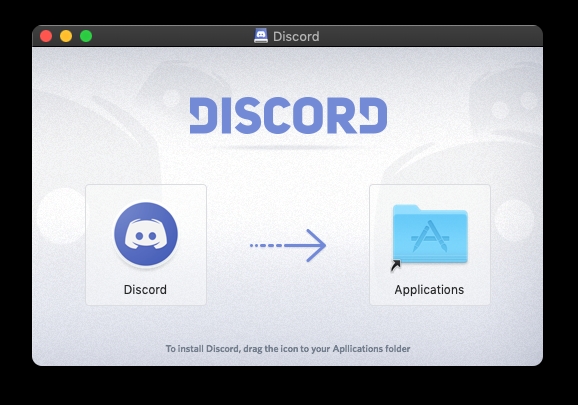
Og der har du det, dette er måderne at få Discord på din Windows- eller MacOS-enhed! Er du klar til at kommunikere med dine venner eller andre på denne brugervenlige platform? Og for mere tilpasning og en bedre brugeroplevelse kan du også opdage Discord Nitro !






