Dans l’univers sans cesse en évolution des navigateurs web, la personnalisation de l’expérience utilisateur est essentielle. Google Chrome, en tête de la liste des navigateurs les plus populaires, offre une multitude d’options pour adapter son interface selon les préférences de chacun. Récemment, un changement a été apporté dont la modification des notifications de téléchargement pour un rendu plus discret. Pourtant, cela ne plaît pas forcément à tout le monde.
Si vous faites partie de ceux qui n’apprécient pas trop ce changement et vous souhaitez retrouver les notifications de téléchargement de Chrome en bas, cet article est fait pour vous. Suivez le guide pour apprendre comment déplacer ces notifications en quelques étapes simples.

Nouveau format de notifications de téléchargement Chrome
En août, Google a modifié la présentation des notifications de téléchargement sur Chrome. Les gros boutons rectangulaires en bas de l’écran ont cédé la place à des notifications discrètes dans le coin supérieur droit. Une icône affiche la progression et le statut, avec une liste des téléchargements récents en cliquant dessus.
Annuler cette mise à jour : comment ça marche ?
Si cette mise à jour vous déroute, il existe une solution. Dans les paramètres expérimentaux de Chrome (drapeaux), vous pouvez ajuster le comportement du navigateur. Bien que ces réglages soient généralement à manipuler avec prudence, voici comment résoudre ce problème spécifique.
- Entrez dans la barre d’adresse : chrome://flags/#download-bubble ;
- Sélectionnez les options « Activer la bulle de téléchargement » qui sont « Enable download bubble » et « Enable download bubble V2 » le paramètre impactant l’apparence des notifications dans le navigateur Chrome ;
- Choisissez à chaque fois l’option « Désactivé » ou « Disabled » dans le menu déroulant ;
- Redémarrez votre navigateur Chrome, en cliquant sur le bouton « Relaunch ».
Ces étapes sont résumées dans l’image ci-dessous
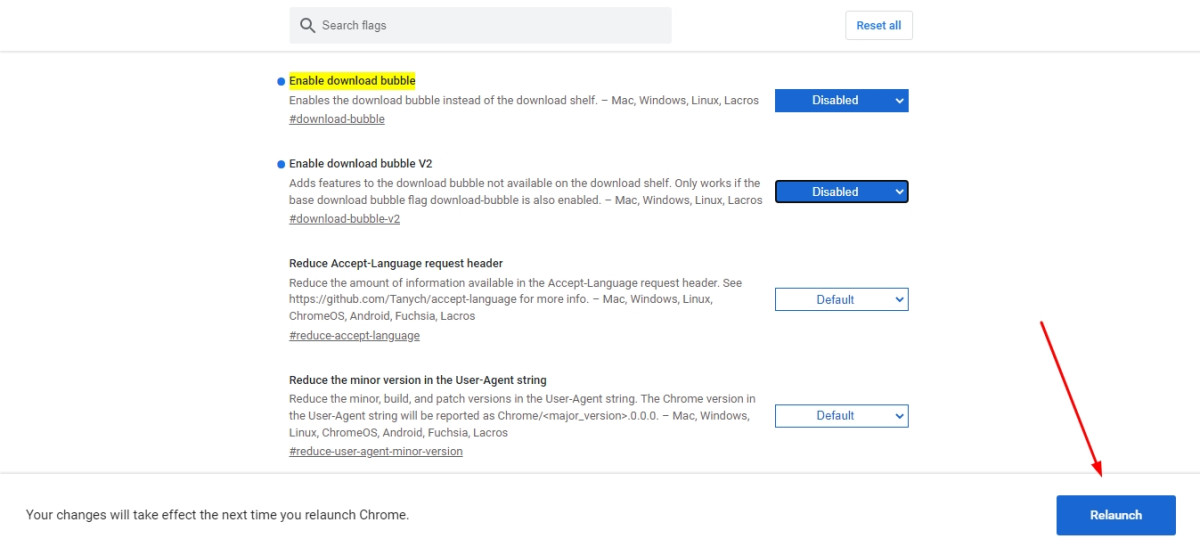
Désormais, Chrome retrouvera son format précédent, avec les notifications n bas de l’écran.
Optimisez davantage votre expérience Chrome !
Pour améliorer votre utilisation de Chrome, vous pouvez accélérer le navigateur en suivant nos conseils. Nous sommes, par exemple, conscients du désagrément engendré par les annonces incessantes qui apparaissent lors de votre navigation, donc nous vous conférant des astuces pour les éviter dans notre article comment faire pour bloquer les publicités sur Google Chrome. Il convient aussi d’intégrer des extensions facilitant la navigation et effectuer des ajustements rapidement en fonction de vos besoins.
Profitez d’une expérience personnalisée et efficace sur Chrome !






