In the ever-evolving world of web browsers, personalization of the user experience is essential. Google Chrome, at the top of the list of most popular browsers, offers a multitude of options for adapting its interface to suit individual preferences. A recent change has been the modification of download notifications to make them more discreet. However, not everyone is happy about this.
If you're one of those people who don't like this change too much and would like to find Chrome's download notifications at the bottom, this article is for you. Follow the guide to learn how to move these notifications in a few simple steps.

New format for Chrome download notifications
In August, Google changed the layout of download notifications on Chrome. The large rectangular buttons at the bottom of the screen have been replaced by discreet notifications in the top right-hand corner. An icon displays progress and status, with a list of recent downloads when clicked.
How do I cancel this update?
If this update is confusing you, there is a solution. In Chrome's experimental settings (flags), you can adjust the browser's behavior. Although these settings should generally be handled with caution, here's how to solve this specific problem.
- Enter in the address bar: chrome://flags/#download-bubble ;
- Select the "Enable download bubble" and "Enable download bubble V2" options, which affect the appearance of notifications in the Chrome browser;
- Select "Disabled" from the drop-down menu;
- Restart your Chrome browser by clicking on the "Relaunch" button.
These steps are summarized in the image below
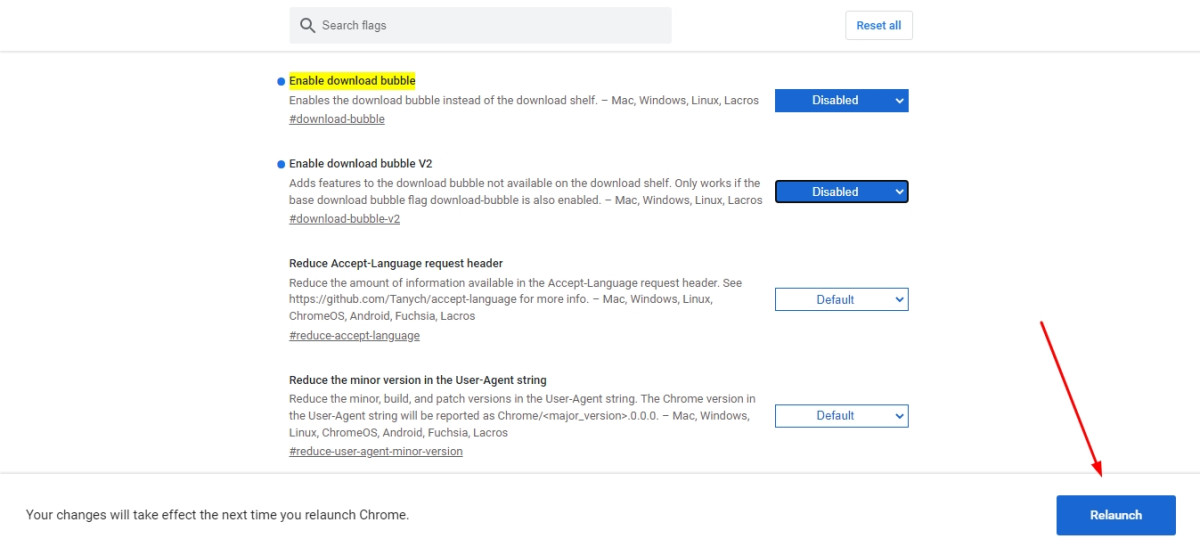
From now on, Chrome will return to its previous format, with notifications at the bottom of the screen.
Optimize your Chrome experience even further!
To improve your Chrome experience, you can speed up the browser by following our tips. We're well aware, for example, of the inconvenience caused by the incessant ads that appear while you're browsing, so we've provided some tips on how to avoid them in our article how to block ads on Google Chrome. It's also a good idea to integrate extensions to facilitate navigation and make adjustments quickly to suit your needs.
Enjoy a personalized, efficient experience on Chrome!






