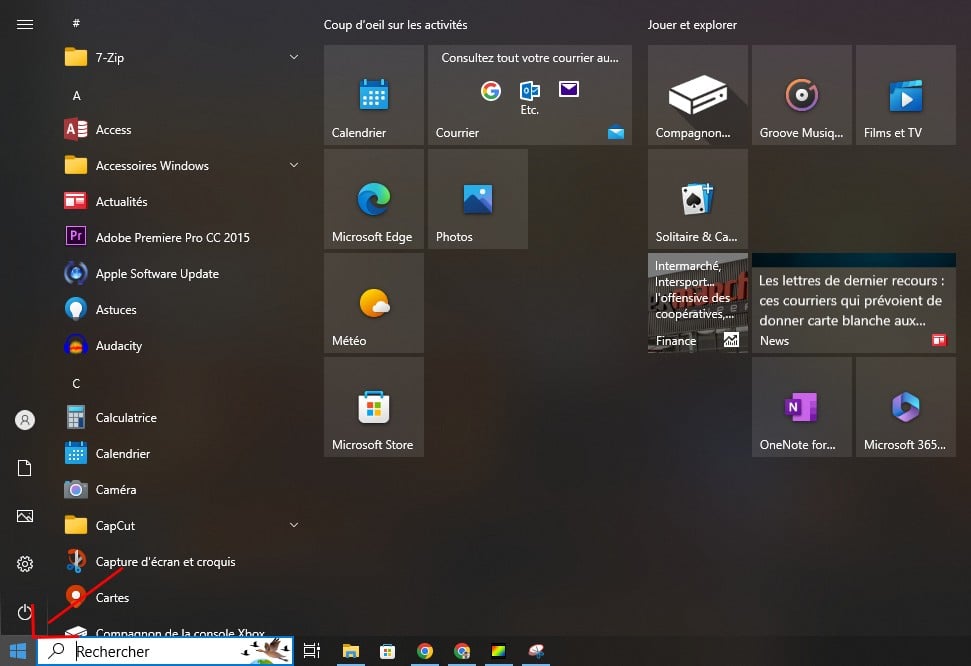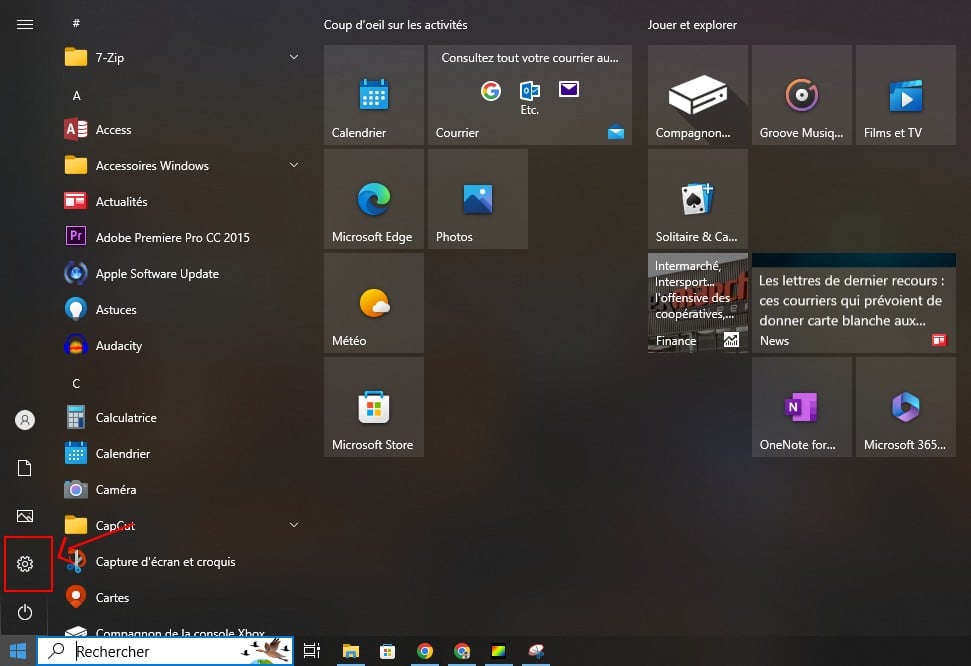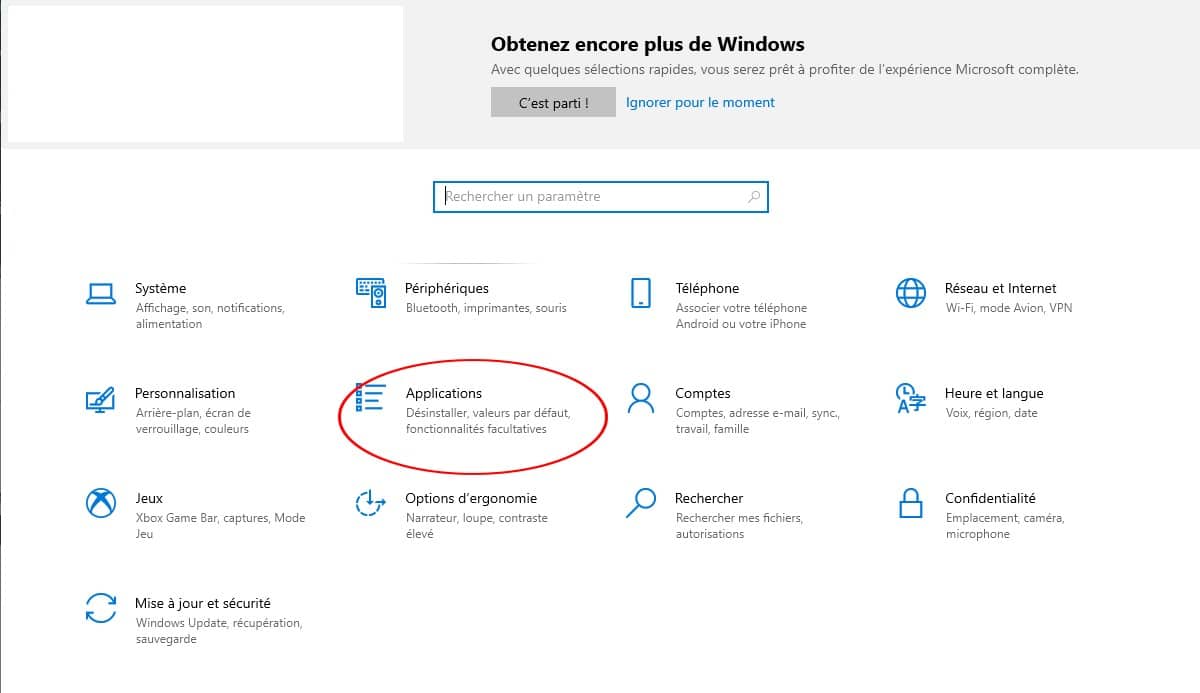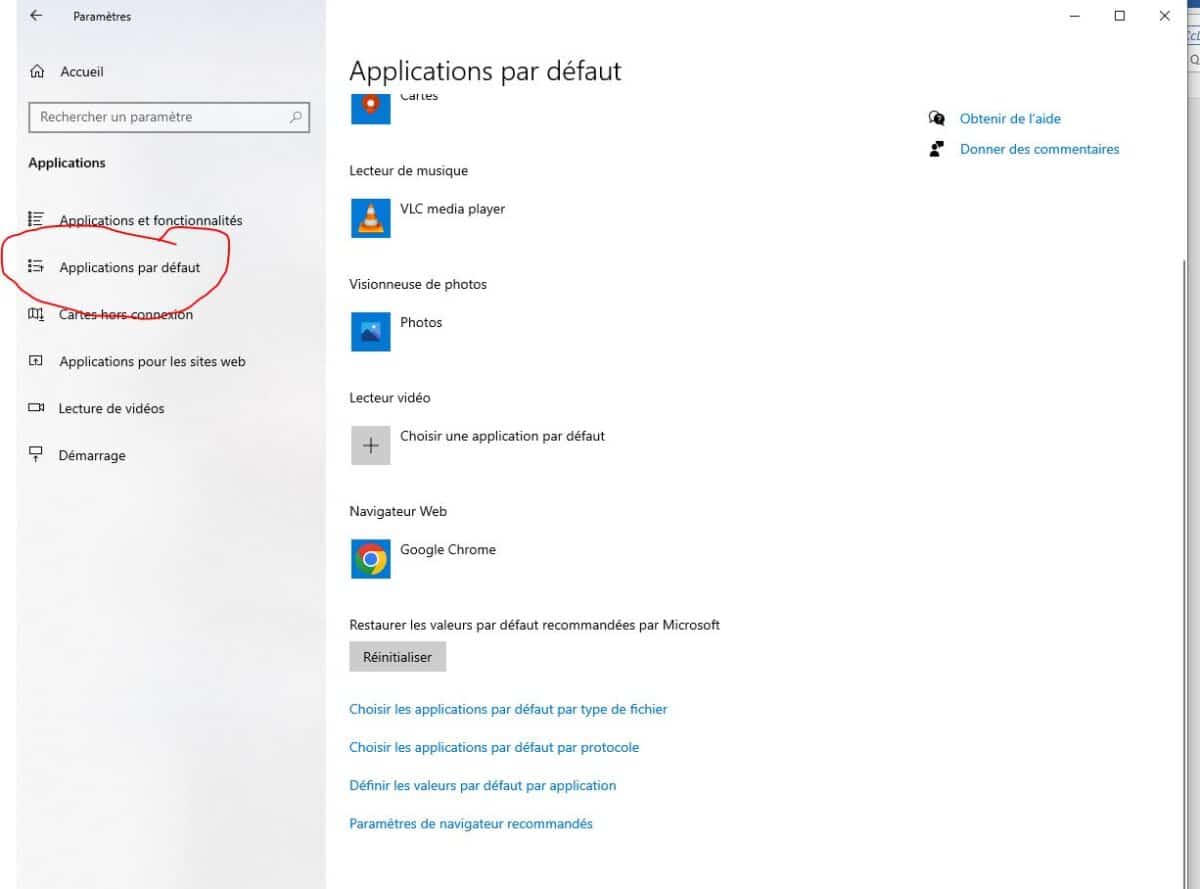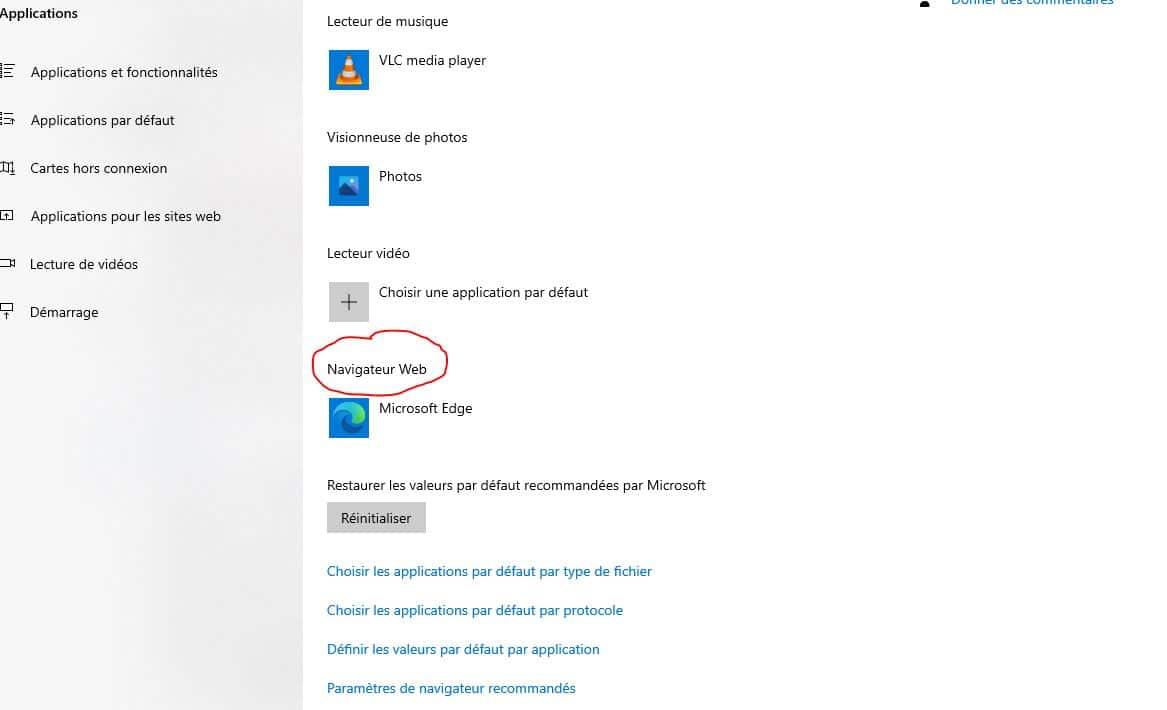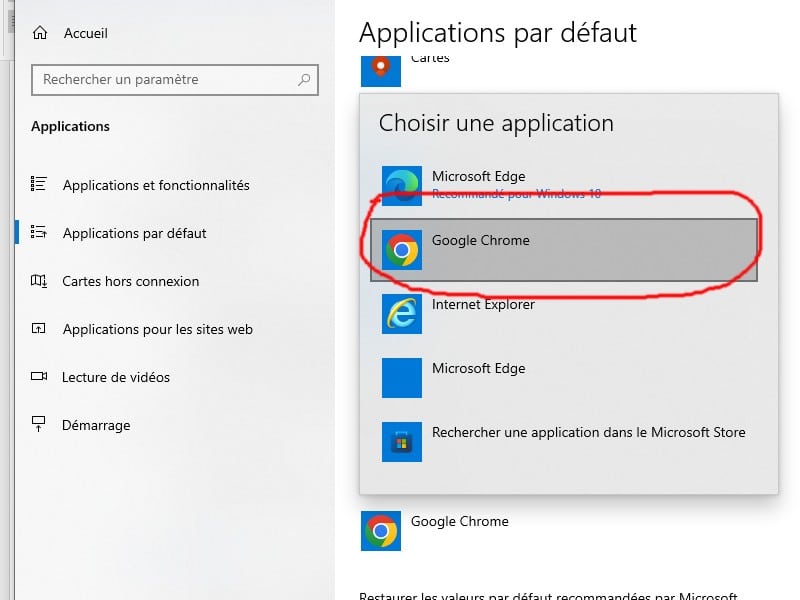Windows 10 および Windows 11 オペレーティング システムの初心者の場合は、デフォルトのブラウザーを設定するための簡単なチュートリアルを参照してください。通常、Windows 10ではMicrosoft Edgeがデフォルトのブラウザですが、Google Chromeで変更することも可能です。このテキストで、Google Chrome をデフォルトのブラウザとして設定する方法を一緒に見てみましょう。
Googleをデフォルトのブラウザとして設定するにはどうすればよいですか?
Windows 11 と Windows 10 を使用している場合、デフォルトのブラウザーを設定するプロセスが異なります。セットを見てみましょう:
Windows 10の場合
Windows 10 オペレーティング システムを使用している場合は、次のプロセスに従う必要があります。
- まず、以下に示すように、コンピュータから [スタート] メニューをクリックします。
- そこに到達したら、「設定」をクリックします。
- 以下に示すように、「アプリケーション」をクリックします。
- 以下に示すようにデフォルトのアプリを開きます。
元のバージョンの場合は、下の写真に示すように、「システム」をクリックし、「デフォルトのアプリケーション」をクリックします。
Creators Update バージョンの場合: [デフォルトのアプリケーション] をクリックします。
- Web ブラウザで、現在のブラウザ (通常は Microsoft Edge) をクリックします。これは画面の下部にあります。以下の写真に示すプロセスに従ってください。
- [アプリの選択] ウィンドウが表示されたら、以下に示すように [Google Chrome] をクリックします。
デフォルトのブラウザに簡単にアクセスしたい場合は、次の手順に従います。
- コンピュータで Chrome を開きます。
- Windows タスクバーで Chrome を右クリックします。
- 最後に、「タスクバーにピン留め」をクリックします。
Windows 11の場合
Windows 11 オペレーティング システムで実行するプロセスは次のとおりです。
- コンピュータの [スタート] メニューをクリックします。
- 次に、「アプリケーションのデフォルトを設定」をクリックします。
- 検索フィールドに「Chrome」と入力します。
- 次に、「Google Chrome」をクリックします。
- 「Google Chrome をデフォルトのブラウザとして設定」の横にある「デフォルトとして設定」をクリックします。
- 次に、「デフォルトとして設定」ボタンの下のリストに移動して、変更が加えられたことを確認します。
- 最後に、設定ウィンドウを閉じて終了します。