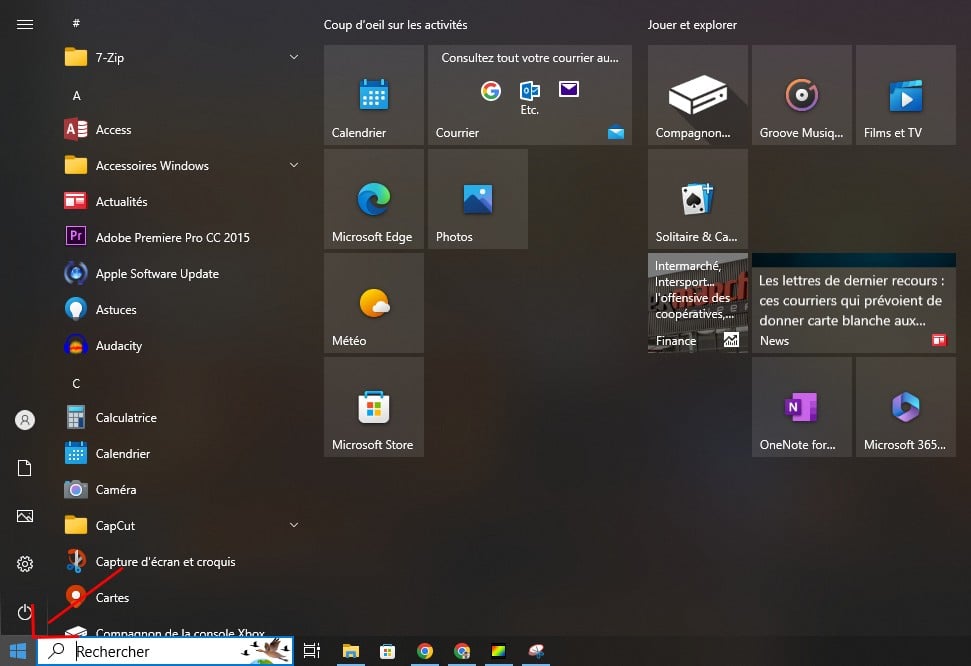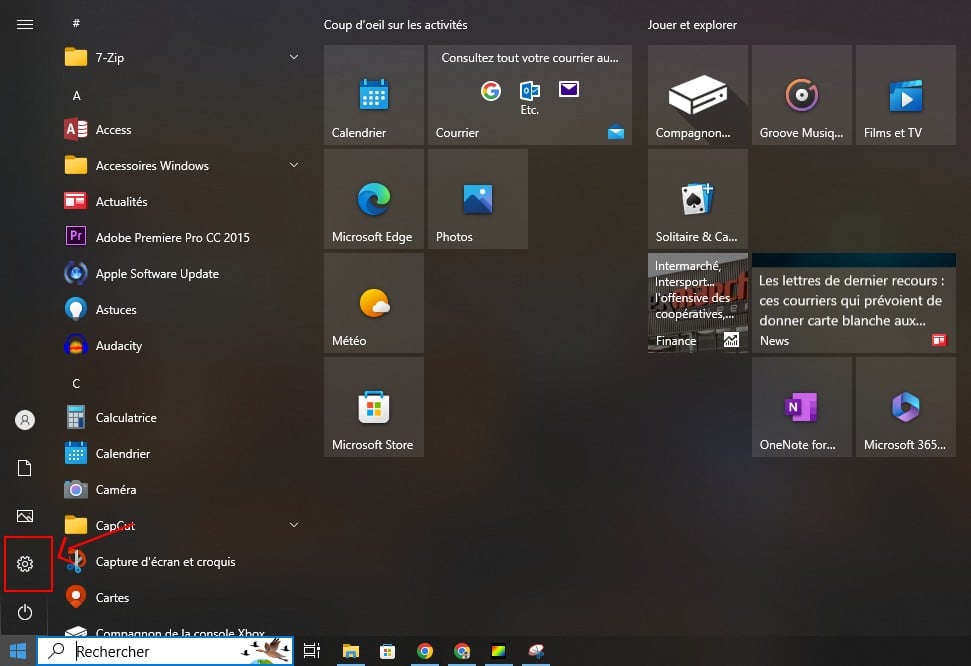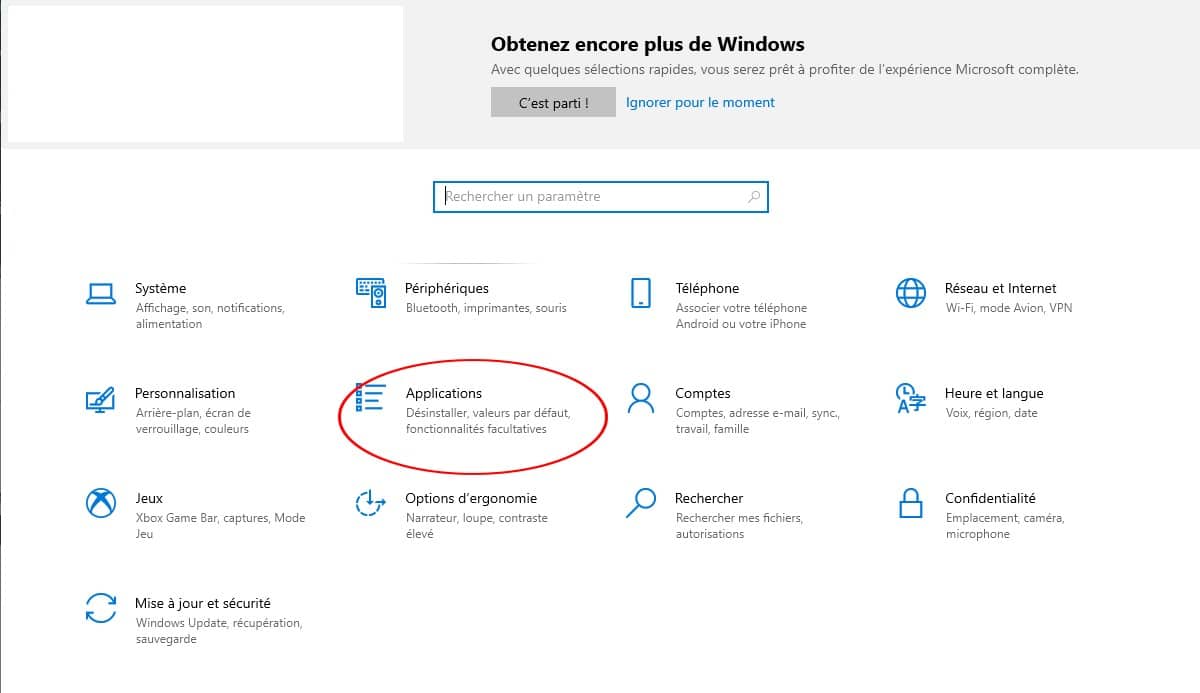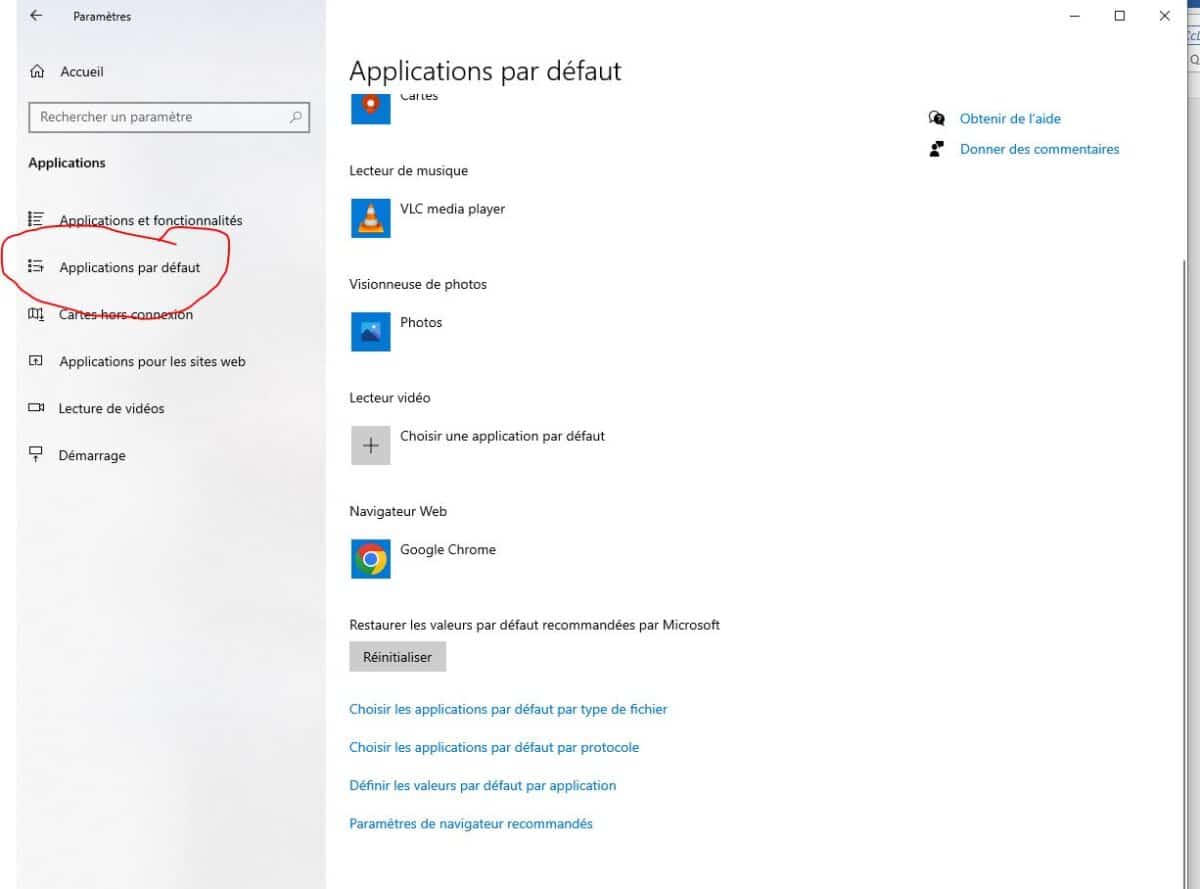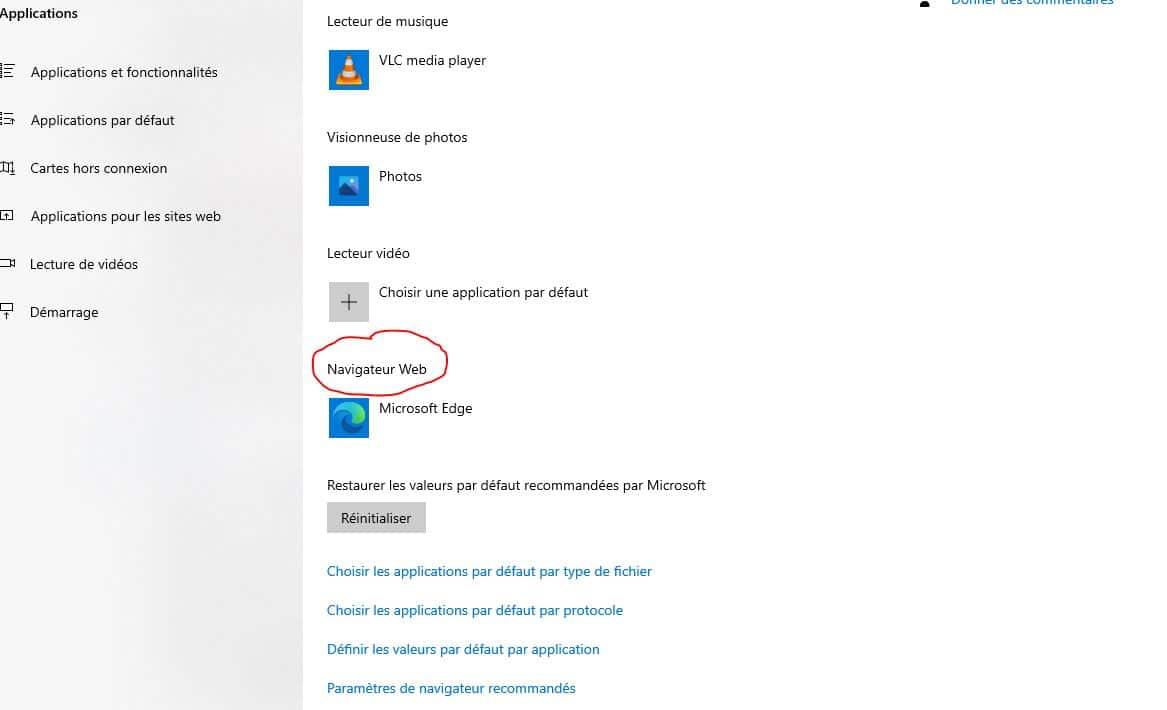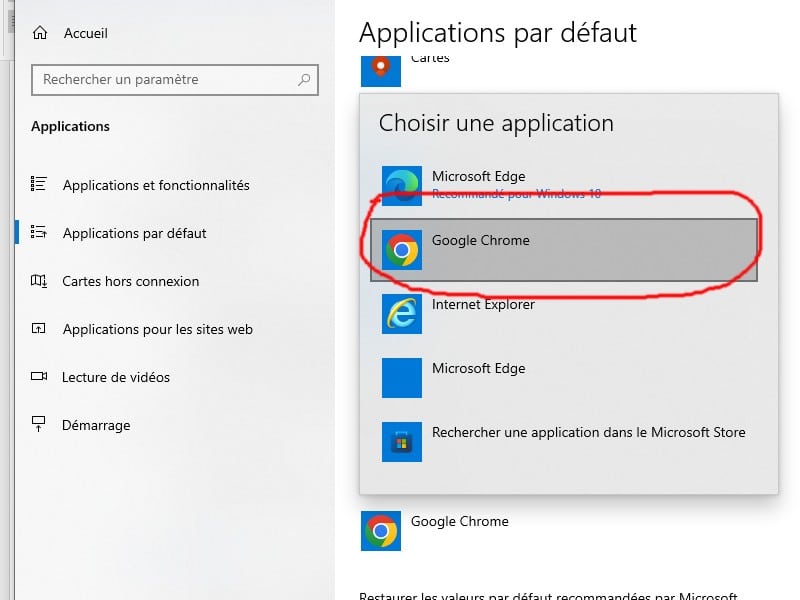Para iniciantes nos sistemas operacionais Windows 10 e Windows 11, um pequeno tutorial é bem-vindo para definir seu navegador padrão. Geralmente no Windows 10, o Microsoft Edge é o navegador padrão, mas é possível alterá-lo com o Google Chrome. Vamos descobrir juntos neste texto, como definir o Google Chrome como navegador padrão.
Como definir o Google como navegador padrão?
Se você estiver no Windows 11 e no Windows 10, os processos para definir um navegador padrão são diferentes. Vamos descobrir os conjuntos:
Para Windows 10
Para aqueles que usam o sistema operacional Windows 10, aqui estão os processos a seguir:
- Primeiro clique no menu Iniciar do seu computador, conforme mostrado abaixo:
- Uma vez lá, clique em Configurações;
- Clique em Aplicativos como mostrado abaixo:
- Abra os aplicativos padrão conforme mostrado abaixo:
Para a versão original, clique em Sistema e depois em Aplicativos padrão, conforme a foto abaixo:
Para a versão Creators Update: clique em Aplicativos padrão.
- No navegador da Web, clique no navegador atual, que geralmente é o Microsoft Edge, localizado na parte inferior da tela. Siga o processo conforme a foto abaixo:
- Quando a janela Escolha um aplicativo aparecer, clique em Google Chrome, conforme mostrado abaixo:
Se você deseja acessar seu navegador padrão facilmente, aqui estão os procedimentos a seguir;
- Abra o Chrome no seu computador;
- Na barra de tarefas do Windows, clique com o botão direito do mouse em Chrome;
- Por fim, clique em Fixar na barra de tarefas.
Para Windows 11
Aqui estão os processos a seguir para um sistema operacional Windows 11:
- Clique no menu Iniciar do seu computador;
- Em seguida, clique em Definir padrões do aplicativo;
- No campo de pesquisa, digite Chrome;
- Em seguida, clique em Google Chrome;
- Clique em Definir como padrão, ao lado de Definir o Google Chrome como navegador padrão;
- Em seguida, acesse a lista abaixo do botão Definir como padrão para verificar se as alterações foram feitas;
- Finalmente, termine fechando a janela de configurações.