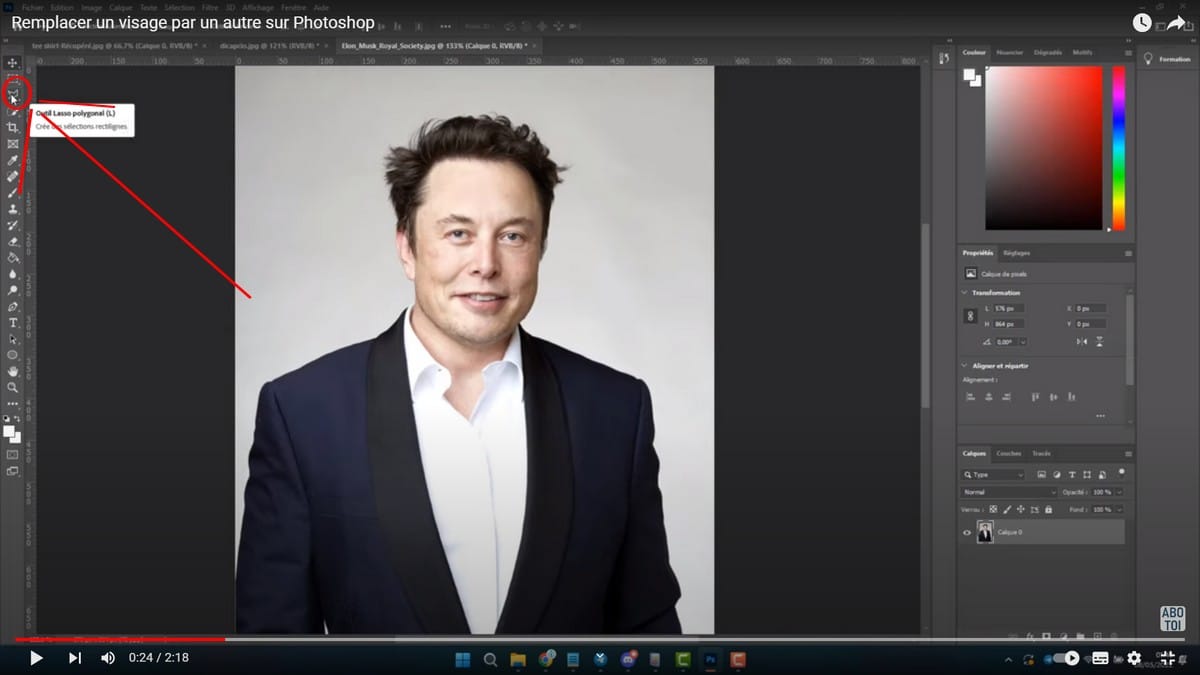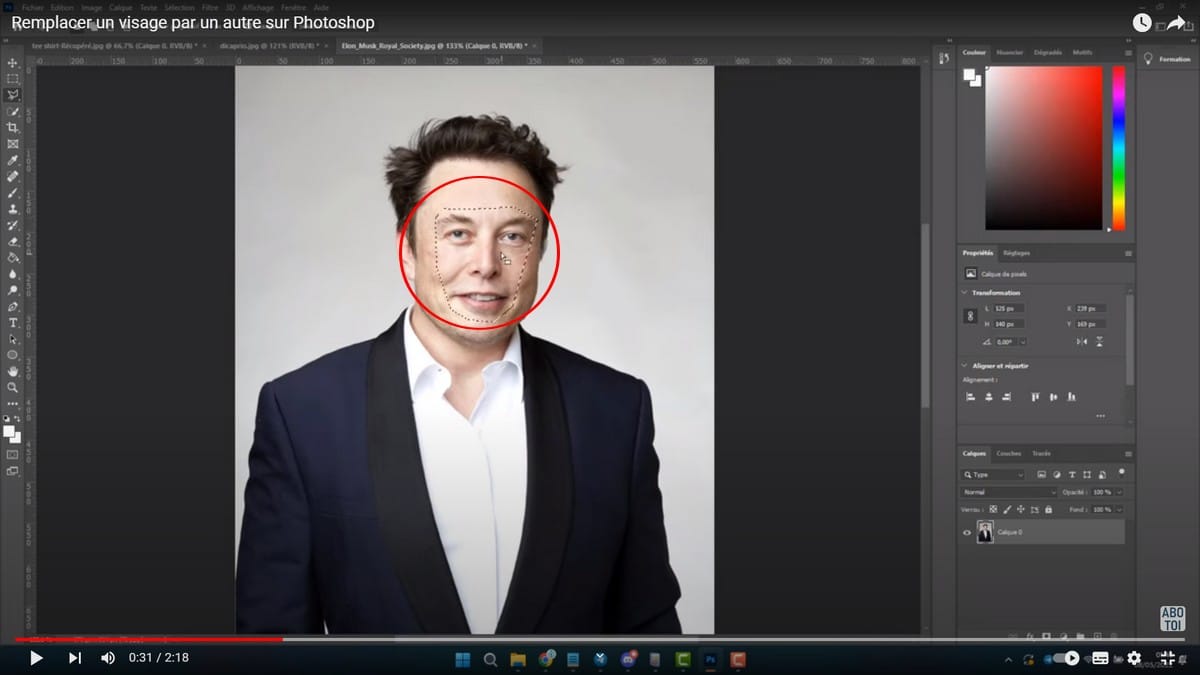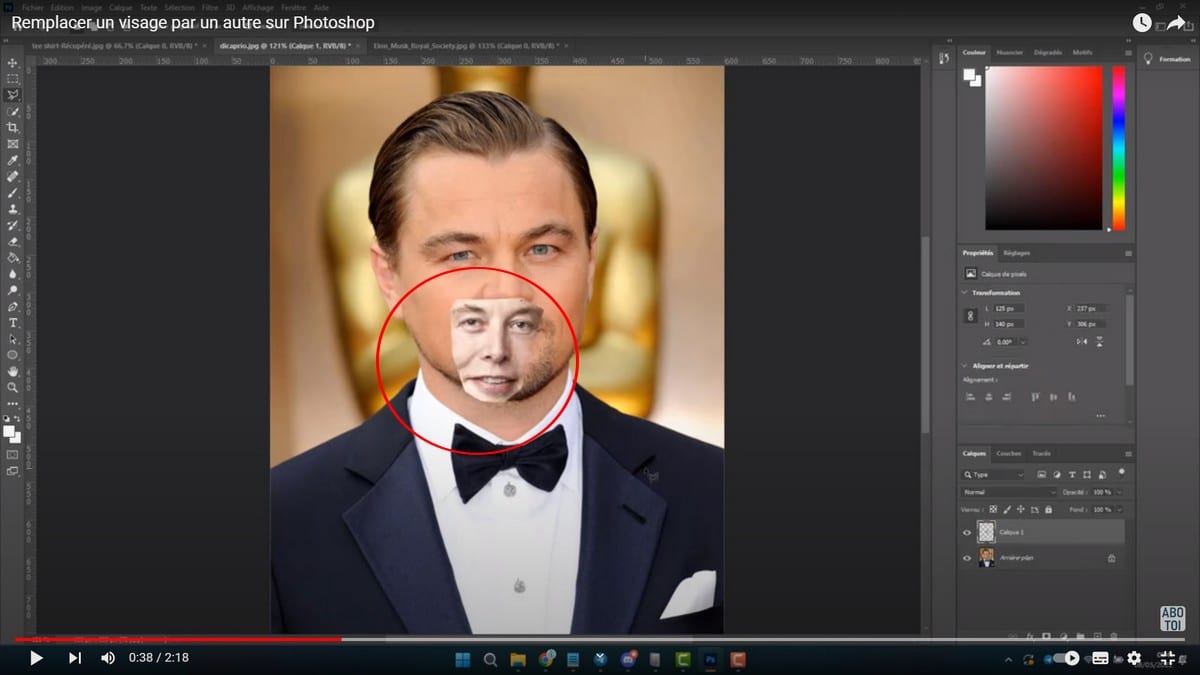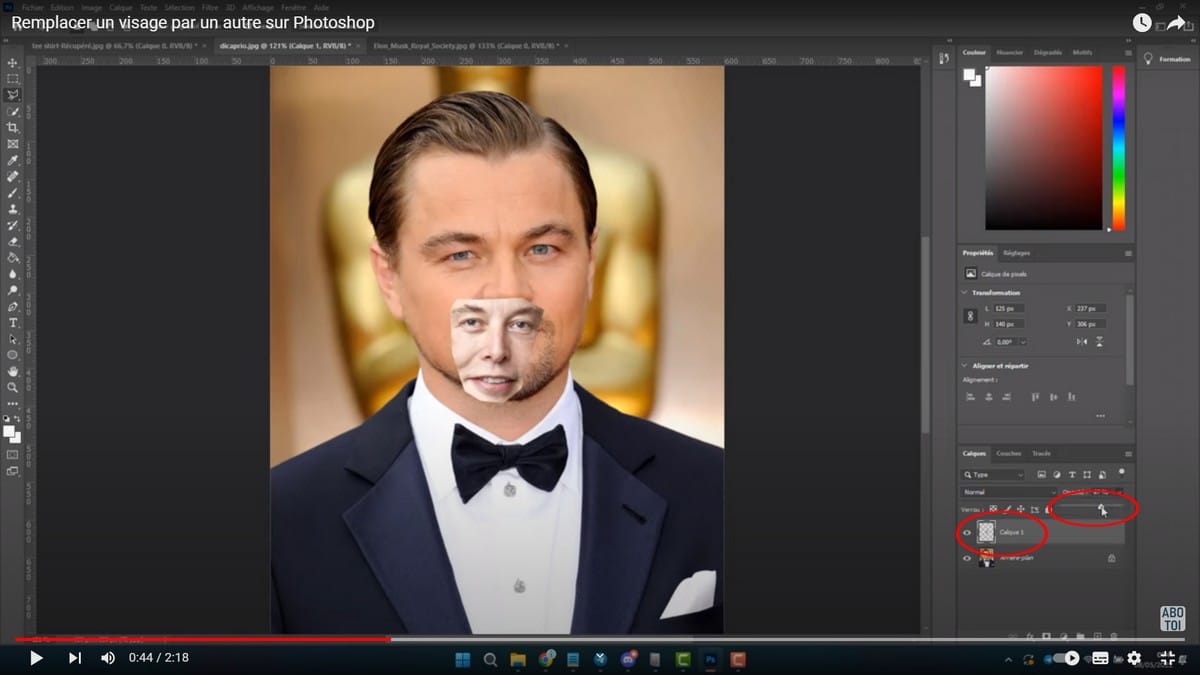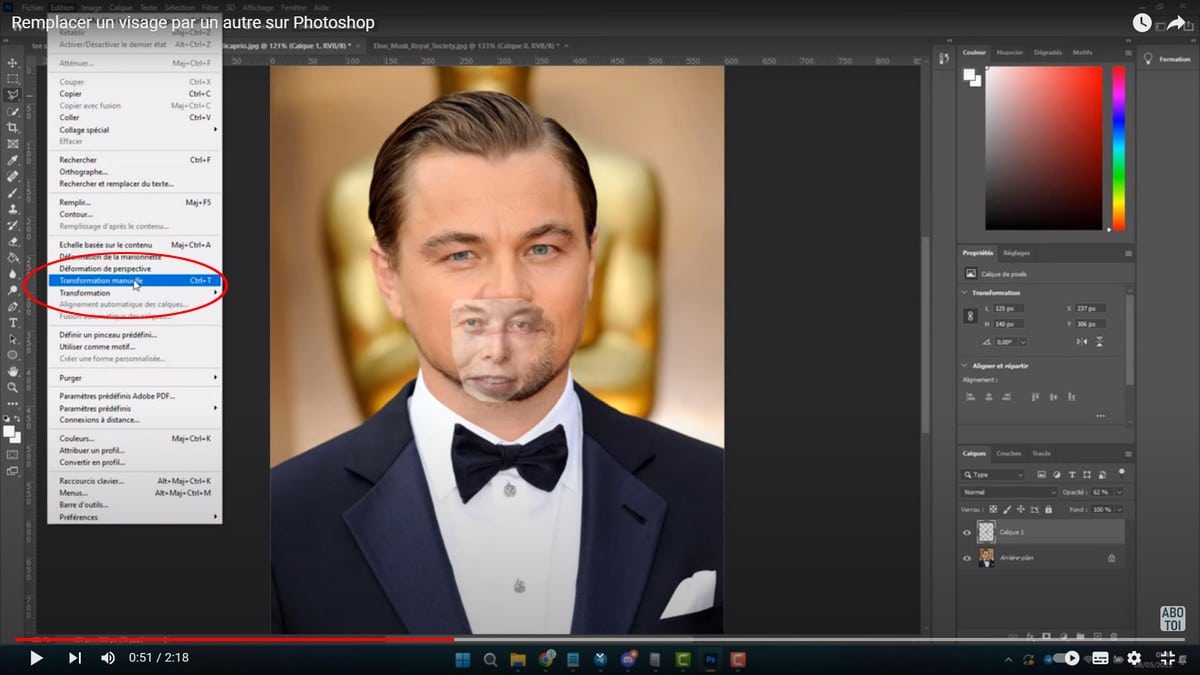借助 Photoshop,您可以承担多个项目。 Photoshop 是一款可以发挥您的想象力的软件。事实上,大多数设计师都使用这种照片编辑工具来创建视觉效果。例如,可以使用 Photoshop 替换另一个人的脸。如果你不知道怎么做,让我们在这篇文章中一起探索如何用Photoshop替换一张脸?
该视频详细介绍了如何使用 Photoshop 替换脸部:
如何在 Photoshop 中替换脸部?
以下是使用 Photoshop 轻松替换脸部的步骤:
- 首先,打开软件;
- 然后,在软件上导入2张不同的照片;
- 然后首先是使用套索工具选择第一个人的脸部;
- 通过执行 Ctrl + C 复制选择;
- 然后,转到第二张照片并通过 Ctrl + V 粘贴所选内容;
- 转到屏幕右侧的图层,单击第一张照片的图层并降低其不透明度;
- 单击“编辑”,然后单击“自由变换”;
- 移动照片1并将其放大;
- 旋转调整照片,点击 Enter 提交更改;
- 在图层 1 上按 Ctrl 和 再次检索照片 1 的选择;
- 选择第2层,点击屏幕右侧的安全图标解锁该层;
- 稍微减少选择,转到“选择”选项卡;
- 点击修改,然后点击合同;
- 选择像素数,然后点击确定;
- 单击Delete键将面从第2层中删除;
- 返回第1层,将不透明度设置为最大;
- 通过单击选择然后取消选择来取消选择;
- 单击两个图层并按 Control 键合并两个图层;
- 转到编辑选项卡,然后自动合并图层;
- 最后,单击“确定”进行更改。
现在您知道如何使用 Photoshop 将一张脸替换为另一张脸。