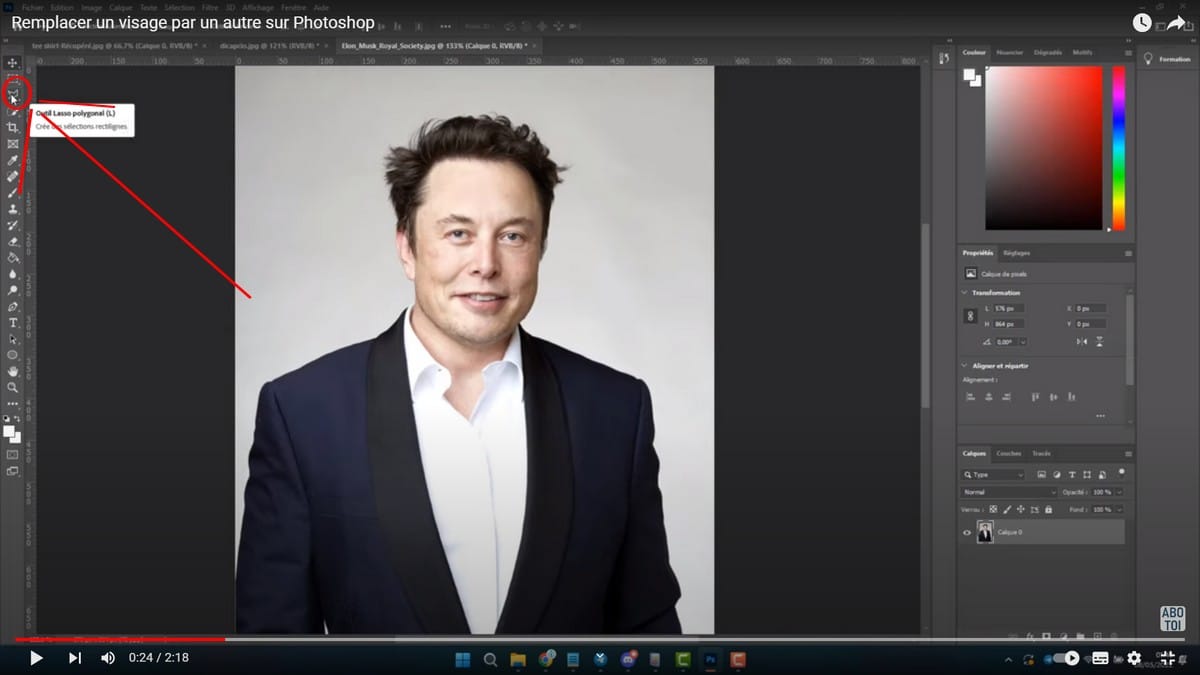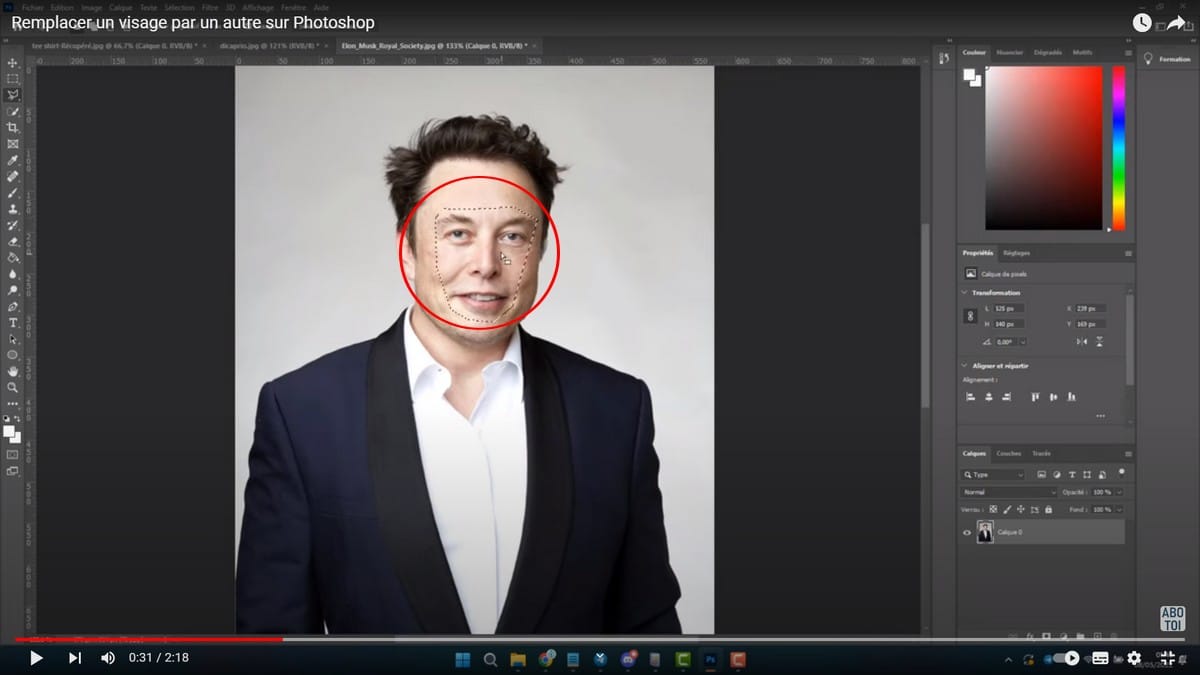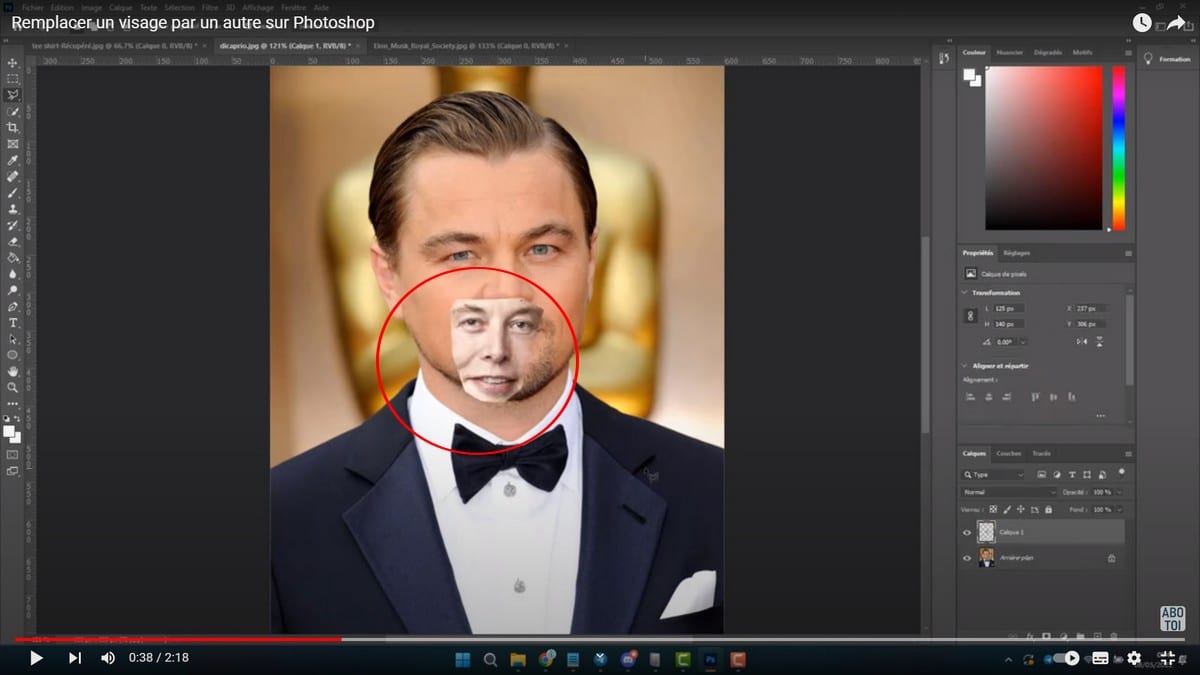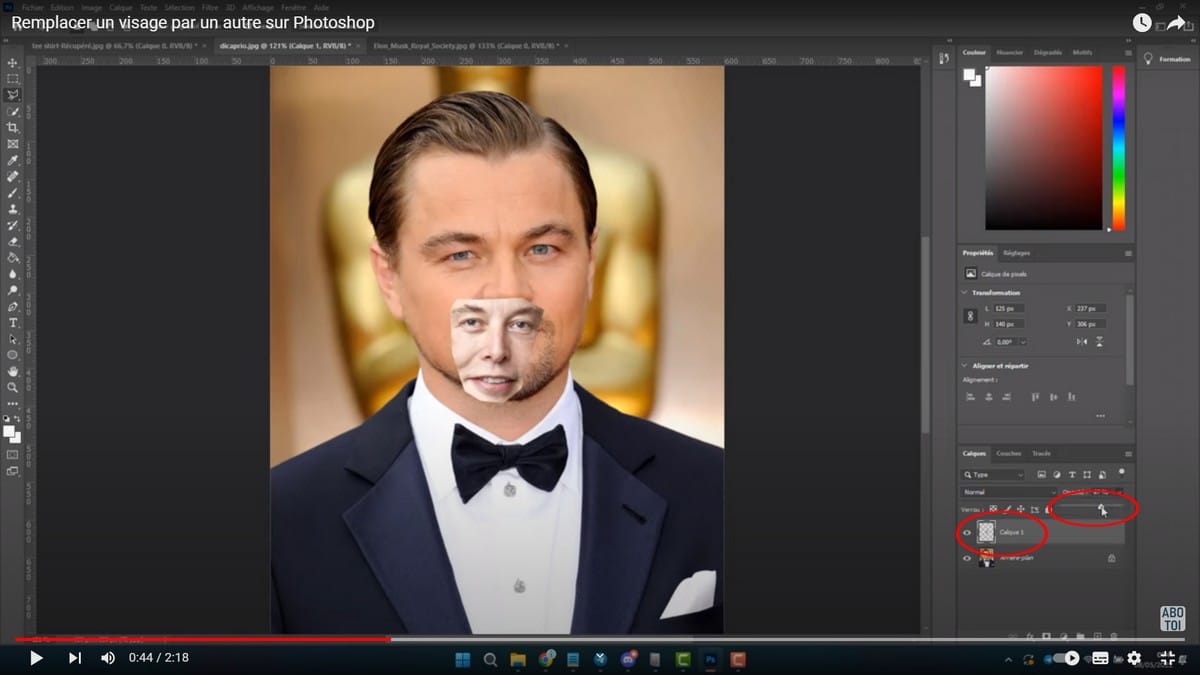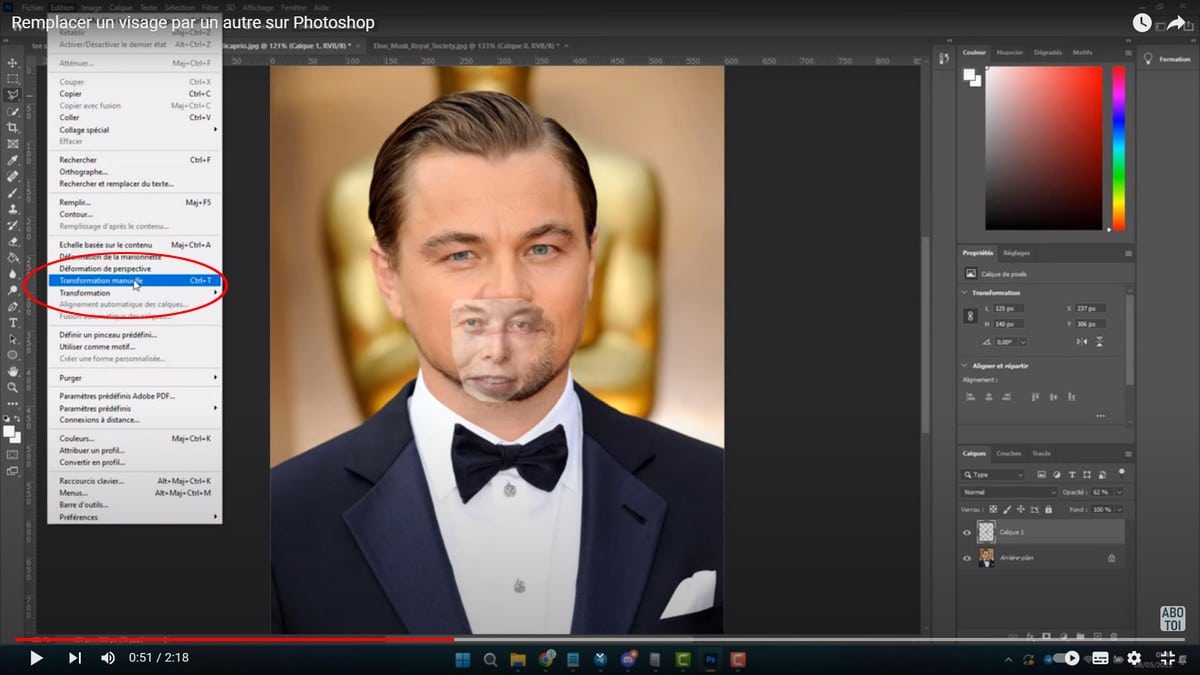Photoshop のおかげで、いくつかのプロジェクトに取り組むことができます。 Photoshop は、想像力を働かせることができるソフトウェアです。実際、ほとんどのデザイナーはこの写真編集ツールを使用してビジュアルを作成しています。たとえば、Photoshop を使用して別の人の顔を置き換えることができます。その方法がわからない場合は、この記事でPhotoshopで顔を置き換える方法を一緒に見つけてみましょう。
このビデオでは、Photoshop で顔を置き換える方法を詳しく説明します。
Photoshopで顔を置き換えるにはどうすればよいですか?
Photoshop で顔を簡単に置き換える手順は次のとおりです。
- まず、ソフトウェアを開きます。
- 次に、2 つの異なる写真をソフトウェアにインポートします。
- 次に、最初に、なげなわツールを使用して最初の人物の顔を選択します。
- Ctrl + C を実行して選択範囲をコピーします。
- 次に、2 番目の写真に移動し、Ctrl + V を押して選択範囲を貼り付けます。
- 画面右側のレイヤーに移動し、最初の写真のレイヤーをクリックして不透明度を下げます。
- 「編集」をクリックし、「自由変形」をクリックします。
- 写真 1 を移動して拡大します。
- 回転して写真を調整し、Enter をクリックして変更を確定します。
- Ctrl キーを押しながらレイヤー 1 を押して、写真 1 の選択範囲を再度取得します。
- レイヤー 2 を選択し、画面右側のセキュリティ アイコンをクリックしてレイヤーのロックを解除します。
- 選択範囲を少し減らし、[選択] タブに移動します。
- 「変更」をクリックしてから「契約」をクリックします。
- ピクセル数を選択し、「OK」をクリックします。
- Delete キーをクリックして、レイヤー 2 から顔を削除します。
- レイヤー 1 に戻り、不透明度を最大に設定します。
- 選択をクリックして選択を解除し、選択を解除します。
- 両方をクリックして Control を押して、2 つのレイヤーを結合します。
- 「編集」タブに移動し、レイヤーを自動結合します。
- 最後に、「OK」をクリックして変更を加えます。
これで、Photoshop を使用してある顔を別の顔に置き換える方法がわかりました。