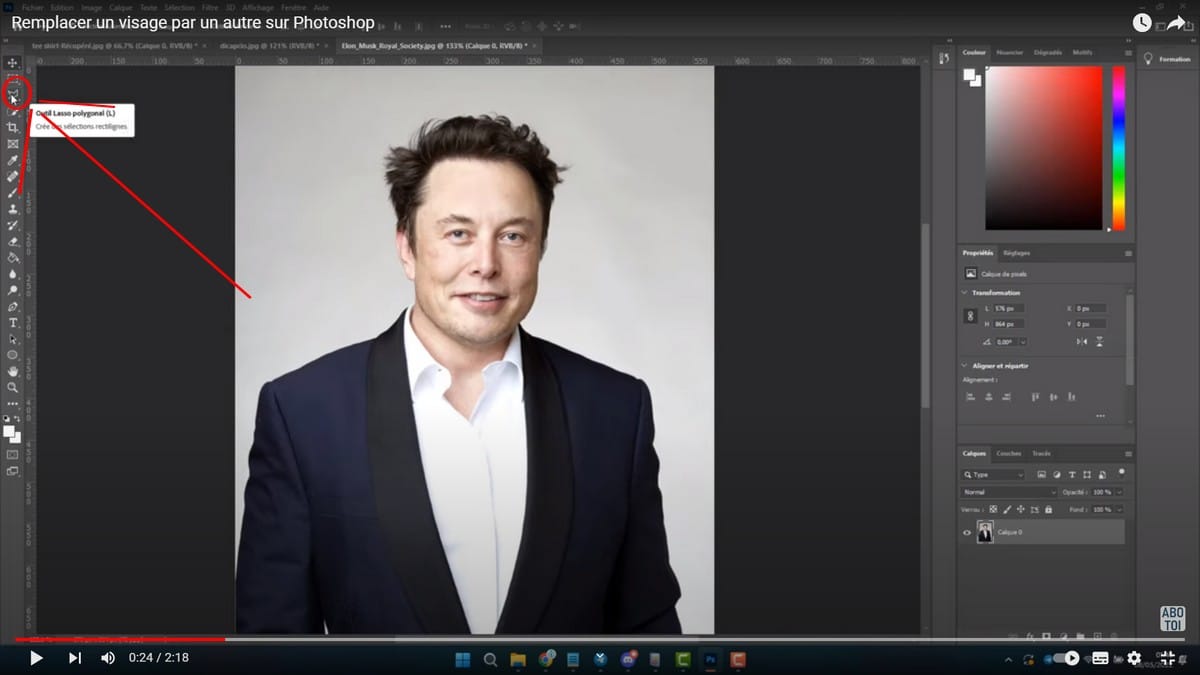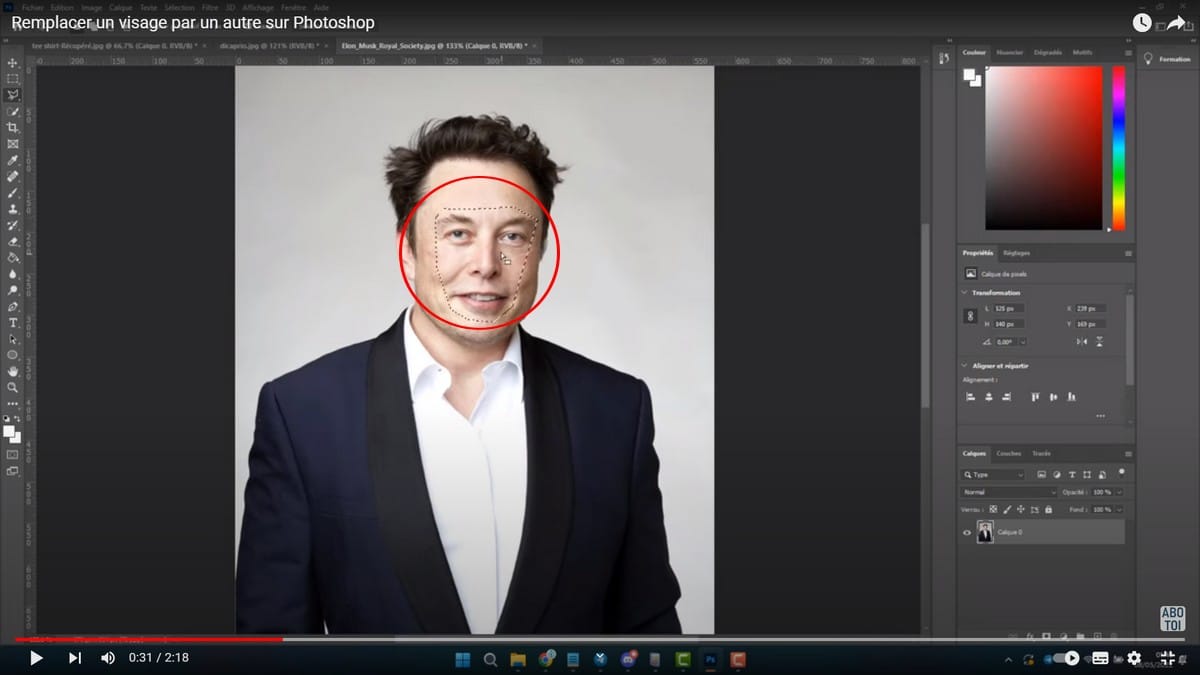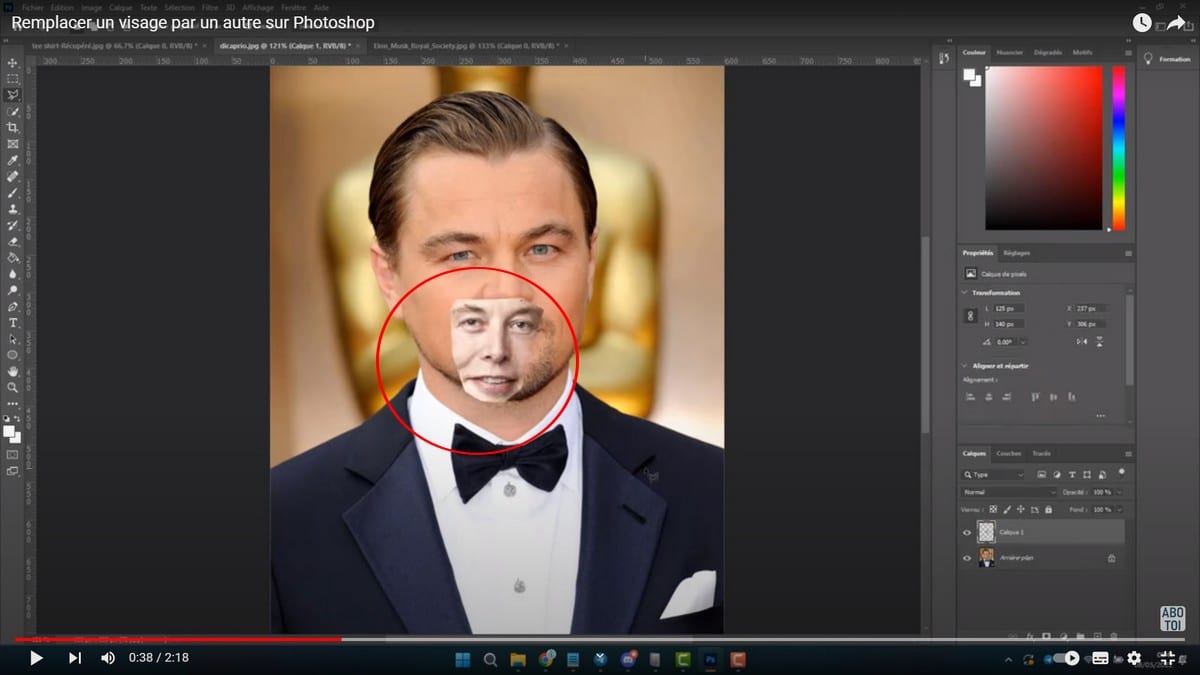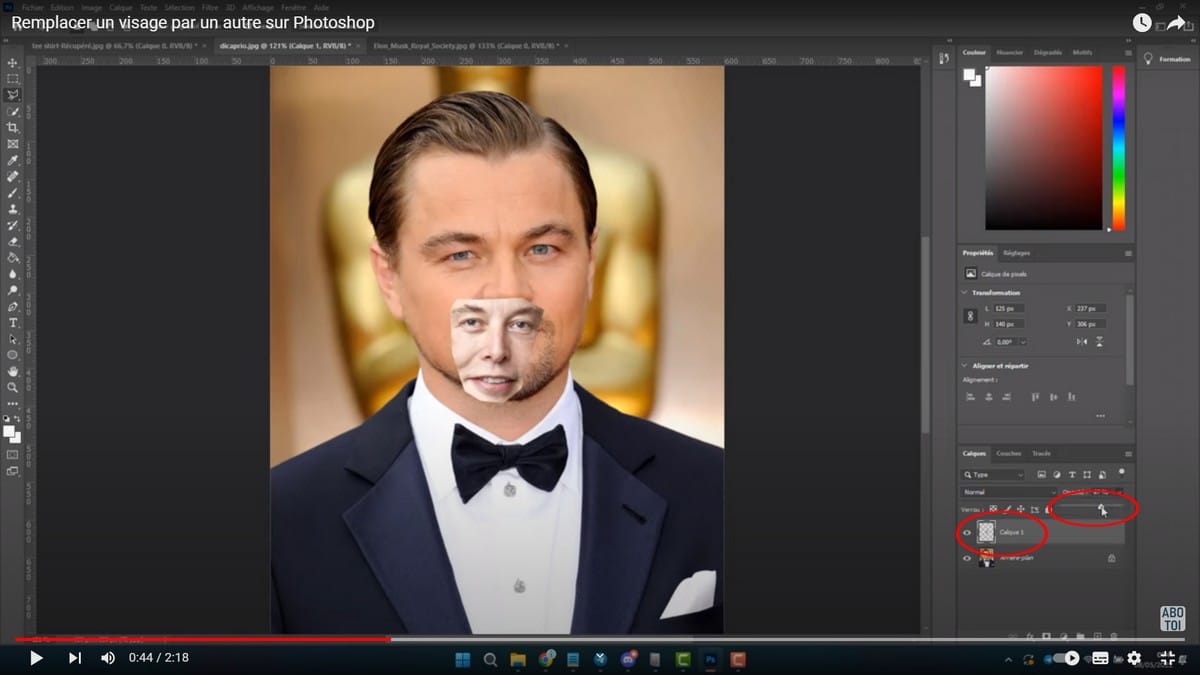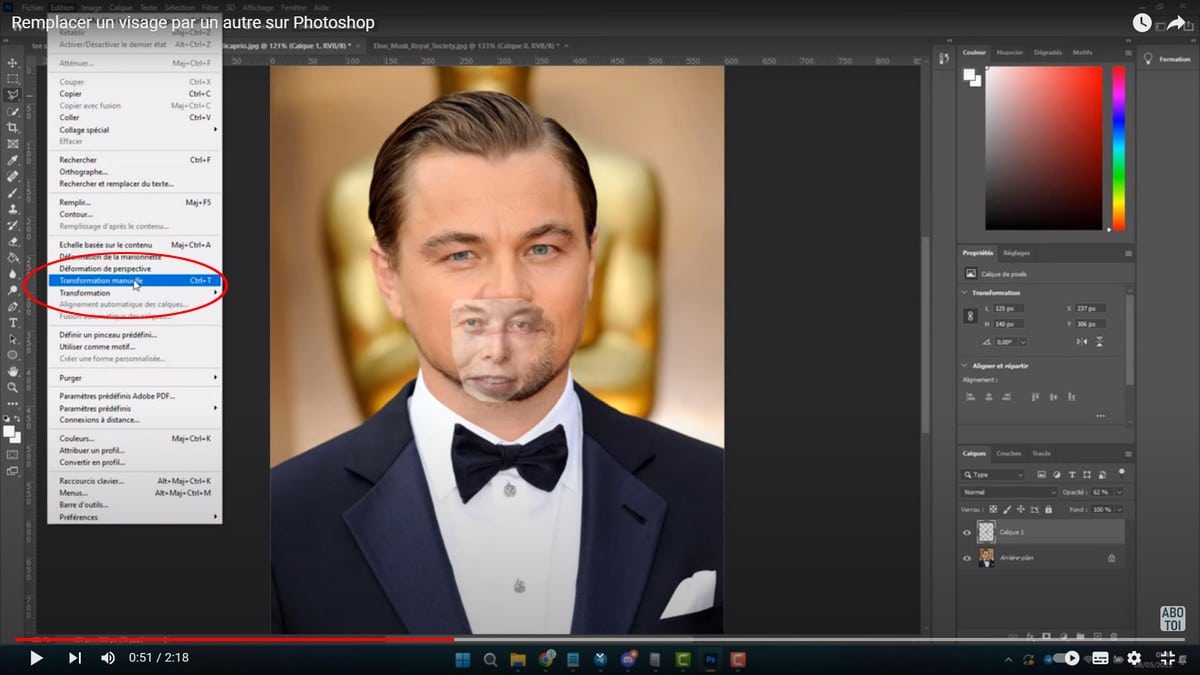Dengan Photoshop, Anda dapat mengerjakan berbagai macam proyek. Photoshop adalah perangkat lunak yang memungkinkan Anda menuangkan imajinasi Anda. Bahkan, sebagian besar desainer menggunakan alat pengeditan foto ini untuk menciptakan visual. Sebagai contoh, Anda bisa menggunakan Photoshop untuk mengganti satu wajah dengan wajah lainnya. Jika Anda tidak tahu caranya, mari kita cari tahu dalam artikel ini bagaimana cara mengganti wajah dengan Photoshop?
Video ini menjelaskan secara detail, bagaimana cara mengganti wajah dengan Photoshop :
Bagaimana cara mengganti wajah di Photoshop?
Berikut ini langkah-langkah yang harus diikuti untuk mengganti wajah dengan mudah menggunakan Photoshop:
- Pertama, buka aplikasi ;
- Kemudian, impor 2 foto yang berbeda ke dalam perangkat lunak;
- Yang pertama adalah memilih wajah orang pertama dengan menggunakan alat laso;
- Salin pilihan dengan menekan Ctrl + C ;
- Lalu, pergi ke foto kedua dan rekatkan pilihan dengan menekan Ctrl + V ;
- Buka layer di sebelah kanan layar Anda, klik layer untuk foto pertama dan kurangi tingkat keburamannya;
- Klik Edit, kemudian Transformasi manual ;
- Pindahkan foto 1 dan perbesar;
- Putar foto untuk menyesuaikannya, kemudian klik Enter untuk mengonfirmasi perubahan;
- Memulihkan pemilihan foto 1 dengan menekan kontrol dan layer 1 ;
- Pilih layer 2, buka kunci layer dengan mengeklik ikon keamanan di sebelah kanan layar Anda;
- Kurangi sedikit pemilihan, buka tab Selection ;
- Klik Modify (Ubah), lalu Contract (Kontrak) ;
- Pilih jumlah piksel, lalu klik Ok ;
- Klik tombol Delete untuk menghapus wajah dari layer 2 ;
- Kembali ke layer 1 dan tetapkan opacity ke maksimum;
- Batalkan pilihan dengan mengeklik pilih lalu batalkan pilihan ;
- Gabungkan kedua lapisan dengan mengeklik keduanya dan menekan Control ;
- Buka tab Edit, kemudian Penggabungan lapisan otomatis ;
- Terakhir, klik Ok untuk membuat perubahan.
Sekarang, Anda sudah tahu, bagaimana cara mengganti satu wajah dengan wajah lainnya menggunakan Photoshop.