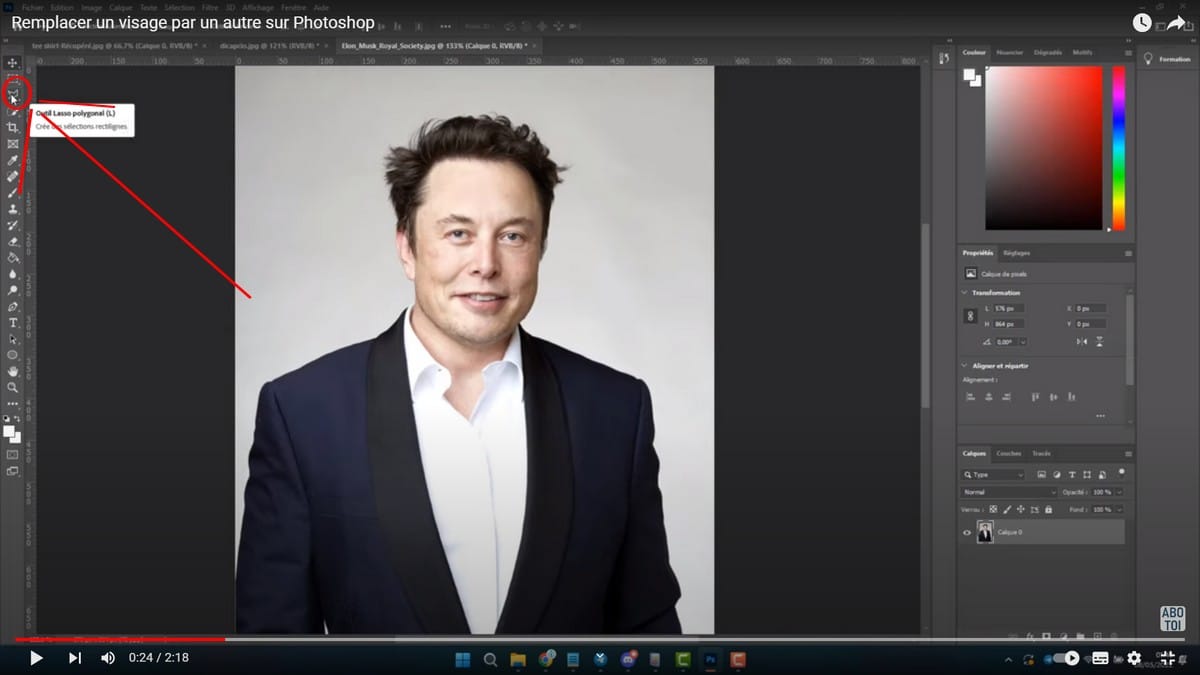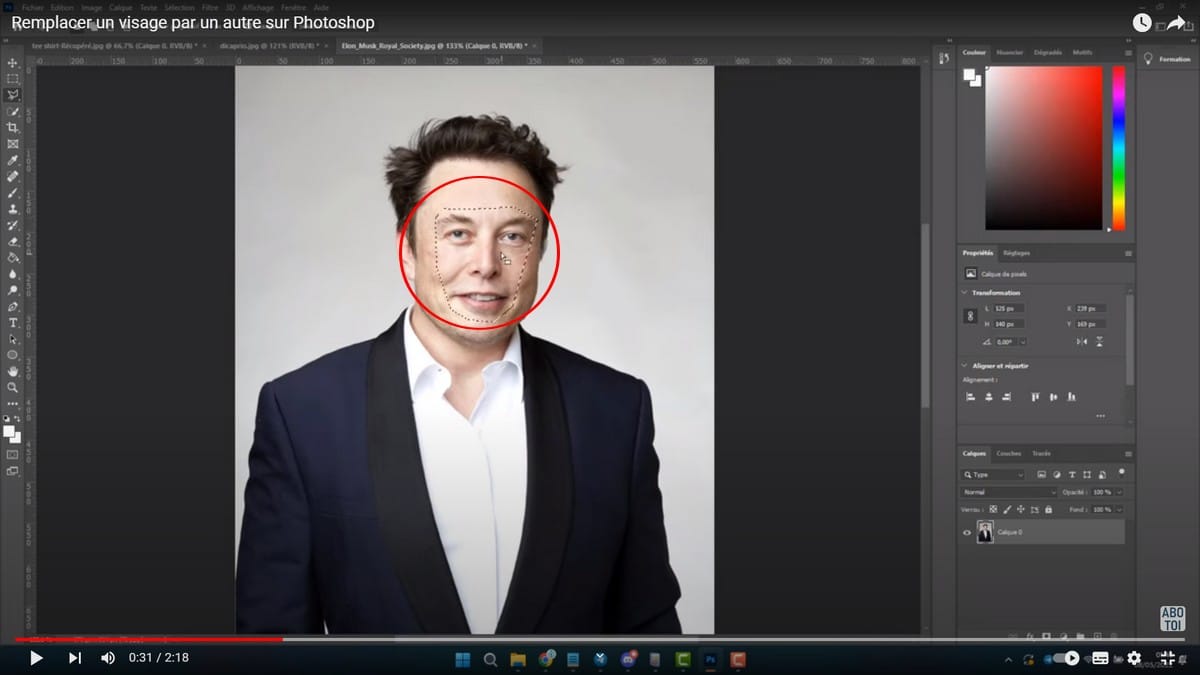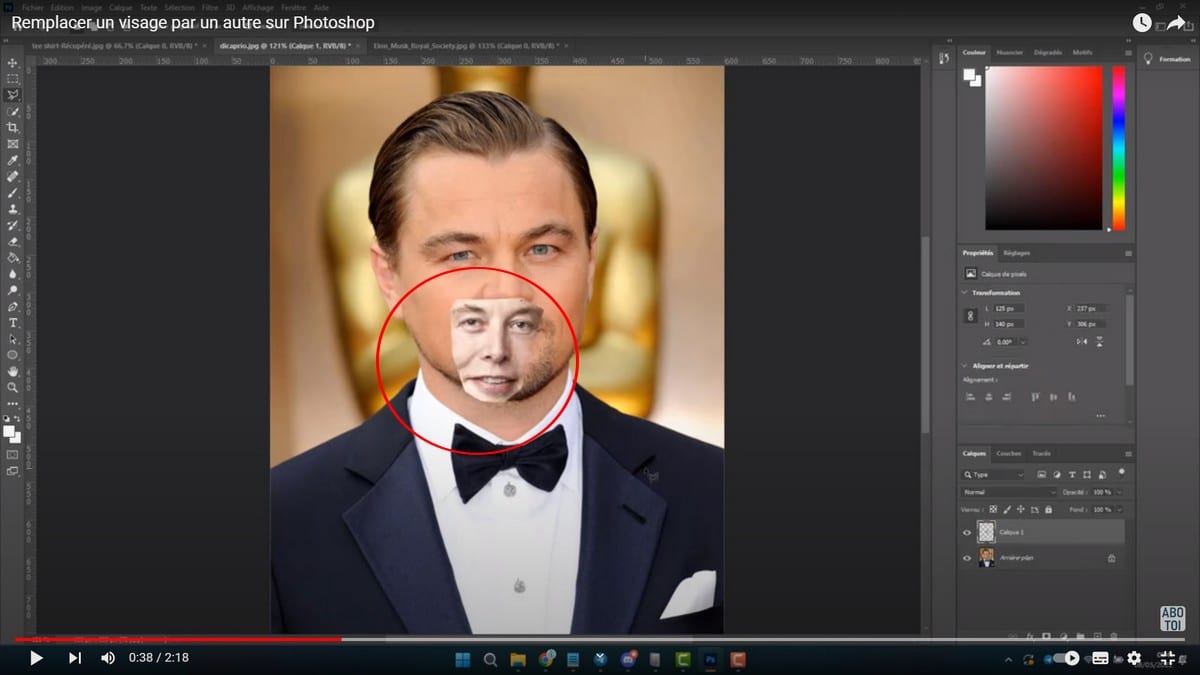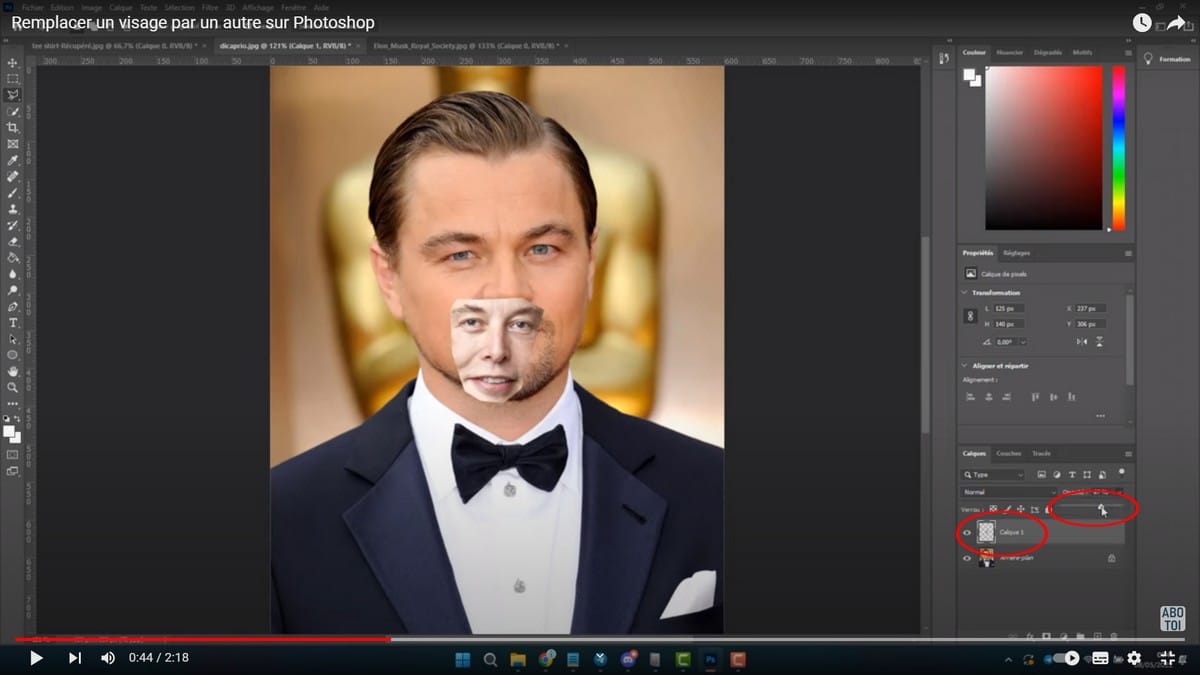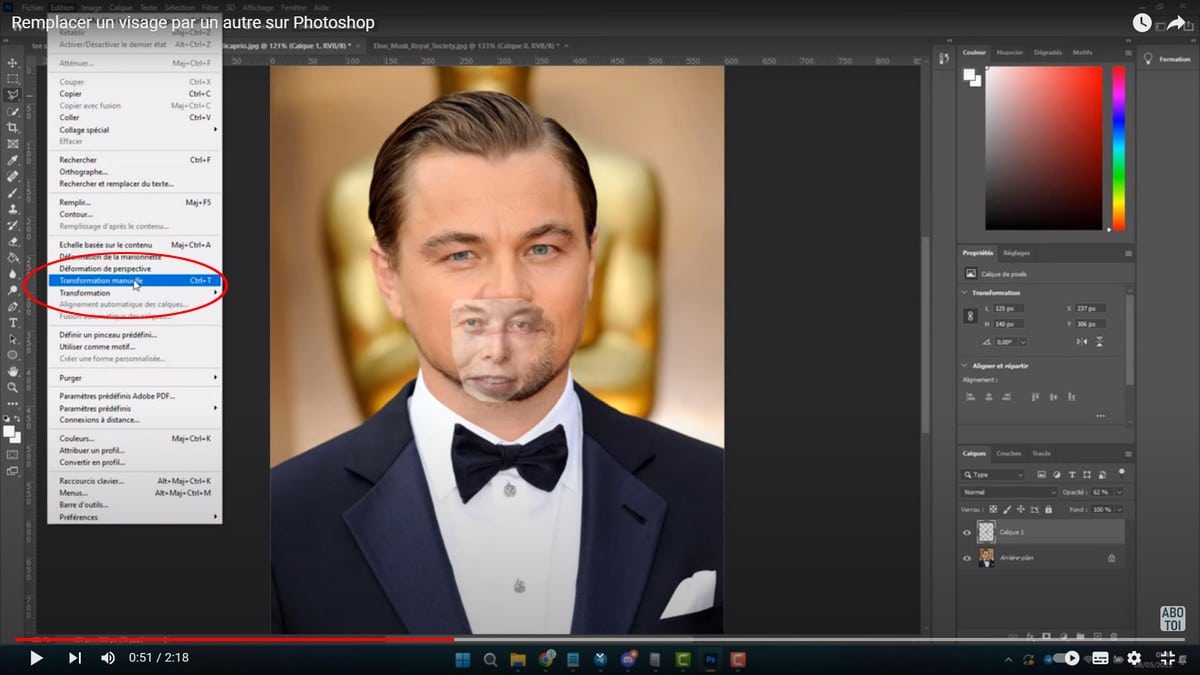Grâce à Photoshop, vous pouvez entreprendre plusieurs projets. Photoshop est un logiciel avec lequel vous pouvez faire travailler votre imagination. En effet, la plupart des designers usent de cet outil d’édition de photo pour créer des visuels. À titre d’exemple, il est possible de remplacer un visage d’un autre avec Photoshop. Si vous ne savez pas comment faire, découvrons ensemble dans cet article comment remplacer un visage avec Photoshop ?
Cette vidéo vous explique en détail comment remplacer un visage avec Photoshop :
Comment faire pour remplacer un visage avec Photoshop ?
Voici les étapes à suivre pour remplacer un visage avec Photoshop facilement :
- Tout d’abord, ouvrez le logiciel ;
- Puis, importez 2 photos différentes sur le logiciel ;
- Ensuite, la première consiste à sélectionner le visage de la première personne en utilisant l’outil lasso ;
- Copiez la sélection en faisant Ctrl + C ;
- Puis, rendez-vous sur la deuxième photo et collez la sélection en faisant Ctrl + V ;
- Rendez-vous sur les calques à droite de votre écran, cliquez sur le calque de la première photo et réduisez son opacité ;
- Cliquez sur Édition, puis Transformation manuelle ;
- Déplacez la photo 1 et agrandissez-la ;
- Faites une rotation pour ajuster la photo, cliquez sur Entrée pour valider les modifications ;
- Récupérez à nouveau la sélection de la photo 1 en appuyant sur contrôle et sur le calque 1 ;
- Sélectionnez le calque 2, déverrouiller le calque en cliquant sur l’icône de sécurité à droite de votre écran ;
- Réduisez un peu la sélection, rendez-vous sur l’onglet Sélection ;
- Cliquez sur Modifier, puis Contracter ;
- Choisissez le nombre de pixel, et cliquez sur Ok ;
- Cliquez sur la touche Suppr pour supprimer le visage du calque 2 ;
- Retournez sur le calque 1, et mettez l’opacité au maximum ;
- Désélectionnez en cliquant sur sélection puis désélectionner ;
- Fusionnez les deux calques en cliquant sur les deux et en appuyant sur Contrôle ;
- Rendez-vous sur l’onglet Édition, puis Fusion automatique des calques ;
- Et enfin, cliquez sur Ok pour apporter les modifications.
Maintenant, vous savez comment remplacer un visage d’un autre en utilisant Photoshop.