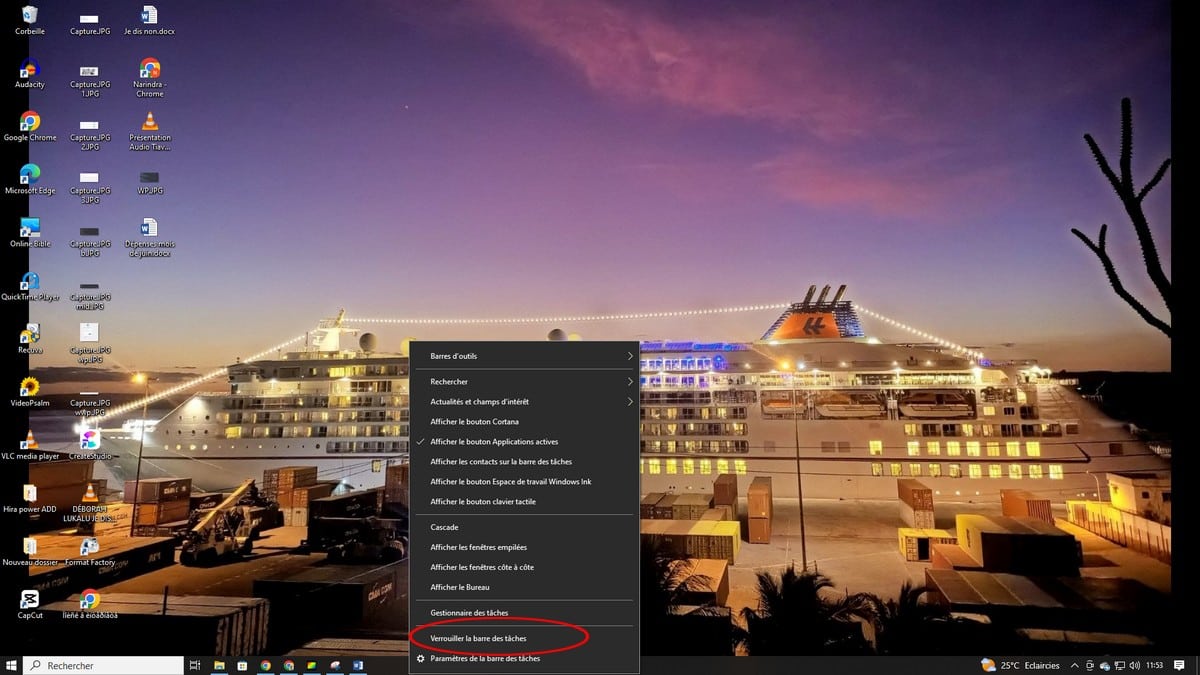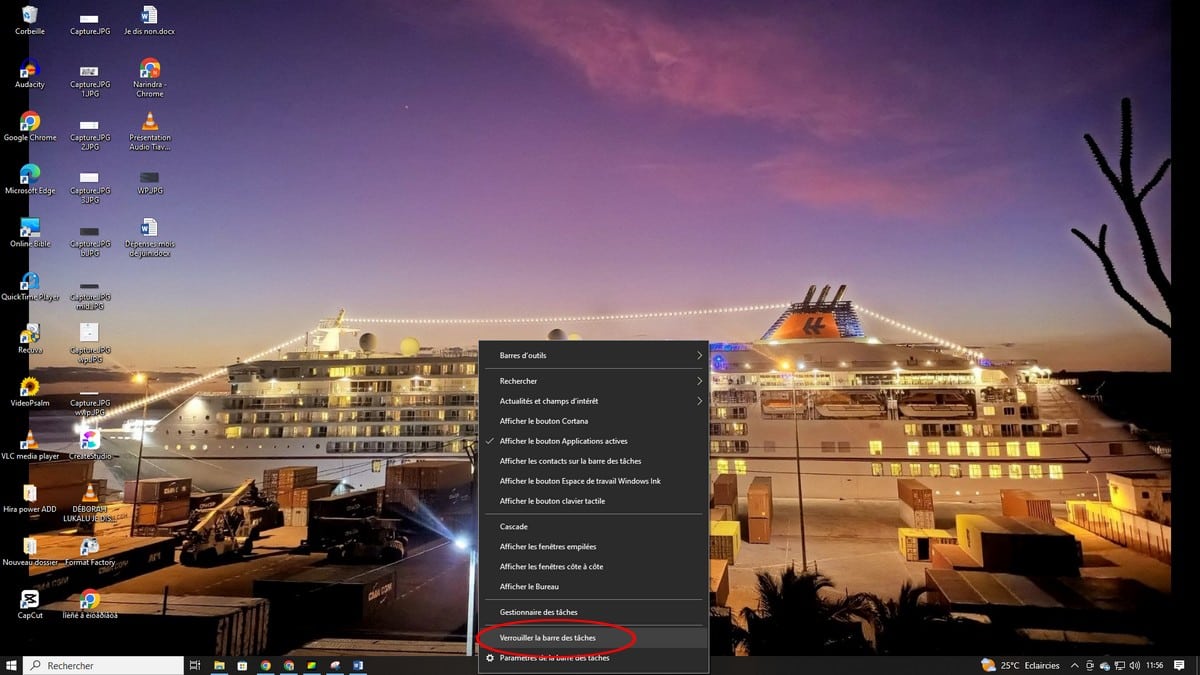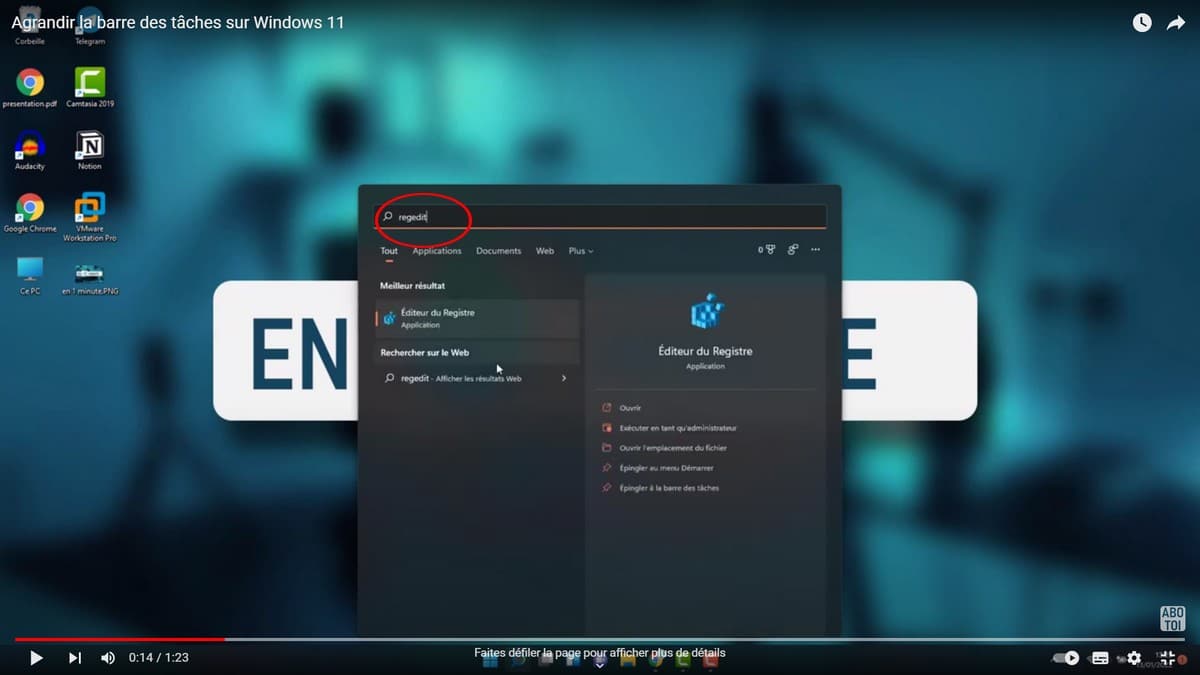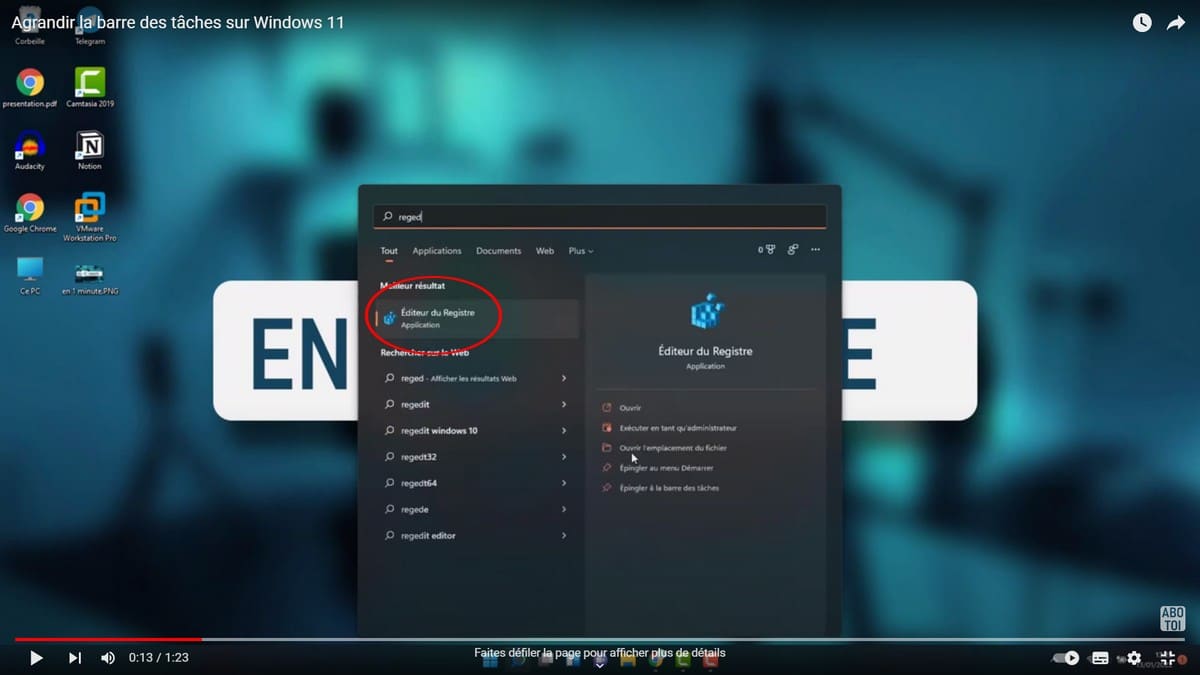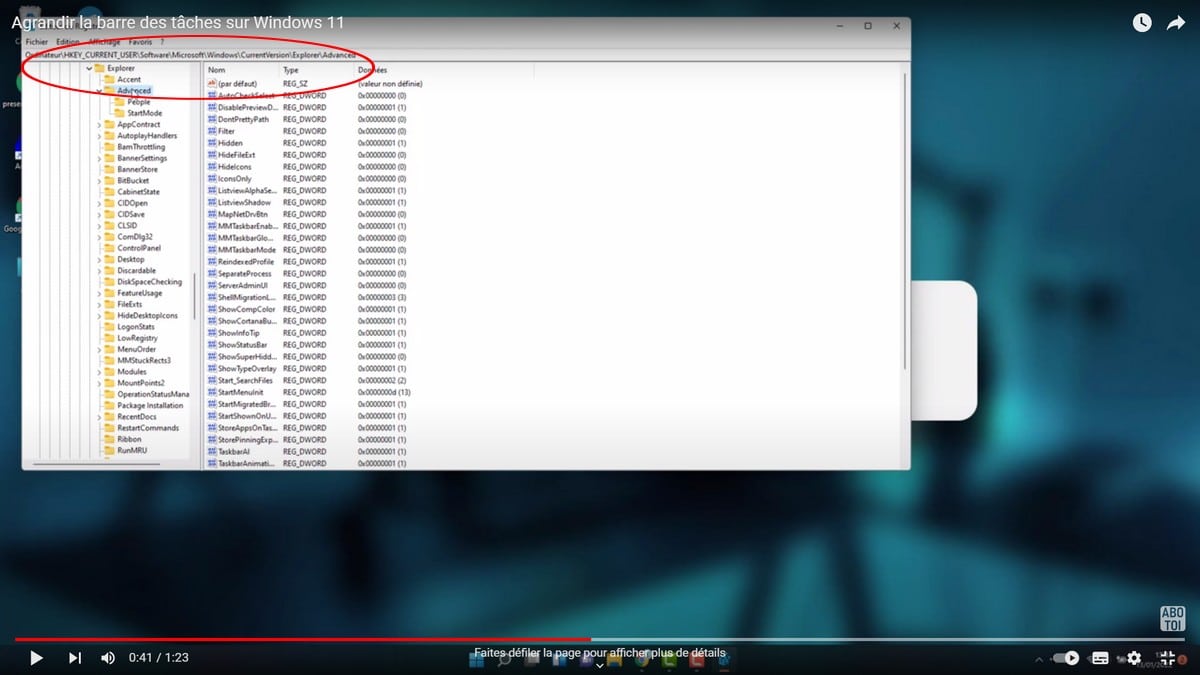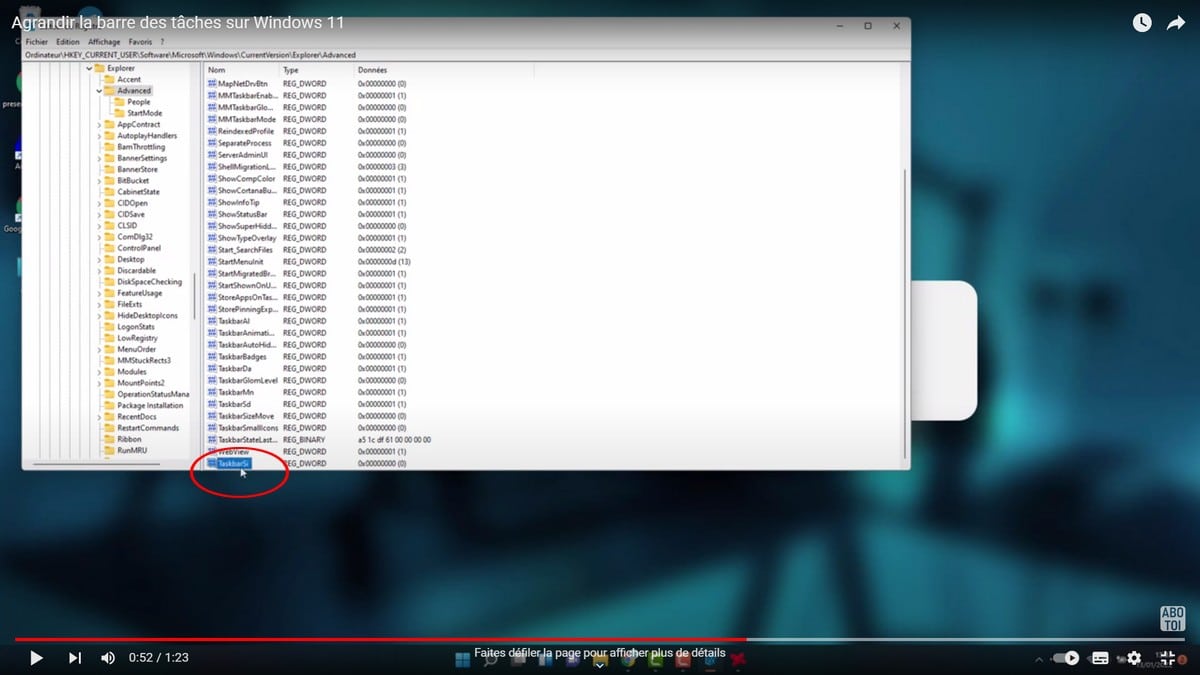在本节中,我们将介绍 Windows 10 和 11 提供的一些功能。任务栏是位于底部的选项卡,各种图标会出现在这里。可以轻松放大 Windows 10 和 11 操作系统的任务栏。本文将介绍如何在 Windows 10 和 11 中放大任务栏。
另请参阅我们的文章 : 如何更改 Windows 10 的主屏幕
本视频详细介绍了如何在 Windows 10 上放大任务栏:
在 Windows 10 上放大任务栏
如果您使用的是 Windows 10,请按照以下步骤操作:
- 首先,右键单击屏幕底部的任务栏;
- 然后点击锁定所有任务栏,解除对任务栏的锁定;
- 然后,你只需按照自己的喜好放大任务栏,然后释放 .NET Framework;
- 最后,您需要重复同样的步骤重新锁定任务栏。
现在,你的任务栏可以拥有多个适合你的图标。
在 Windows 11 上放大任务栏
本视频详细介绍了如何在 Windows 11 上放大任务栏:
另一方面,如果您使用的是 Windows 11,则需要遵循以下步骤:
- 首先,在 Windows 搜索栏中搜索 Regedit;
- 然后打开注册表编辑器 ;
- 在打开的窗口中,单击 "计算机",然后转到 "当前用户";
- 然后点击软件,再点击 Microsoft .NET Framework;
- 在列表中搜索 Windows ;
- 点击 "当前版本";
- 点击资源管理器和高级 ;
- 进入 "高级 "页面后,右键单击并选择 "新建",然后选择 "字值";
- 将新图标重命名为 TaskBarSi ;
- 右键单击 "修改";
- 现在您可以更改数值,根据所需的大小输入 0、1 或 2,然后单击 "确定 "确认任务栏的大小;
- 最后,重启电脑以完成更改。
完成所有这些程序后,您的任务栏就能得到最佳放大效果。