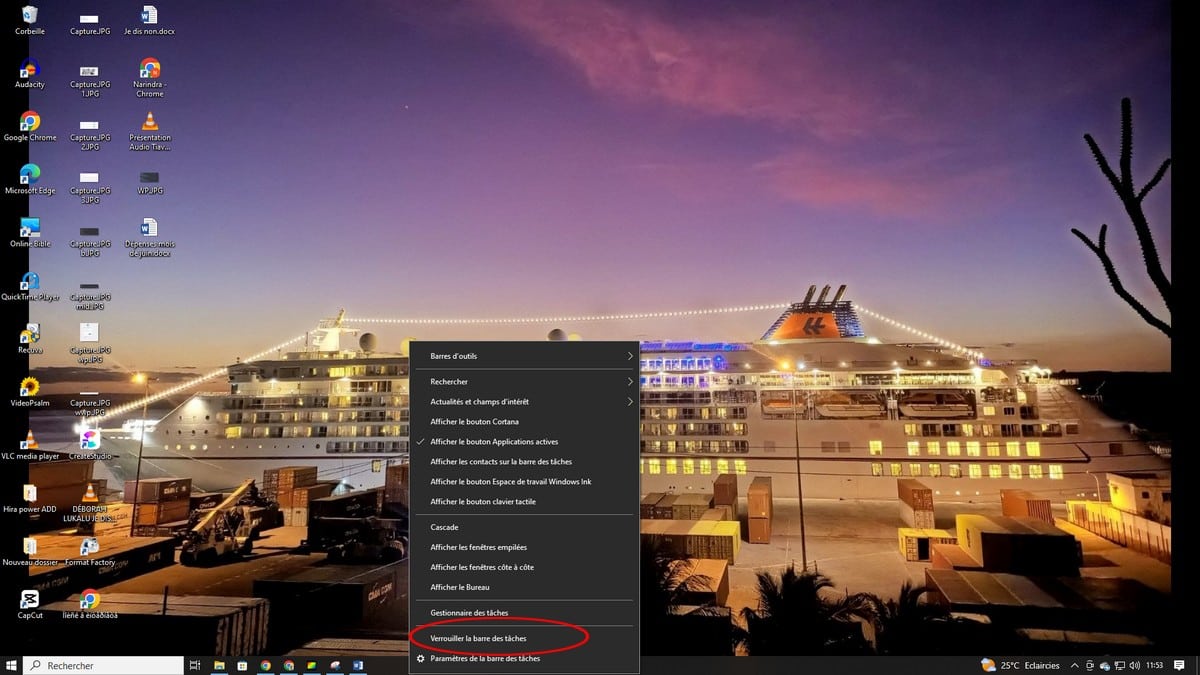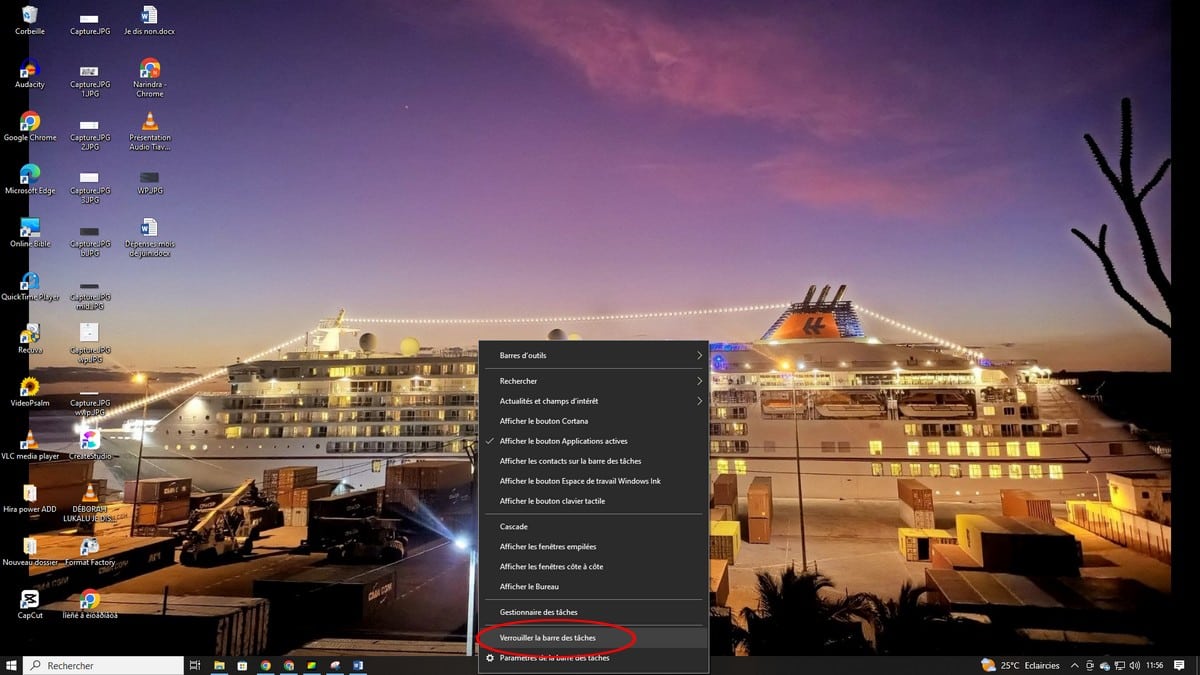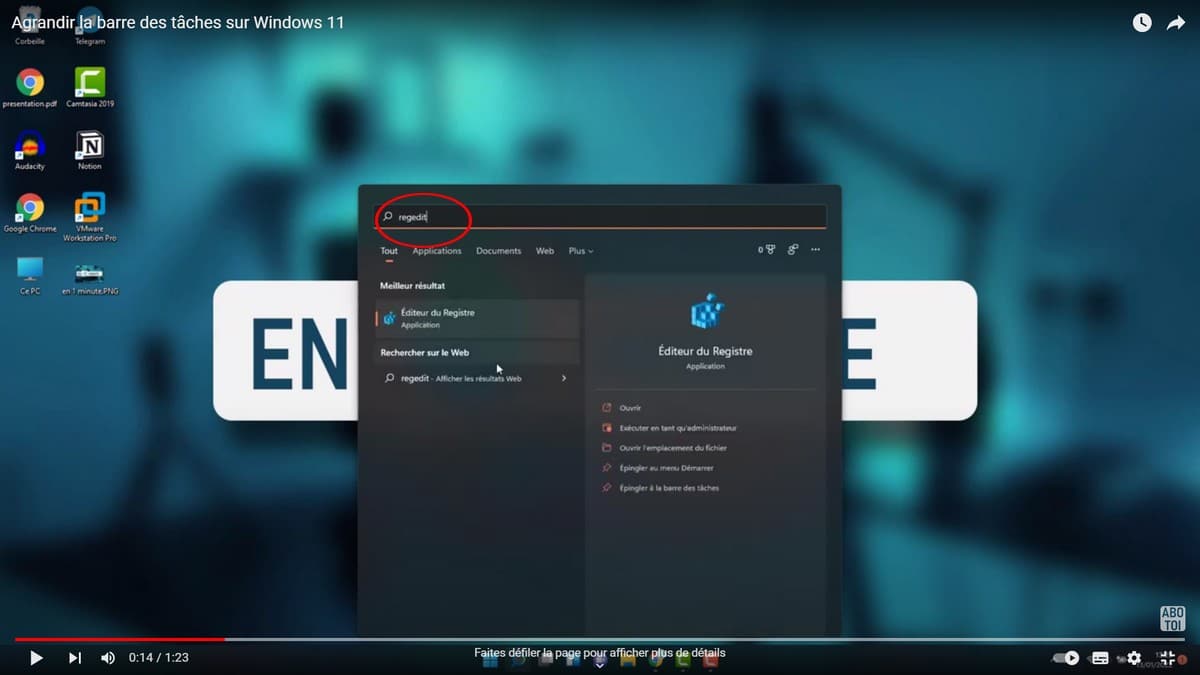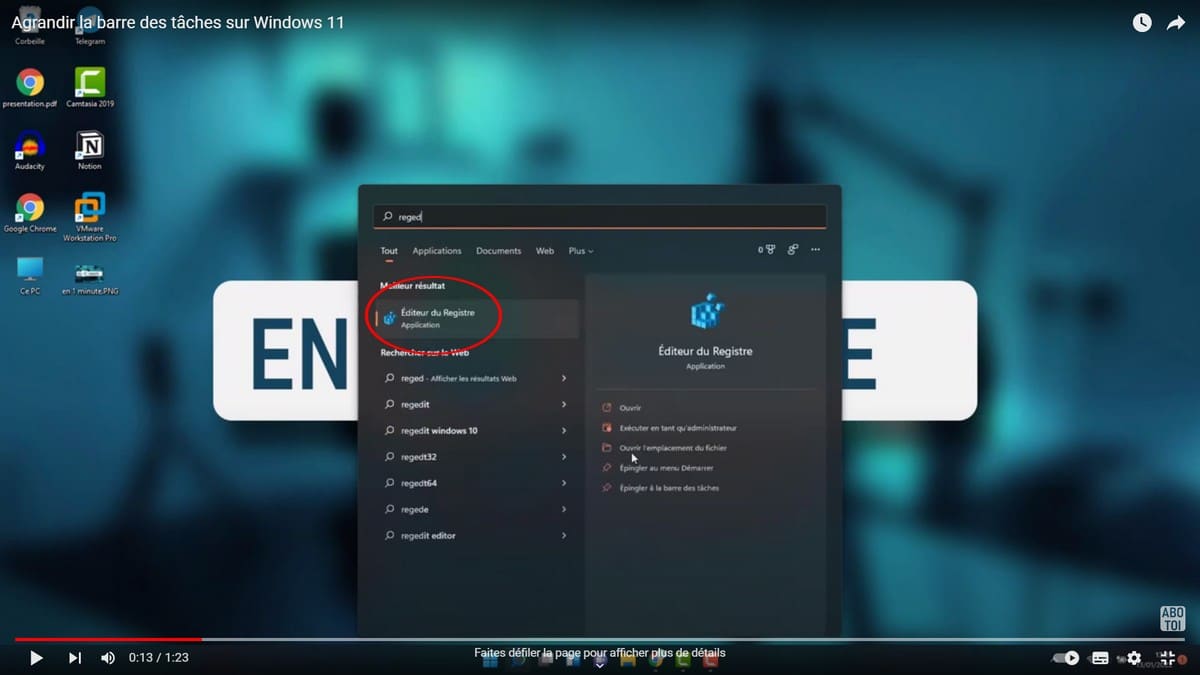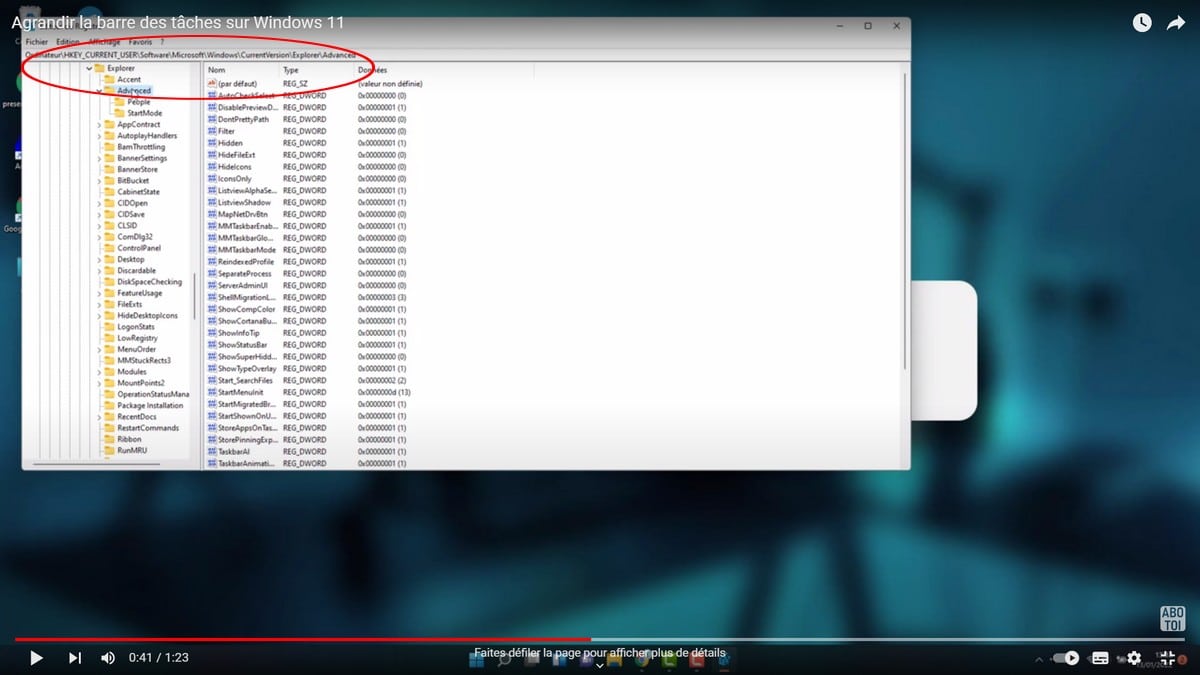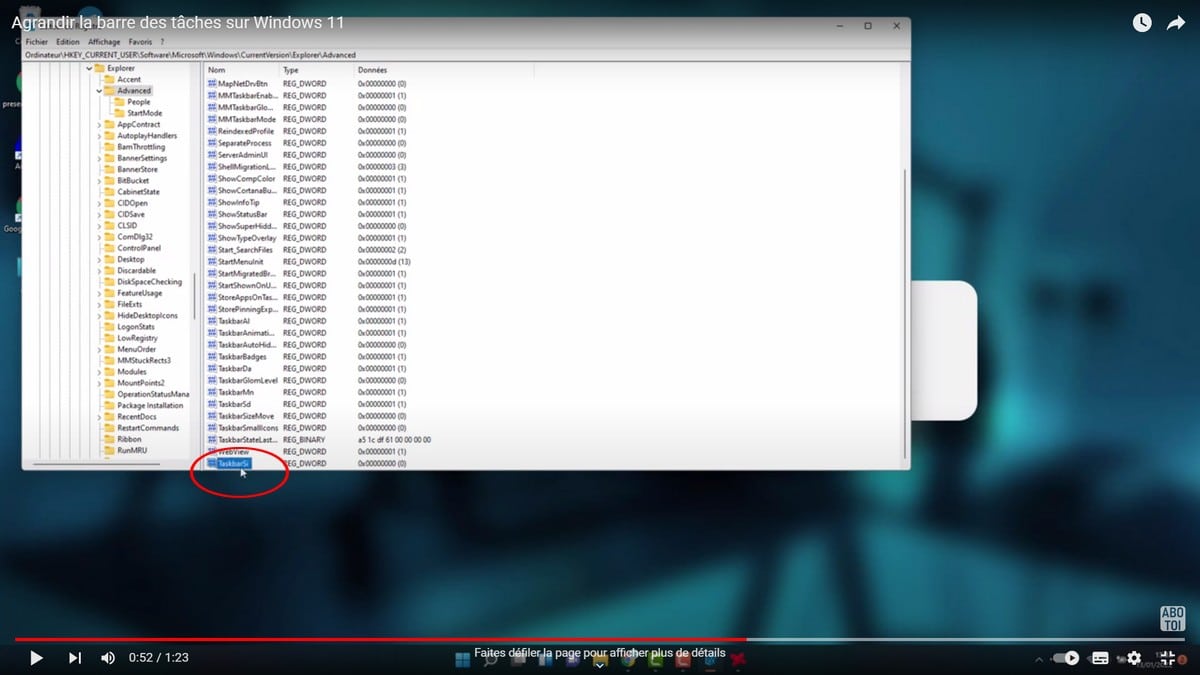このセクションでは、Windows 10と11が提供する機能のいくつかを見ていこう。タスクバーは下部にあるタブで、様々なアイコンが表示される。Windows 10と11では、タスクバーを簡単に拡大することができます。この記事では、Windows 10と11でタスクバーを拡大する方法を見ていきます。
こちらの記事もご覧ください: ウィンドウズ10でメイン画面を変更する方法
このビデオでは、Windows 10でタスクバーを拡大する方法を詳しく説明します:
Windows 10でタスクバーを拡大する
ウィンドウズ10をお使いの方は、以下の手順に従ってください:
- まず、画面下のタスクバーを右クリックします;
- 次に、[すべてのタスクバーをロック]をクリックしてタスクバーのロックを解除します;
- あとは、タスクバーを好みの大きさに拡大し、 を放すだけです;
- 最後に、同じ手順を繰り返してタスクバーを再ロックする必要があります。
これでタスクバーには、あなたに合ったアイコンをいくつも並べることができる。
Windows 11でタスクバーを拡大する
このビデオでは、Windows 11でタスクバーを拡大する方法を詳しく説明します:
一方、ウィンドウズ11をお持ちの方は、以下の手順に従ってください:
- まず、Windowsの検索バーで「Regedit」を検索する;
- 次にレジストリエディタを開きます;
- 開いたウィンドウで、「コンピューター」をクリックし、「現在のユーザー」を開きます;
- 次に「ソフトウェア」をクリックし、次に「マイクロソフト」をクリックします;
- リストでWindowsを検索する;
- 現在のバージョン をクリックする;
- エクスプローラーと詳細設定 をクリックする;
- Advancedを選択したら、右クリックしてNewを選択し、Dword Valueを選択する;
- 新しいアイコンの名前をTaskBarSiに変更する;
- 右クリックして Modify をクリックします;
- 希望のサイズに応じて、0、1、または2を入力し、Okをクリックしてタスクバーのサイズを確定します;
- 最後に、コンピュータを再起動して変更を行います。
以上の手順で、タスクバーが最適に拡大されます。