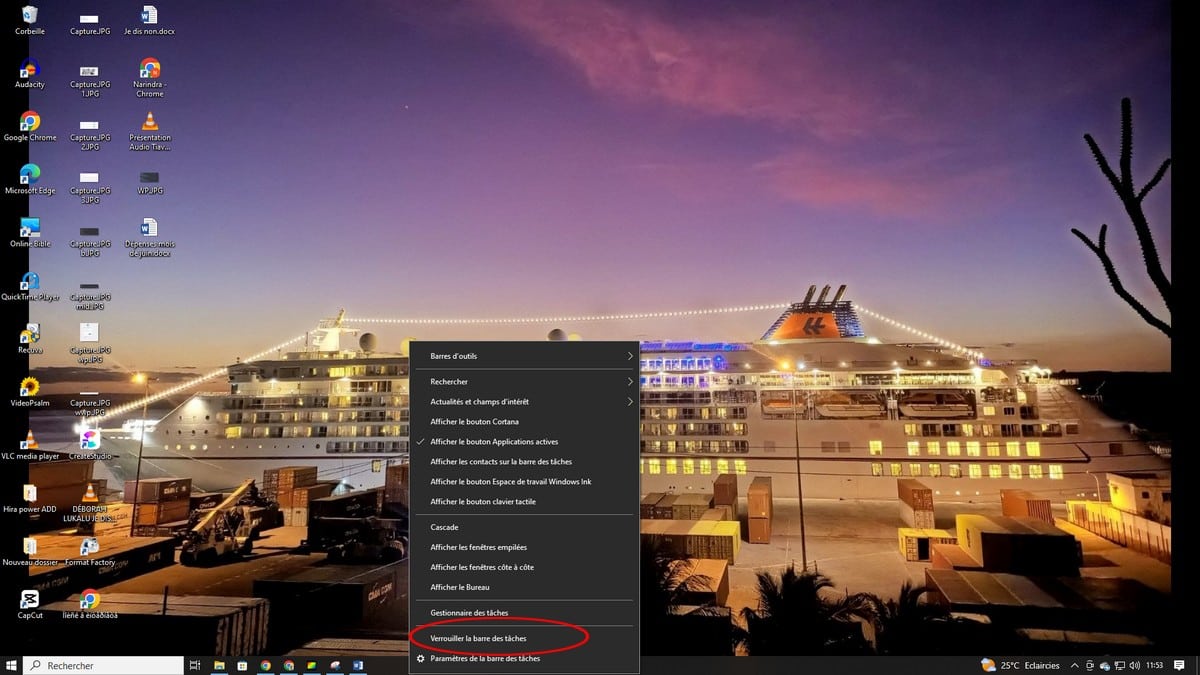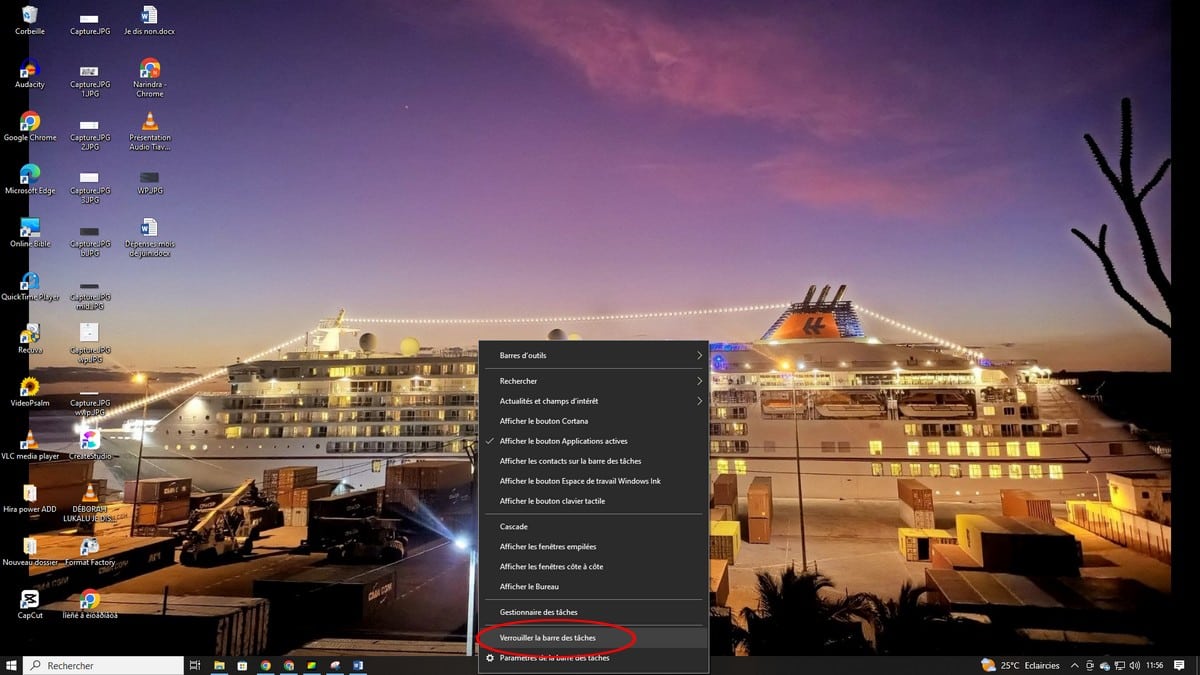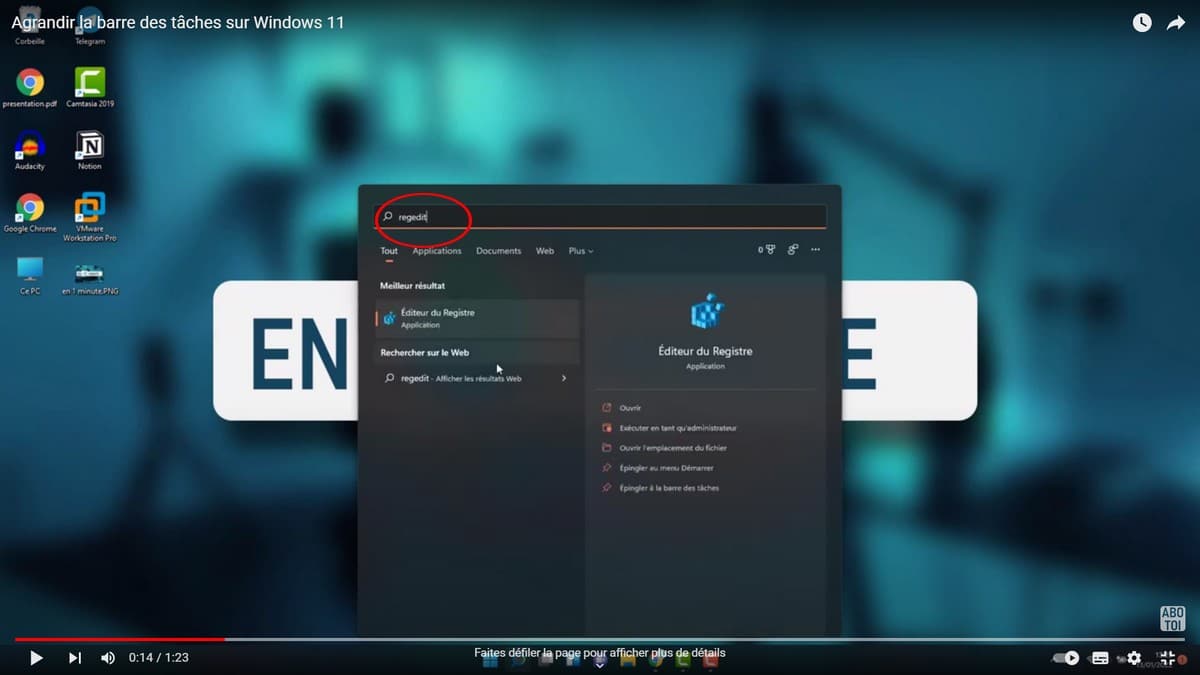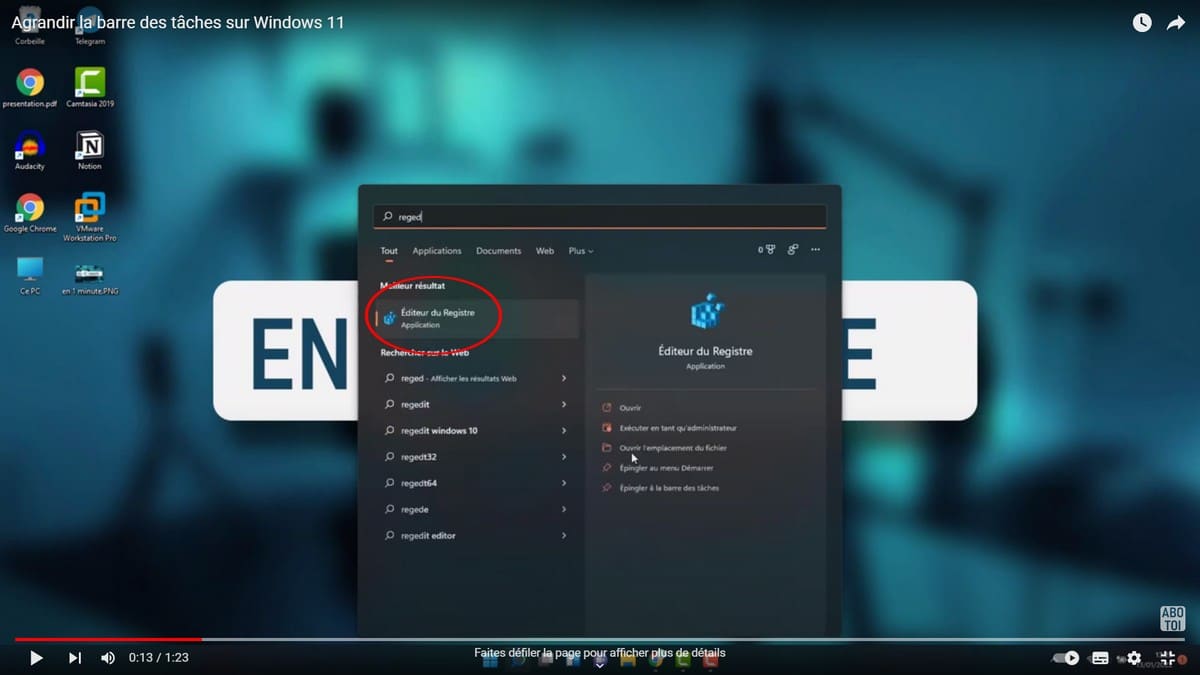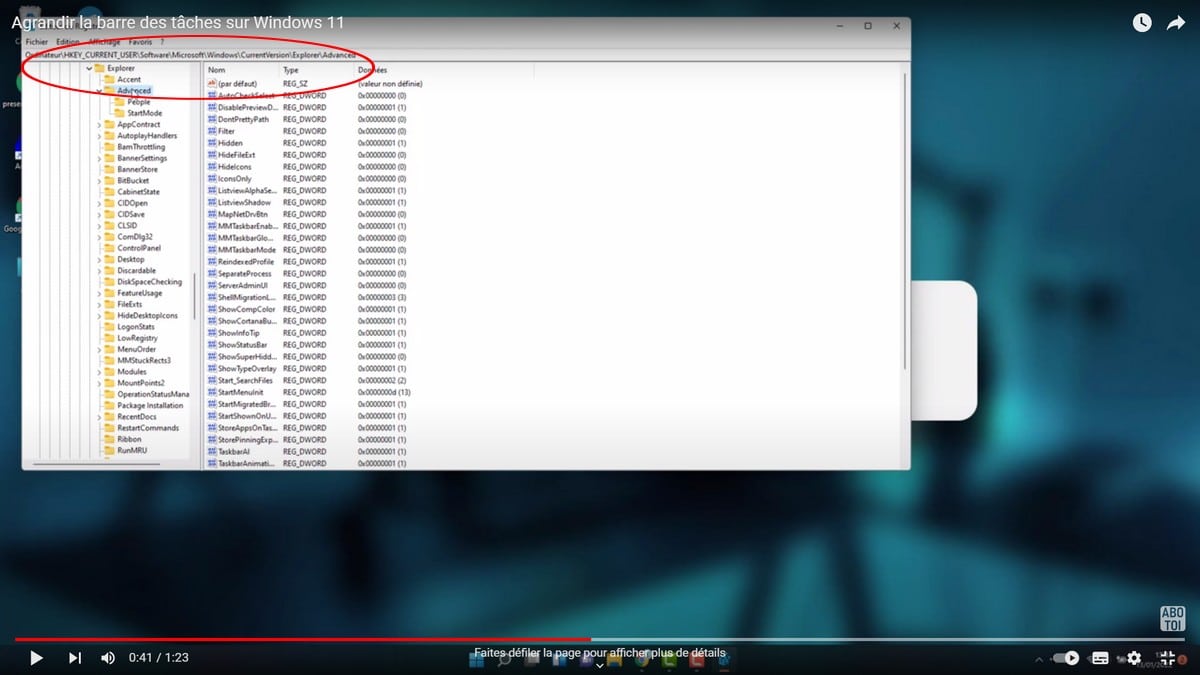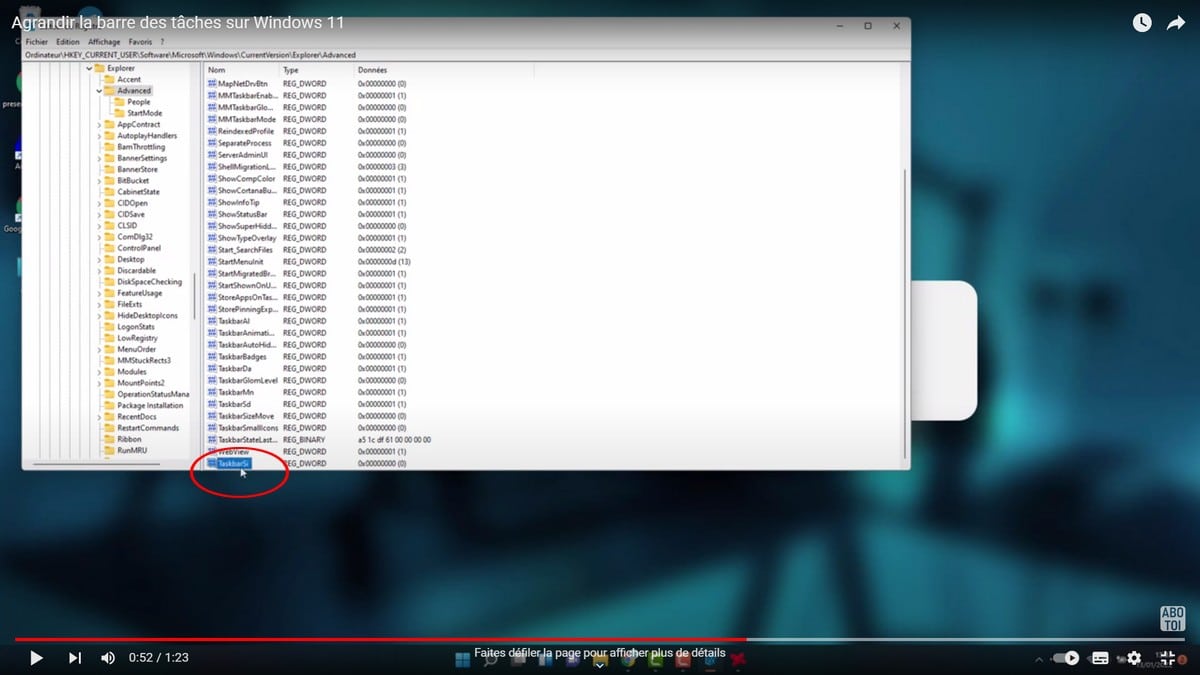Dans cette section, nous allons voir quelques fonctionnalités offertes par Windows 10 et 11. La barre de tâche est l’onglet du dessous, où différentes icônes y figurent. Il est possible d’agrandir la barre des tâches pour les systèmes d’exploitation Windows 10 et 11 facilement. Dans cet article, découvrons ensemble comment agrandir la barre des tâches sur Windows 10 et 11 ?
Découvrez aussi dans notre article : comment changer l’écran principal sur windows 10
Cette vidéo explicative vous explique en détail les étapes à suivre pour agrandir la barre des tâches sur Windows 10 :
Agrandir la barre des tâches sur Windows 10
Si vous êtes sur Windows 10, voici les étapes à suivre :
- Pour commencer, faites un clic droit sur la barre de tâches qui se trouve en bas de votre écran ;
- Ensuite cliquez sur Verrouiller toutes les barres de tâches pour déverrouiller cette dernière ;
- Puis, ce qui vous reste à faire c’est d’agrandir votre barre de tâche en fonction de votre convenance et relâchez ;
- Enfin, vous devez reverrouiller votre barre de tâches en reproduisant la même figure.
Maintenant, votre barre de tâches peut comporter plusieurs icônes selon votre convenance.
Agrandir la barre des tâches sur Windows 11
Cette vidéo explicative vous montre en détail les étapes à suivre pour agrandir la barre des tâches sur Windows 11 :
D’un autre côté, si vous avez Windows 11, voici les étapes à suivre :
- Tout d’abord, recherchez Regedit sur la barre de recherche de Windows ;
- Ouvrez ensuite Editeur du Registre ;
- Sur la fenêtre qui s’ouvre, cliquez sur Ordinateur, et rendez-vous sur Current User ;
- Cliquez ensuite sur Software, puis sur Microsoft ;
- Cherchez Windows parmi la liste ;
- Cliquez sur Current Version ;
- Cliquez sur Explorer et Advanced ;
- Une fois que vous êtes sur Advanced, faites un clic droit et choisissez Nouveau, puis Valeur Dword ;
- Renommez la nouvelle icône en TaskBarSi ;
- Faites un clic droit puis Modifier ;
- Vous allez maintenant pouvoir modifier la valeur, entrez la valeur 0,1 ou 2 en fonction de la taille que vous voulez, cliquez sur Ok pour confirmer la taille de votre barre des tâches ;
- Enfin, redémarrer votre ordinateur pour apporter les modifications.
En entreprenant toutes ces procédures, votre barre de tâches sera agrandie de façon optimale.