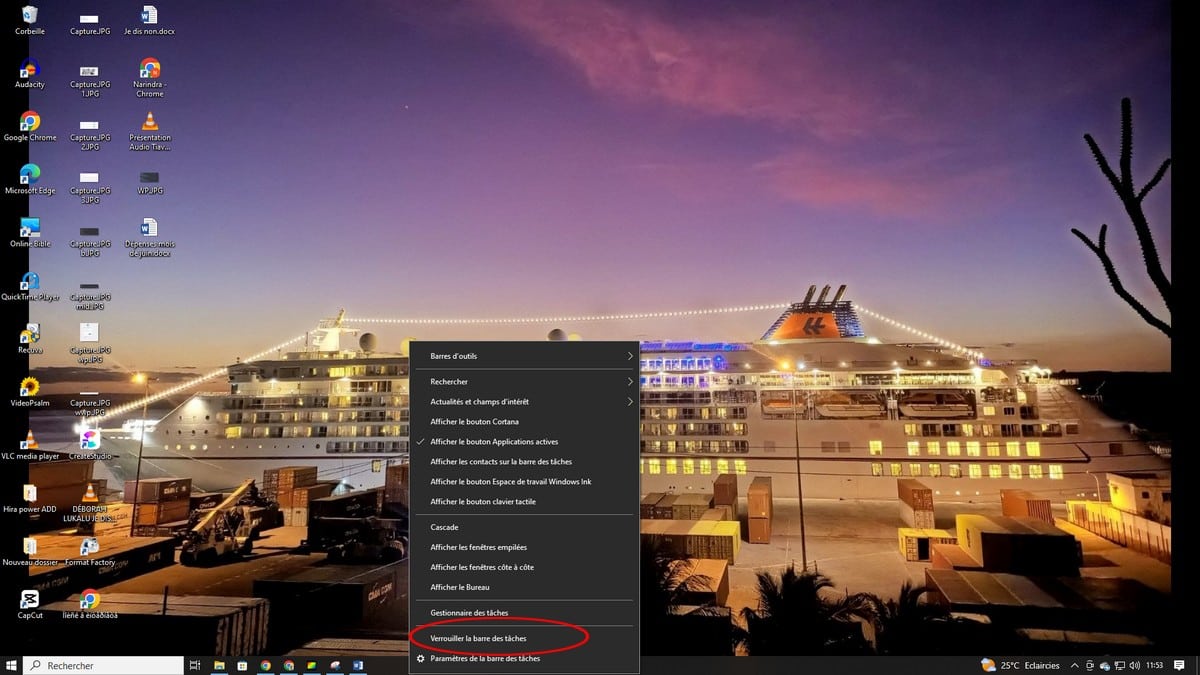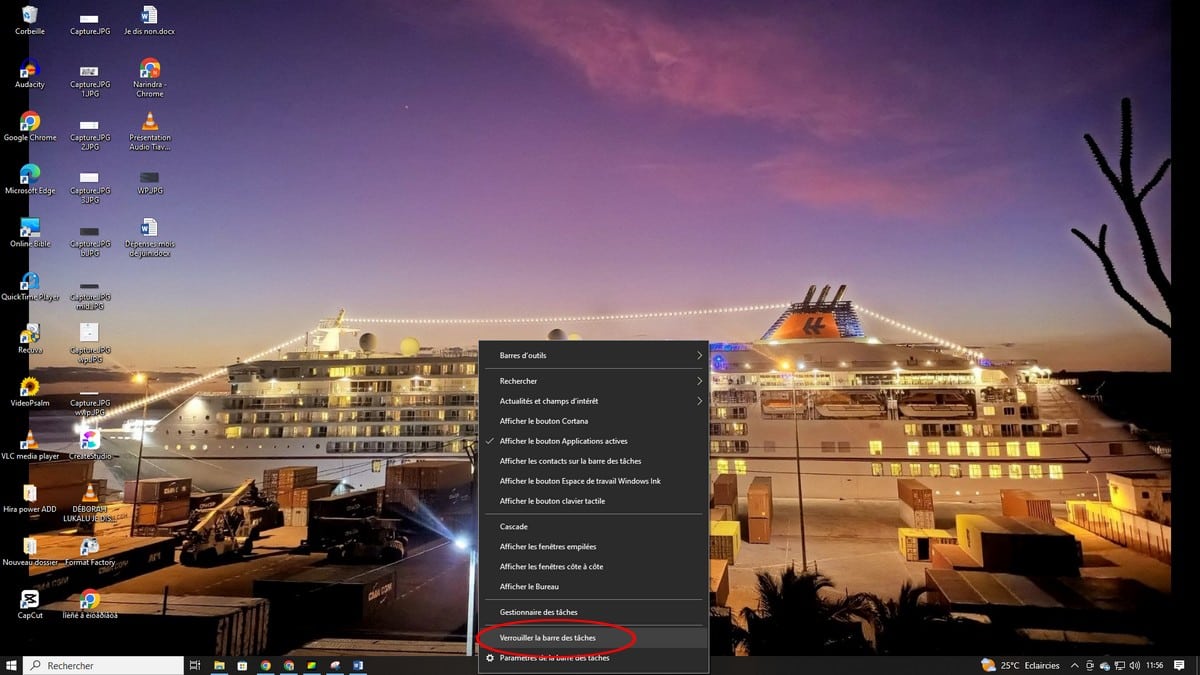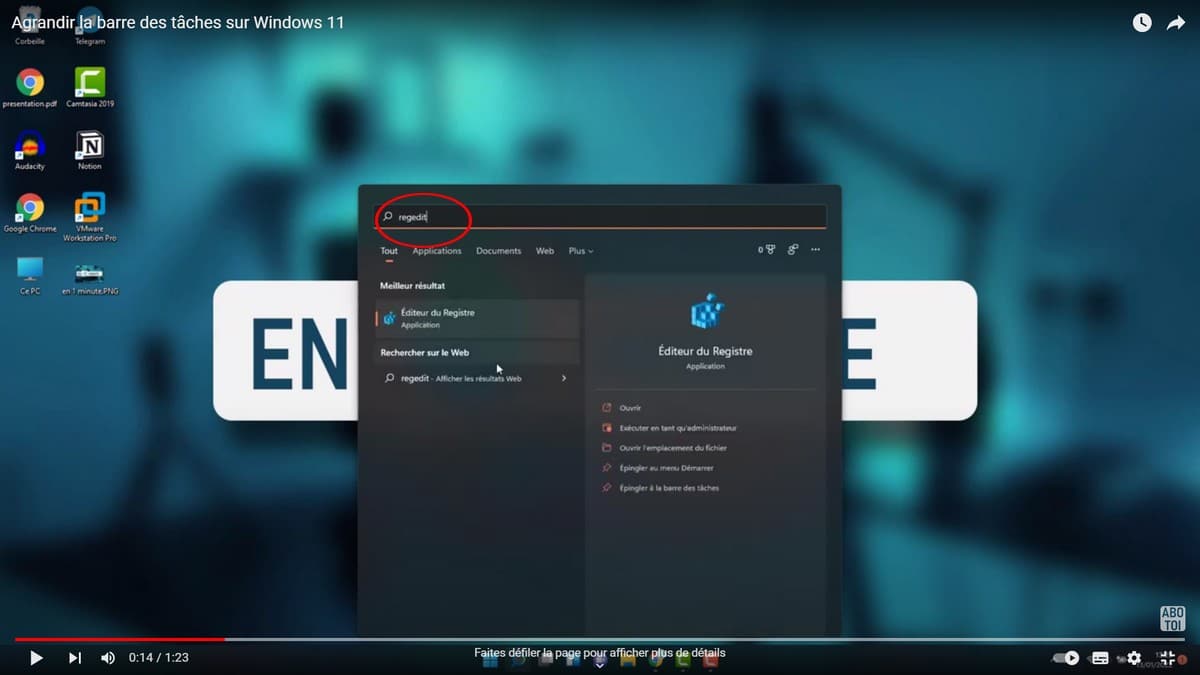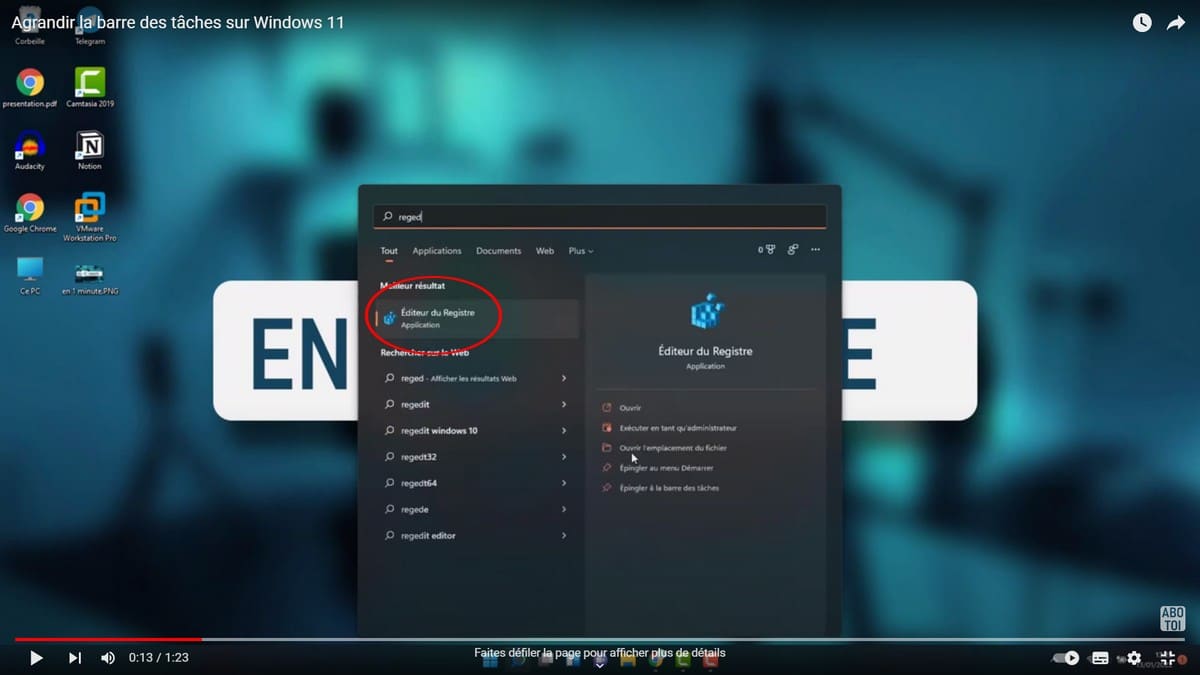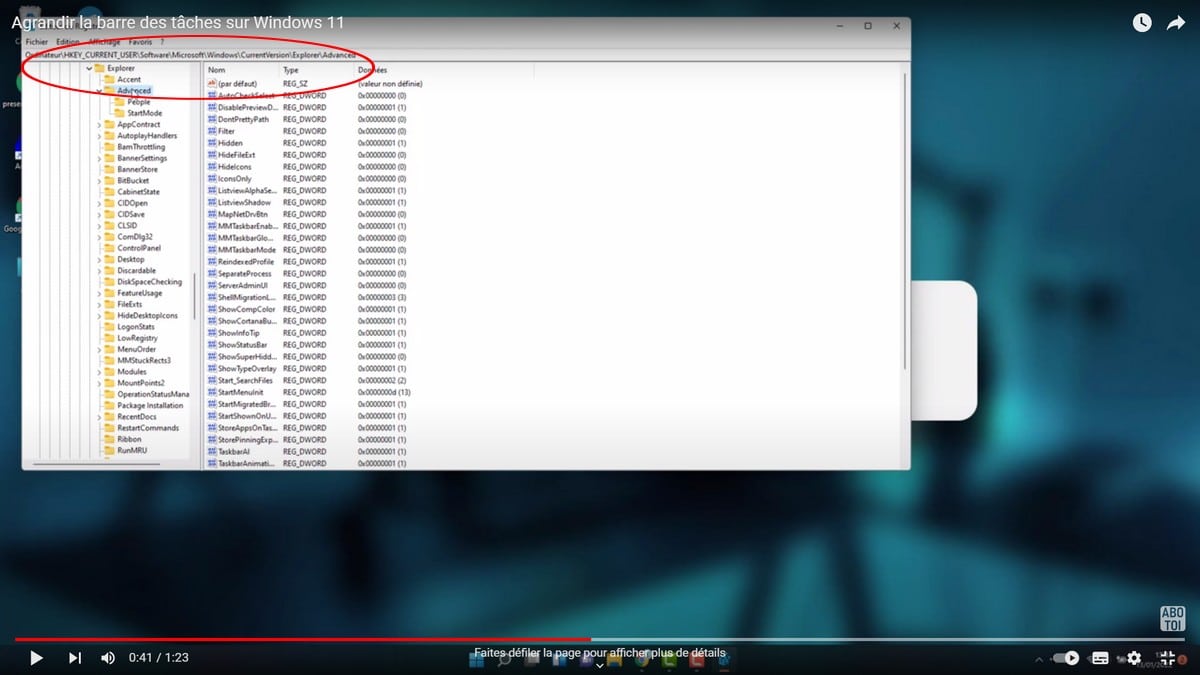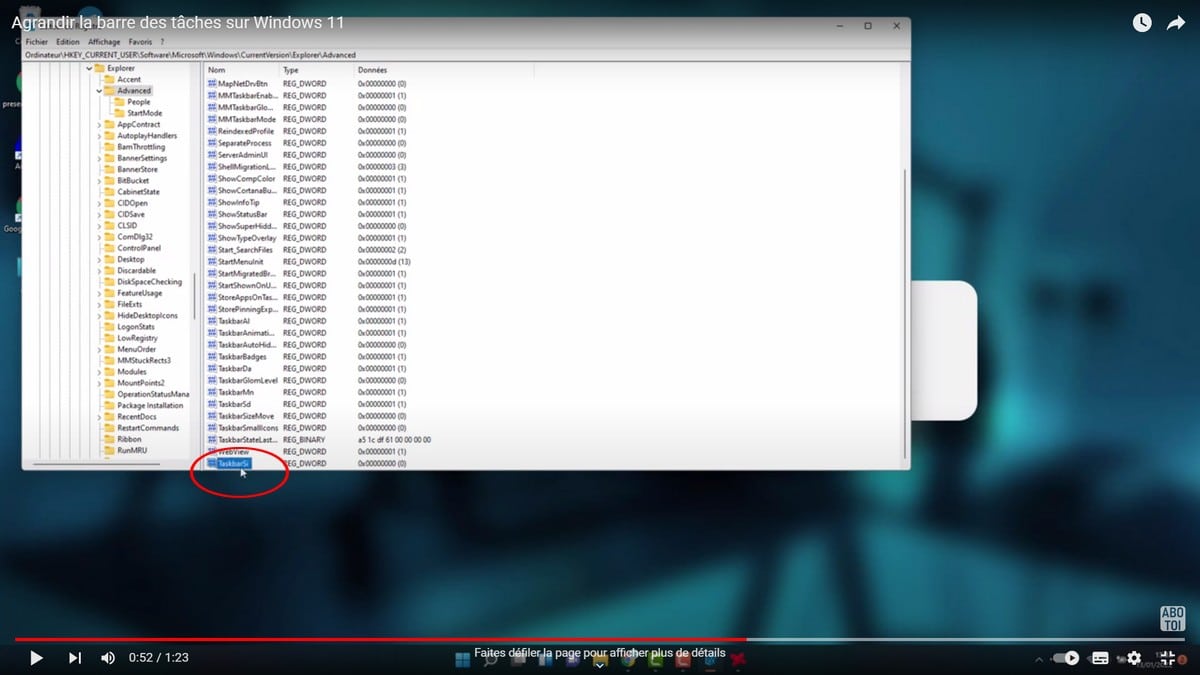Pada bagian ini, kita akan melihat beberapa fitur yang ditawarkan oleh Windows 10 dan 11. Bilah tugas adalah tab di bagian bawah, tempat berbagai ikon muncul. Anda dapat memperbesar bilah tugas untuk sistem operasi Windows 10 dan 11 dengan mudah. Pada artikel ini, kita akan melihat cara memperbesar taskbar pada Windows 10 dan 11.
Lihat juga artikel kami : cara mengubah layar utama pada windows 10
Video ini menjelaskan secara detail cara memperbesar bilah tugas pada Windows 10 :
Memperbesar bilah tugas pada Windows 10
Jika Anda menggunakan Windows 10, berikut ini langkah-langkah yang harus diikuti:
- Untuk memulai, klik kanan pada bilah tugas di bagian bawah layar Anda;
- Kemudian klik Kunci semua bilah tugas untuk membuka kunci bilah tugas;
- Kemudian yang harus Anda lakukan adalah memperbesar bilah tugas sesuai keinginan Anda dan lepaskan ;
- Terakhir, Anda perlu mengunci ulang bilah tugas dengan mengulangi prosedur yang sama.
Sekarang bilah tugas Anda dapat memiliki beberapa ikon yang sesuai dengan keinginan Anda.
Memperbesar bilah tugas pada Windows 11
Video ini menjelaskan secara rinci cara memperbesar bilah tugas pada Windows 11 :
Di sisi lain, jika Anda memiliki Windows 11, berikut ini langkah-langkah yang harus diikuti:
- Pertama-tama, cari Regedit di bilah pencarian Windows;
- Kemudian buka Editor Registri ;
- Pada jendela yang terbuka, klik Computer (Komputer), lalu buka Current User (Pengguna Saat Ini);
- Kemudian klik Perangkat Lunak, lalu pada Microsoft ;
- Cari Windows dalam daftar ;
- Klik pada Versi Saat Ini ;
- Klik pada Explorer dan Advanced ;
- Setelah Anda berada di Advanced, klik kanan dan pilih New, kemudian Dword Value ;
- Ubah nama ikon baru TaskBarSi ;
- Klik kanan lalu Ubah ;
- Sekarang Anda dapat mengubah nilainya, masukkan nilai 0, 1 atau 2 tergantung pada ukuran yang Anda inginkan, klik Ok untuk mengonfirmasi ukuran bilah tugas Anda;
- Terakhir, hidupkan ulang komputer Anda untuk membuat perubahan.
Dengan melakukan semua prosedur ini, taskbar Anda akan diperbesar secara optimal.