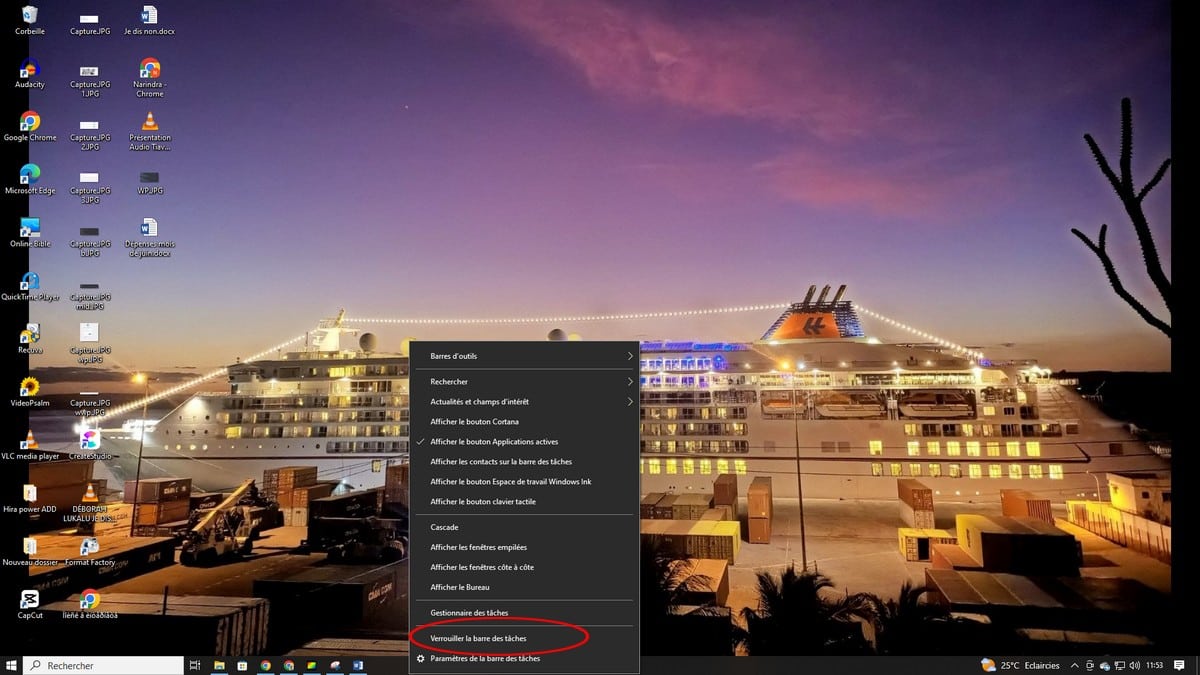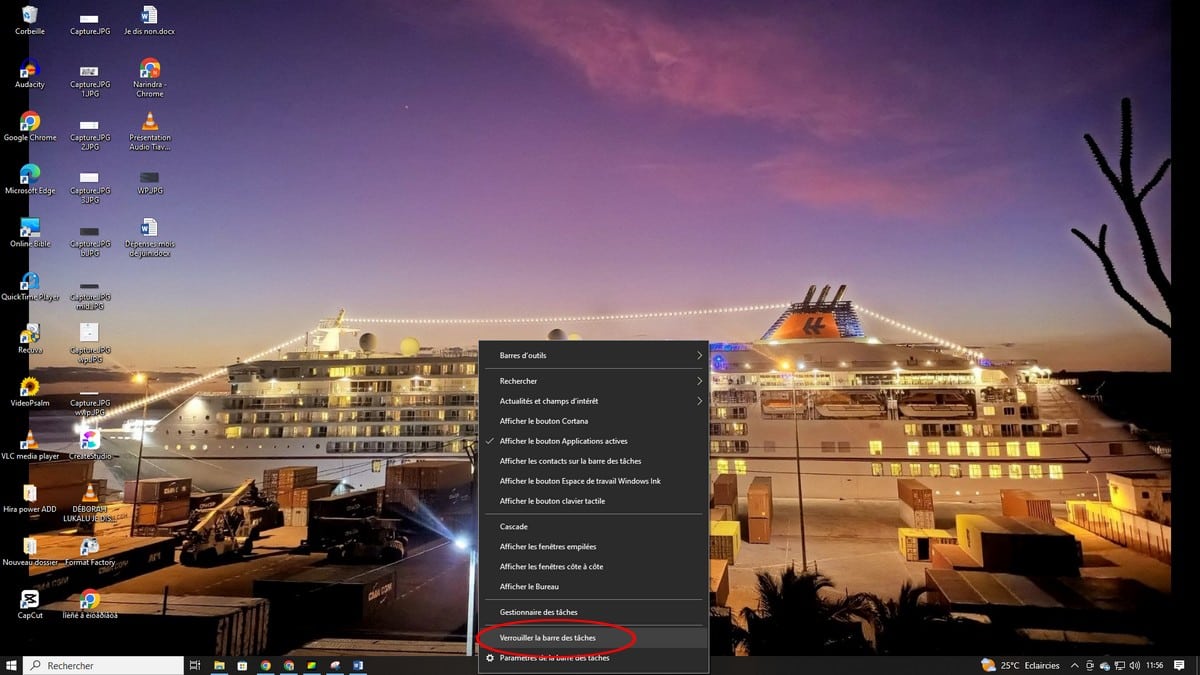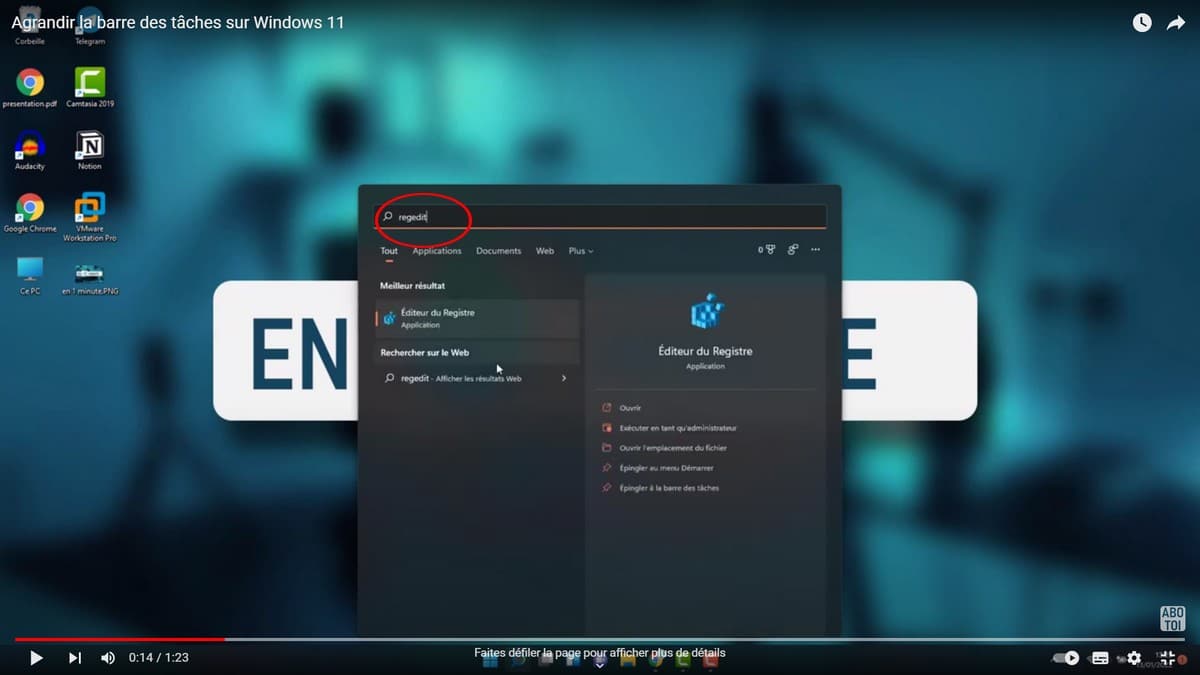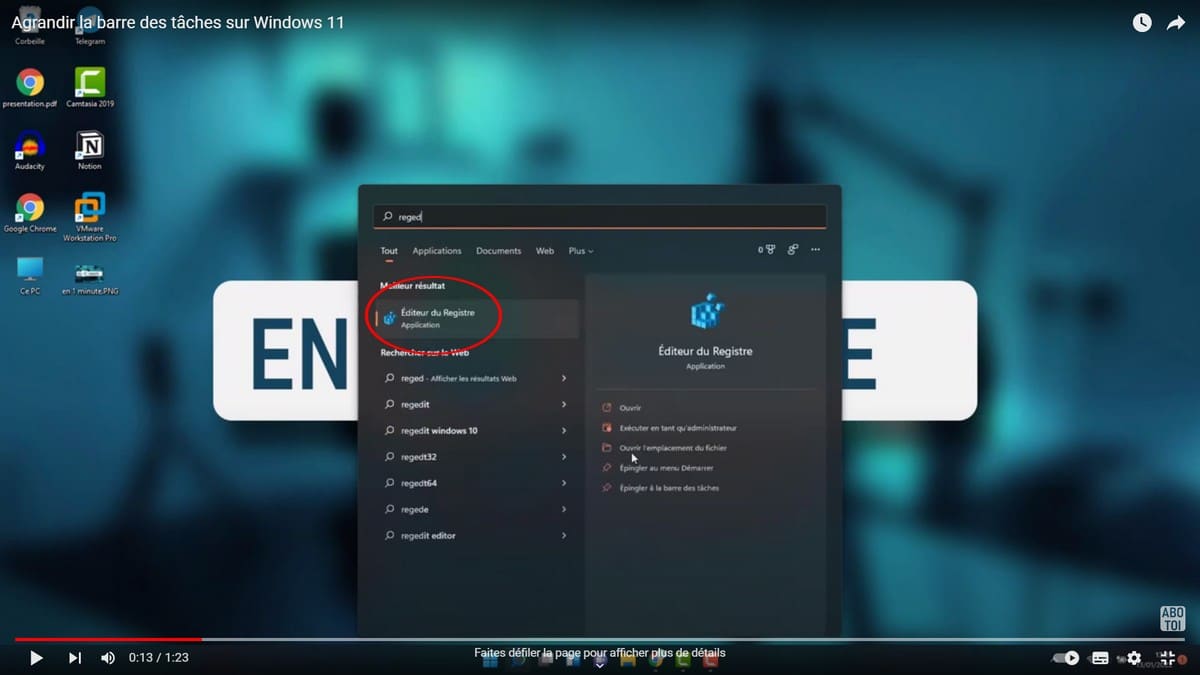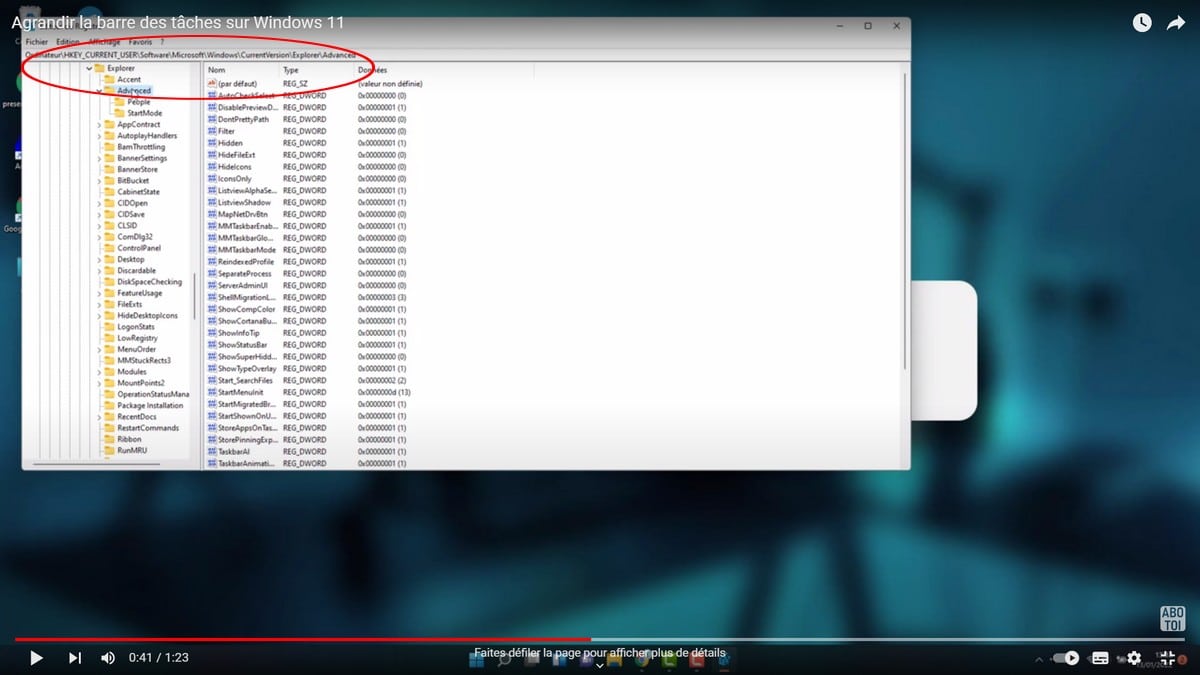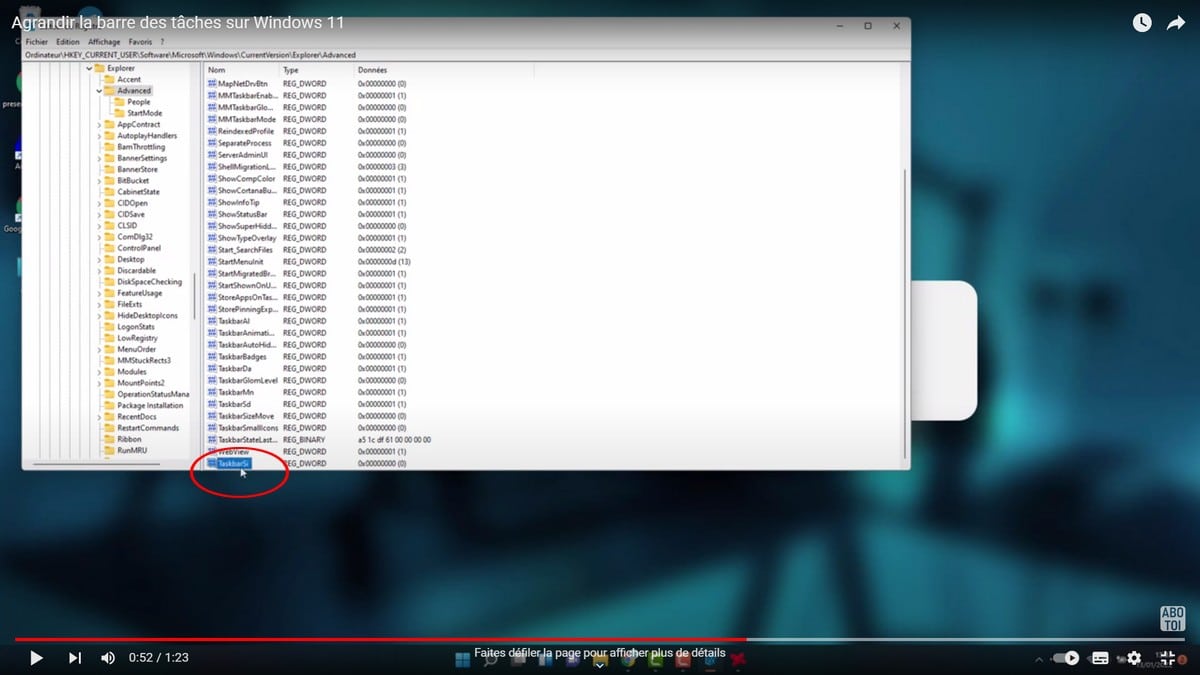In diesem Abschnitt sehen wir uns einige Funktionen an, die Windows 10 und 11 bieten. Die Taskleiste ist der untere Reiter, auf dem sich verschiedene Symbole befinden. Die Taskleiste lässt sich bei den Betriebssystemen Windows 10 und 11 ganz einfach vergrößern. Lassen Sie uns in diesem Artikel gemeinsam herausfinden, wie Sie die Taskleiste unter Windows 10 und 11 vergrößern können?
Lesen Sie auch in unserem Artikel : wie man den Hauptbildschirm auf windows 10 ändert
In diesem Erklärvideo werden Ihnen die Schritte zum Vergrößern der Taskleiste unter Windows 10 ausführlich erläutert:
Die Taskleiste in Windows 10 vergrößern
Wenn Sie auf Windows 10 sind, müssen Sie folgende Schritte ausführen:
- Klicken Sie zunächst mit der rechten Maustaste auf die Taskleiste, die sich am unteren Rand Ihres Bildschirms befindet ;
- Klicken Sie dann auf Alle Taskleisten sperren , um die Taskleiste zu entsperren ;
- Dann müssen Sie nur noch Ihre Taskleiste nach Belieben vergrößern und loslassen;
- Schließlich müssen Sie Ihre Taskleiste wieder sperren, indem Sie die gleiche Figur reproduzieren.
Nun kann Ihre Taskleiste mehrere Symbole enthalten, je nachdem, was Ihnen gefällt.
Die Taskleiste unter Windows 11 vergrößern
Dieses Erklärvideo zeigt Ihnen im Detail, wie Sie die Taskleiste unter Windows 11 vergrößern können:
Wenn Sie andererseits Windows 11 haben, müssen Sie folgende Schritte ausführen:
- Suchen Sie zunächst in der Suchleiste von Windows nach Regedit ;
- Öffnen Sie anschließend den Registrierungs-Editor ;
- Klicken Sie im geöffneten Fenster auf Computer und gehen Sie zu Current User ;
- Klicken Sie dann auf Software und anschließend auf Microsoft ;
- Suchen Sie nach Windows aus der Liste ;
- Klicken Sie auf Current Version ;
- Klicken Sie auf Explorer und Advanced ;
- Sobald Sie sich auf Advanced befinden, klicken Sie mit der rechten Maustaste und wählen Sie Neu und dann Dword-Wert ;
- Benennen Sie das neue Symbol in TaskBarSi um;
- Rechtsklicken Sie und wählen Sie dann Bearbeiten ;
- Sie können nun den Wert ändern. Geben Sie 0,1 oder 2 ein, je nachdem, wie groß Sie es haben möchten, und klicken Sie auf Ok, um die Größe Ihrer Taskleiste zu bestätigen;
- Starten Sie schließlich Ihren Computer neu, um die Änderungen vorzunehmen.
Wenn Sie alle diese Verfahren durchführen, wird Ihre Taskleiste optimal vergrößert.