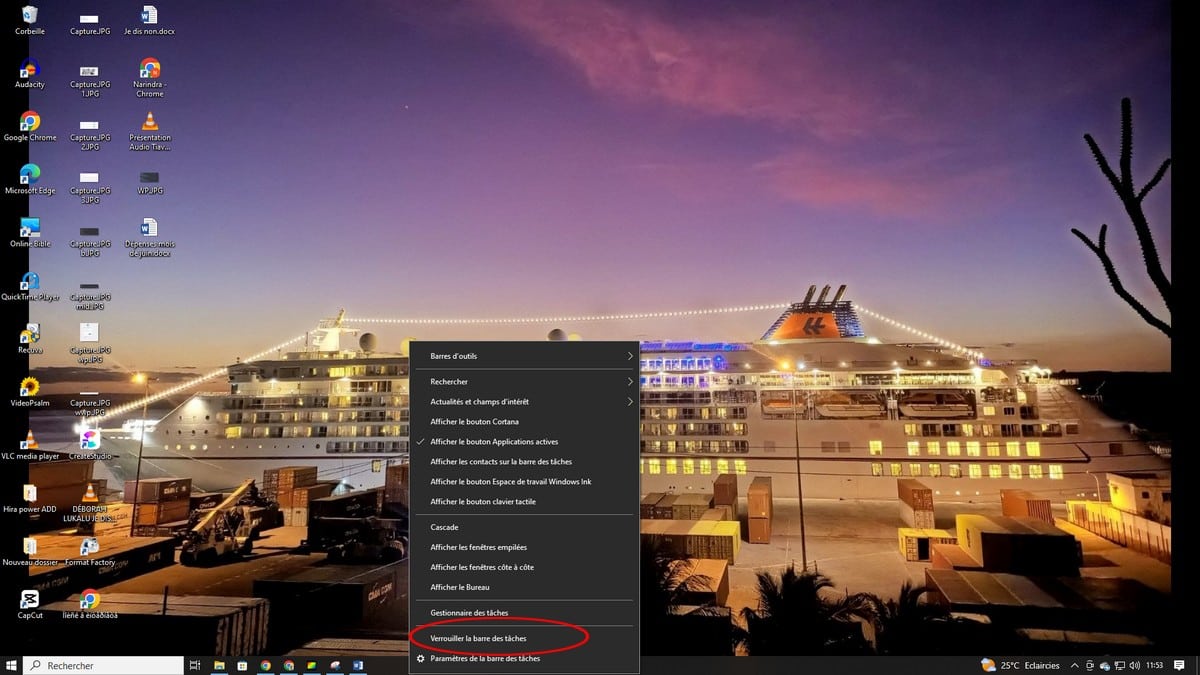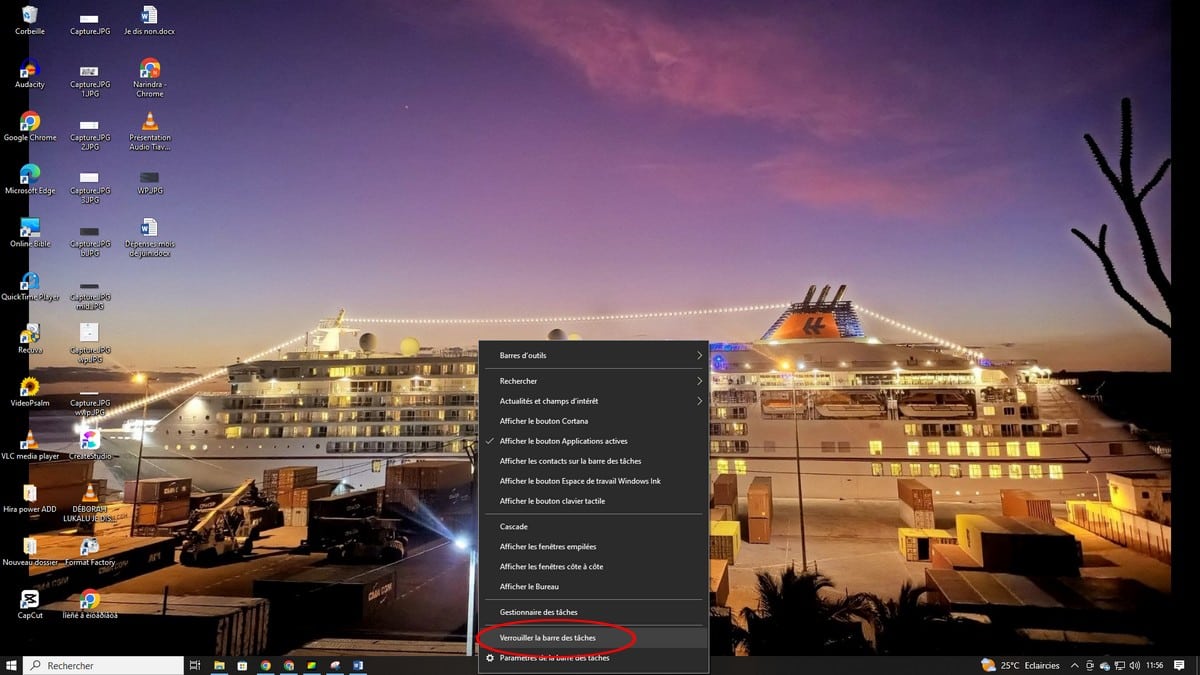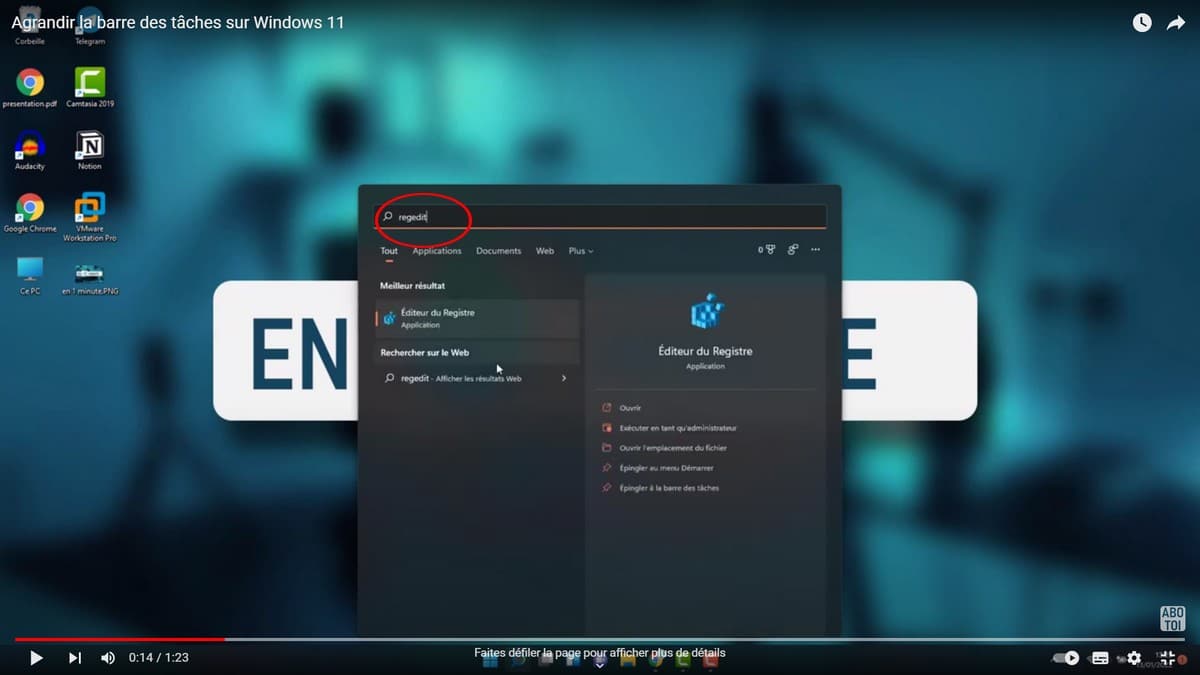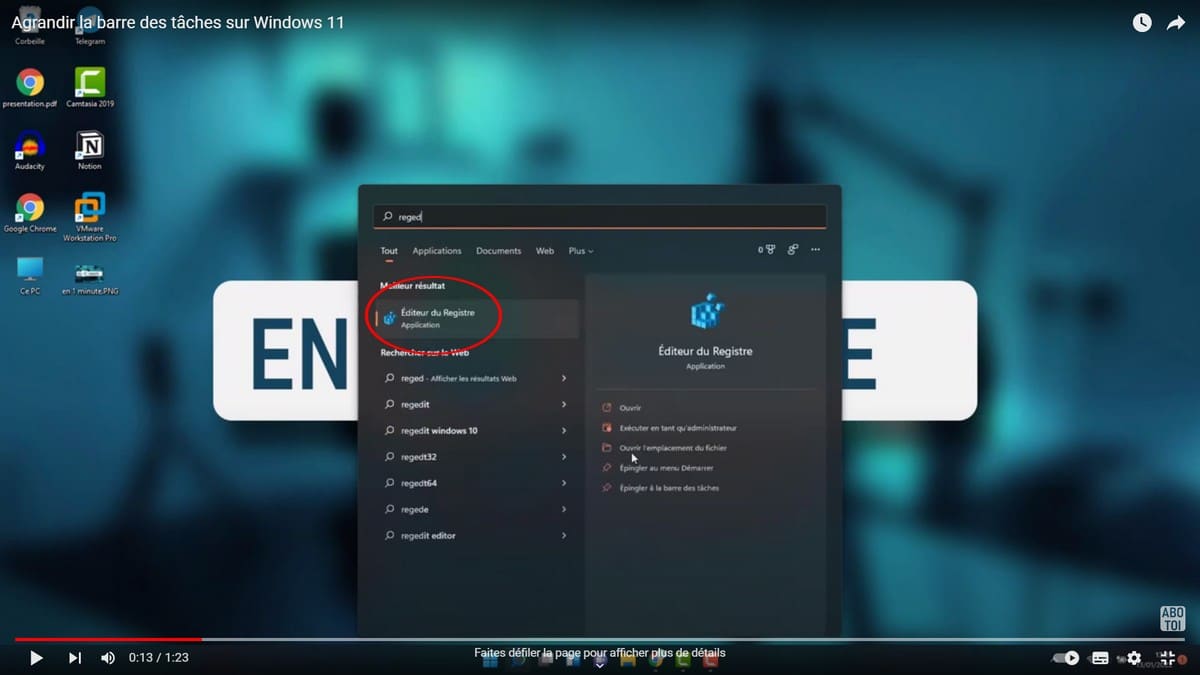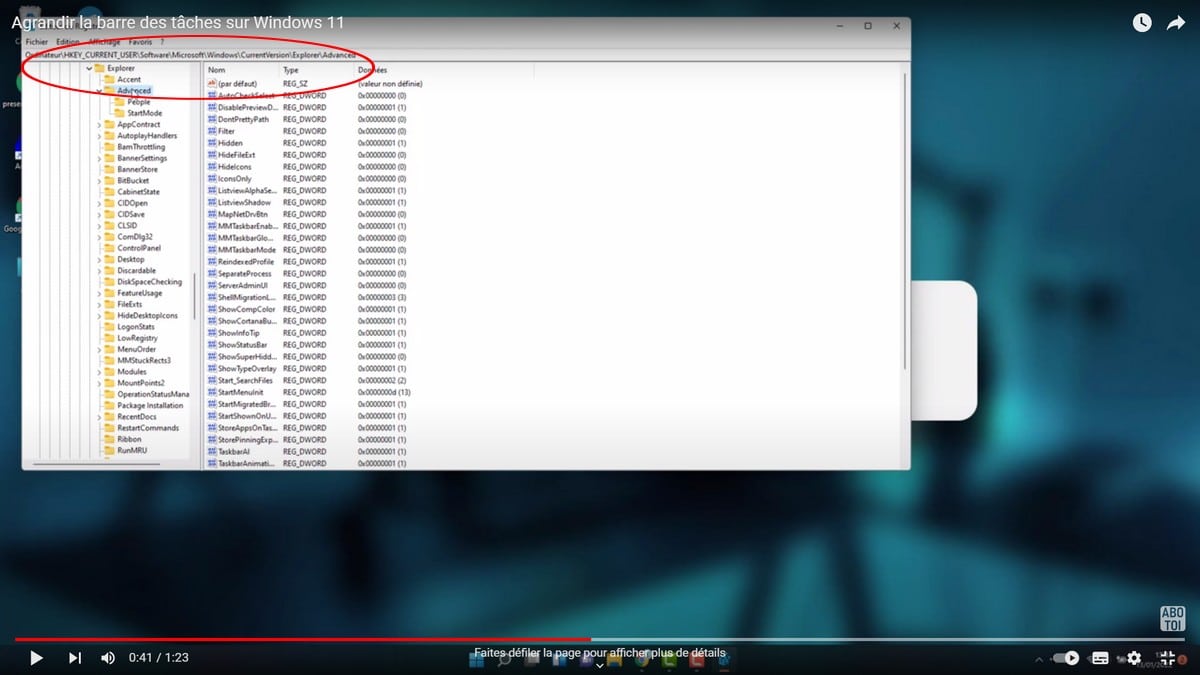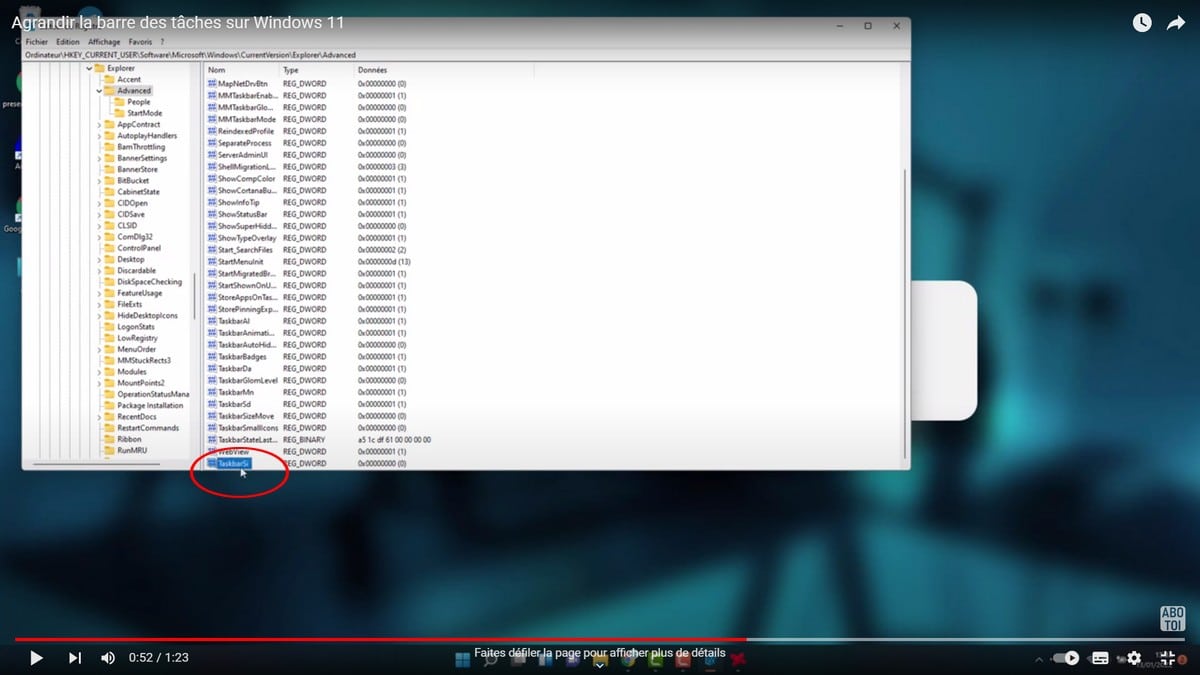In questa sezione analizzeremo alcune delle funzionalità offerte da Windows 10 e 11. La barra delle applicazioni è la scheda in basso, dove appaiono varie icone. È possibile ingrandire la barra delle applicazioni nei sistemi operativi Windows 10 e 11 in modo semplice. In questo articolo, vedremo come ingrandire la barra delle applicazioni su Windows 10 e 11.
Vedi anche il nostro articolo : come cambiare la schermata principale su windows 10
Questo video spiega in dettaglio come ingrandire la barra delle applicazioni su Windows 10 :
Ingrandire la barra delle applicazioni su Windows 10
Se si utilizza Windows 10, ecco i passaggi da seguire:
- Per iniziare, fare clic con il pulsante destro del mouse sulla barra delle applicazioni in fondo allo schermo;
- Quindi fare clic su Blocca tutte le barre delle applicazioni per sbloccare la barra delle applicazioni;
- A questo punto è sufficiente ingrandire la barra delle applicazioni a proprio piacimento e rilasciare ;
- Infine, è necessario bloccare nuovamente la barra delle applicazioni ripetendo la stessa procedura.
Ora la barra delle applicazioni può avere diverse icone a seconda delle esigenze.
Ingrandire la barra delle applicazioni in Windows 11
Questo video spiega in dettaglio come ingrandire la barra delle applicazioni in Windows 11 :
Se invece avete Windows 11, ecco i passaggi da seguire:
- Innanzitutto, cercate Regedit nella barra di ricerca di Windows;
- Quindi aprire l'Editor del Registro di sistema;
- Nella finestra che si apre, fare clic su Computer e andare su Utente corrente ;
- Cliccate quindi su Software, poi su Microsoft ;
- Cercare Windows nell'elenco;
- Fare clic su Versione attuale ;
- Fare clic su Esplora risorse e su Avanzate;
- Una volta che si è su Advanced, fare clic con il tasto destro del mouse e scegliere New, quindi Dword Value ;
- Rinominate la nuova icona TaskBarSi ;
- Fare clic con il tasto destro del mouse e poi Modificare ;
- È ora possibile modificare il valore, inserendo i valori 0, 1 o 2 a seconda delle dimensioni desiderate; fare clic su Ok per confermare le dimensioni della barra delle applicazioni;
- Infine, riavviare il computer per apportare le modifiche.
Eseguendo tutte queste procedure, la barra delle applicazioni sarà ingrandita in modo ottimale.