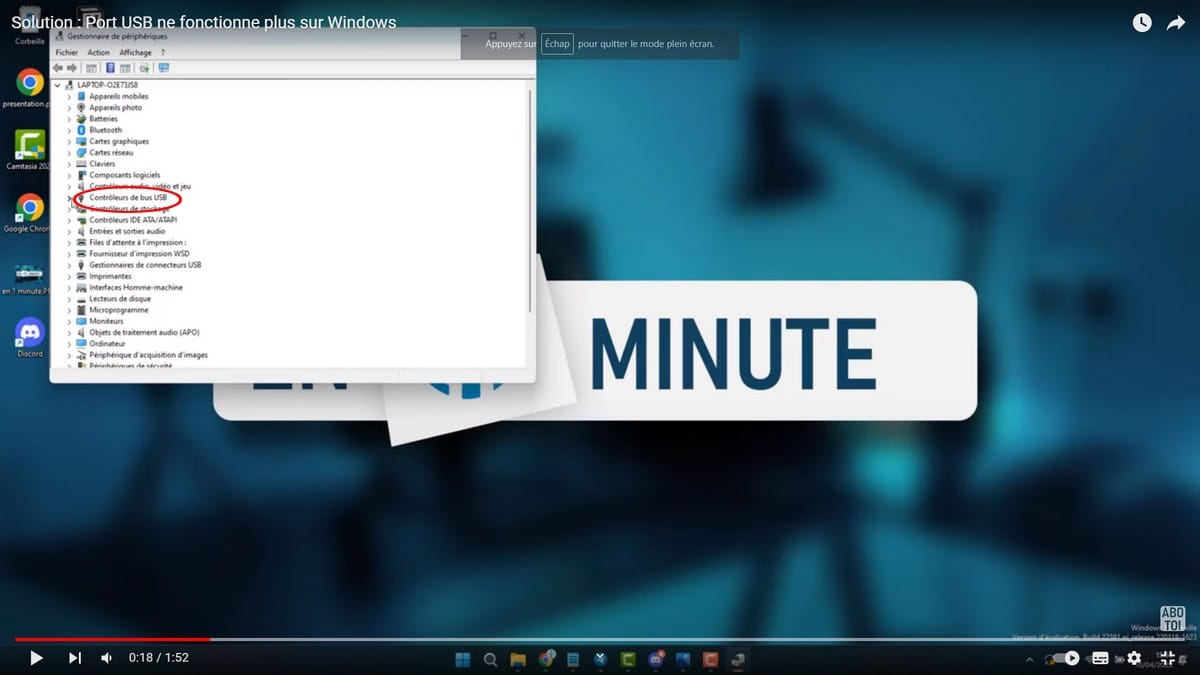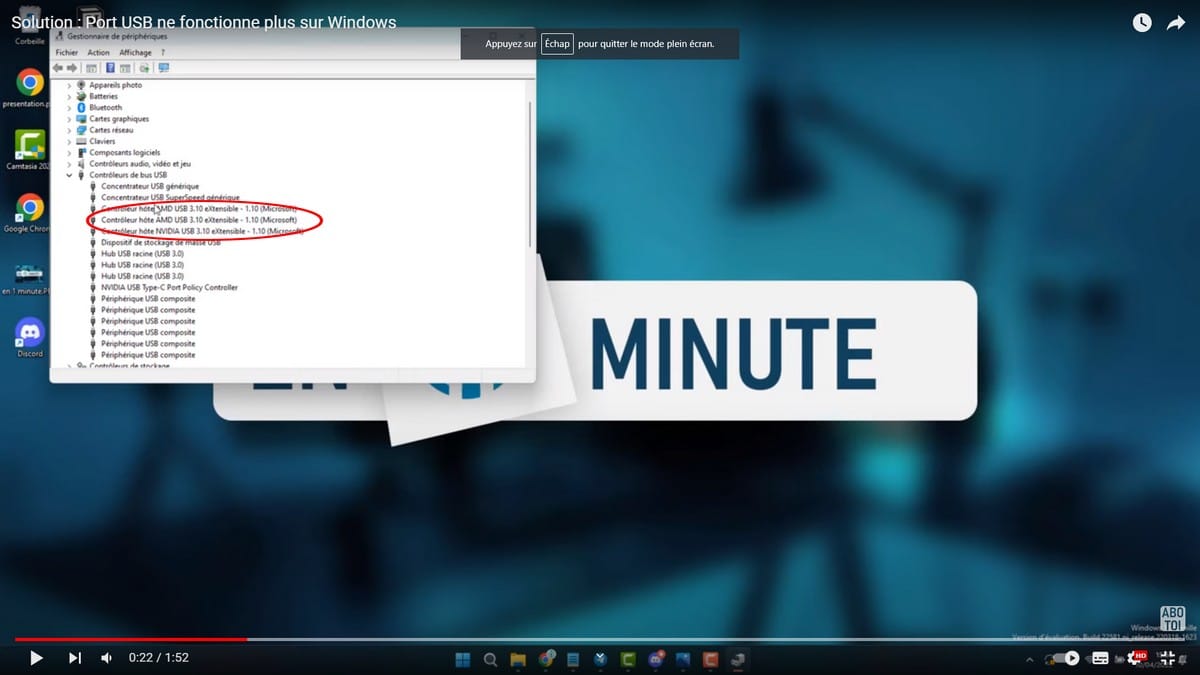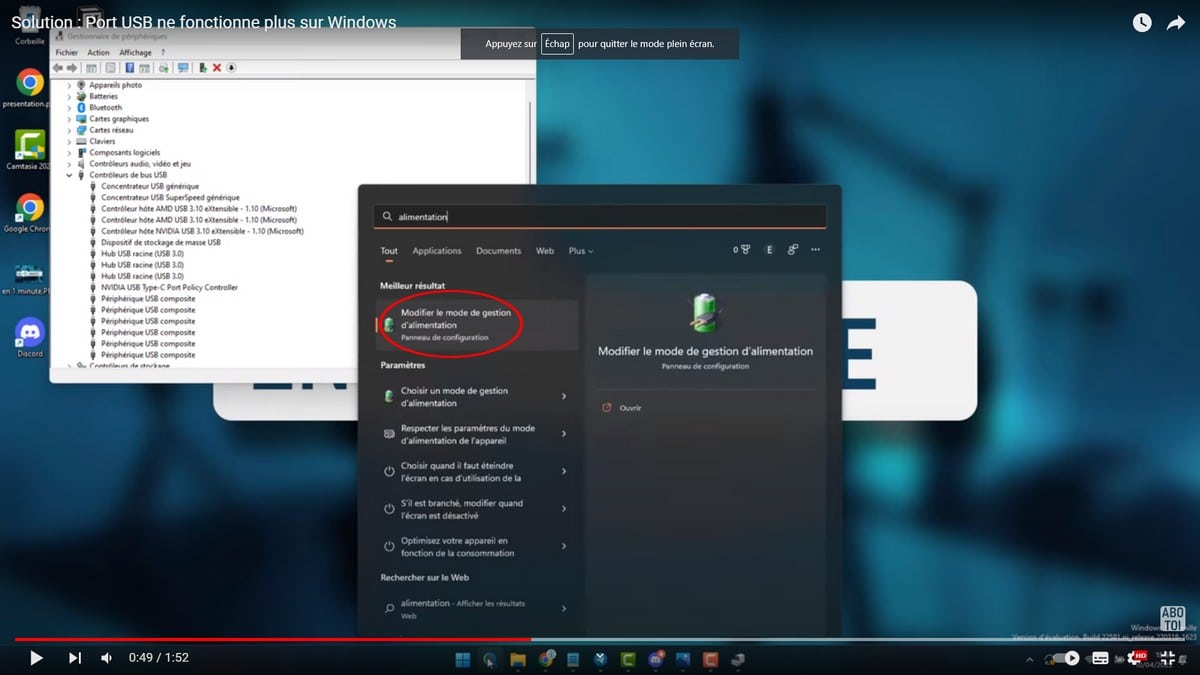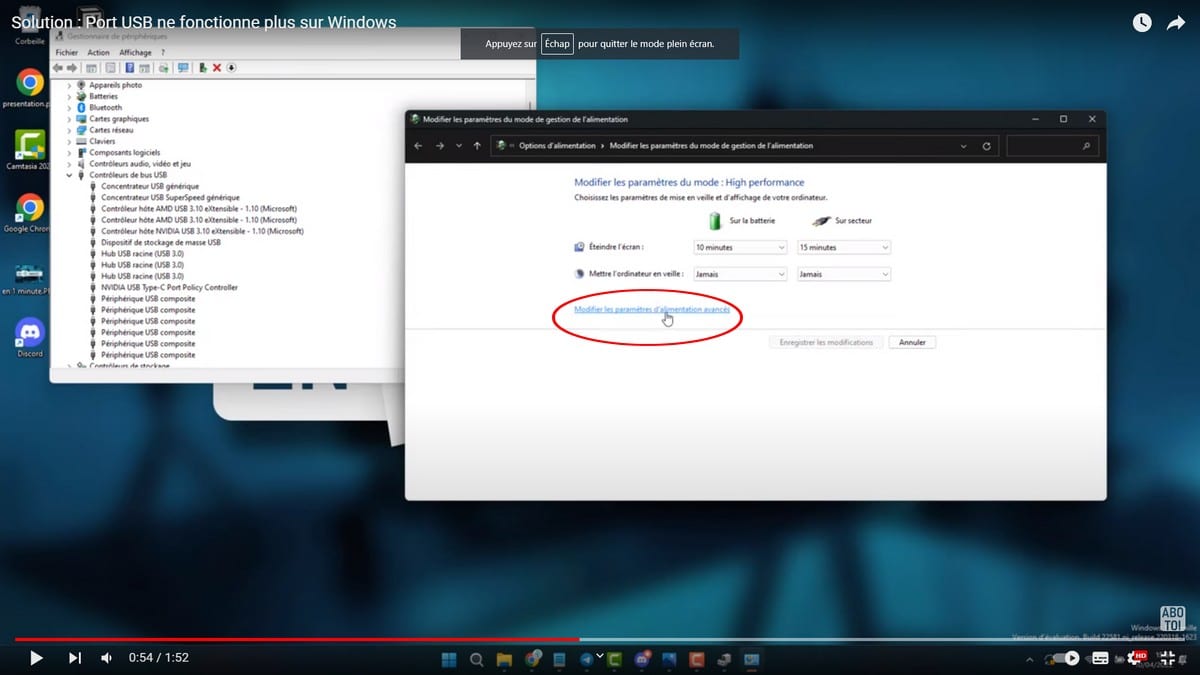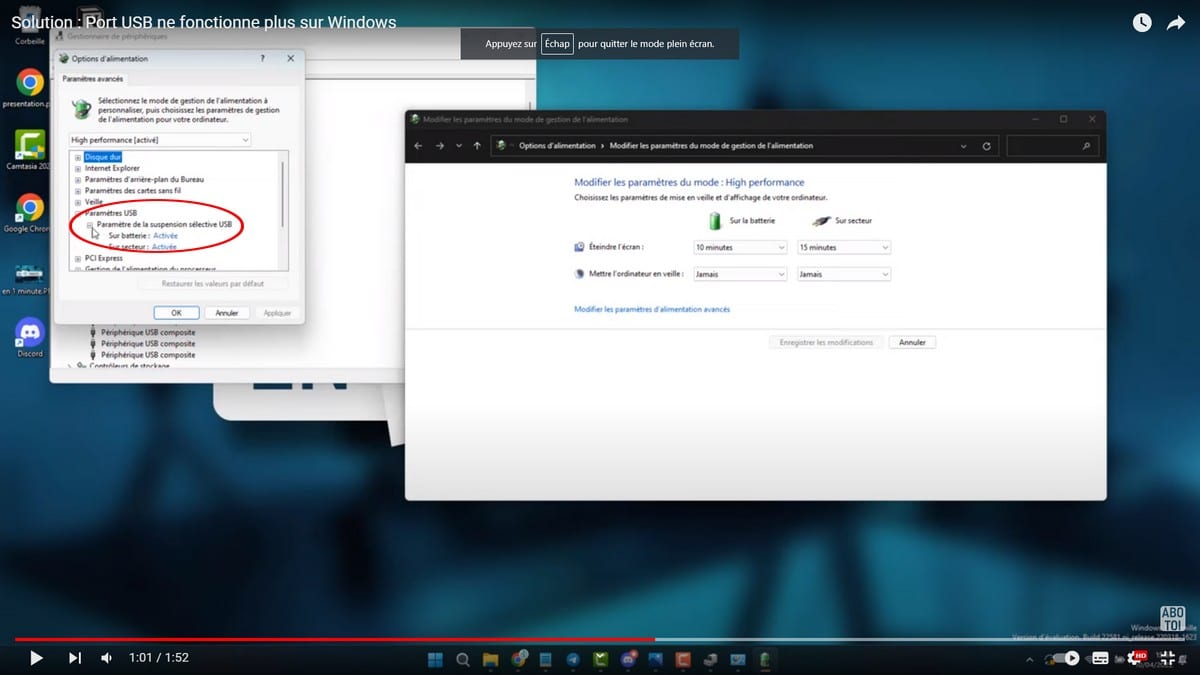Aus mehreren Gründen funktioniert ein USB-Anschluss unter Windows möglicherweise nicht mehr. Wenn Sie den USB-Anschluss wiederholt sofort einstecken und wieder aus dem Computer entfernen, funktioniert der USB-Anschluss möglicherweise nicht mehr. In diesem Fall erkennt der Port kein USB-Gerät mehr. Lassen Sie uns in diesem Artikel gemeinsam herausfinden, wie man einen USB-Anschluss repariert, der unter Windows nicht mehr funktioniert.
Dieses Anleitungsvideo zeigt Ihnen die einfachen Schritte zum Reparieren eines USB-Anschlusses, der unter Windows nicht mehr funktioniert:
Wie kann ich einen USB-Anschluss reparieren, der nicht funktioniert?
Es gibt zwei verschiedene Methoden, um einen USB-Anschluss zu reparieren, der nach einer Manipulation oder aus anderen Gründen nicht funktioniert:
Vom Geräte-Manager
Um einen nicht funktionierenden USB-Anschluss zu reparieren, gehen Sie wie folgt vor:
- Suchen Sie zunächst den Geräte-Manager und öffnen Sie ihn.
- Sie werden auf ein Fenster stoßen, in dem alle Peripheriegeräte angezeigt werden. Klicken Sie dort auf „USB-Bus-Controller“.
- Suchen Sie dann Ihre USB-Controller, klicken Sie mit der rechten Maustaste darauf und wählen Sie „Gerät deinstallieren“.
- Wiederholen Sie den gleichen Vorgang auf den anderen USB-Controllern;
- Starten Sie abschließend Ihren Computer neu, damit Windows die verschiedenen USB-Controller, die Sie deinstalliert haben, neu installieren kann.
Diese Schritte werden Ihre Probleme im Zusammenhang mit der Geräteverwaltung sicherlich lösen.
Über die Option „Änderungsverwaltungsmodus“.
Wenn Sie die oben genannte Methode anwenden, können Sie auch versuchen, einen nicht mehr funktionierenden USB-Anschluss über die Option „Verwaltungsmodus ändern“ zu beheben. Gehen Sie dazu wie folgt vor:
- Suchen Sie in Ihrer Suchleiste nach der Option „Änderungsverwaltungsmodus“ und klicken Sie darauf.
- Klicken Sie anschließend auf „Erweiterte Energieeinstellungen ändern“.
- Klicken Sie auf der gerade geöffneten Seite auf „USB-Einstellung“ und dann auf „USB-selektive Suspend-Einstellung“.
- Wählen Sie bei allen angezeigten Optionen die Option „Deaktivieren“ und klicken Sie auf „OK“.
Wenn diese Schritte abgeschlossen sind, testen Sie Ihre Geräte, um festzustellen, ob sie funktionieren. Andernfalls handelt es sich um ein Hardwareproblem. Wenden Sie sich am besten an einen Fachmann.