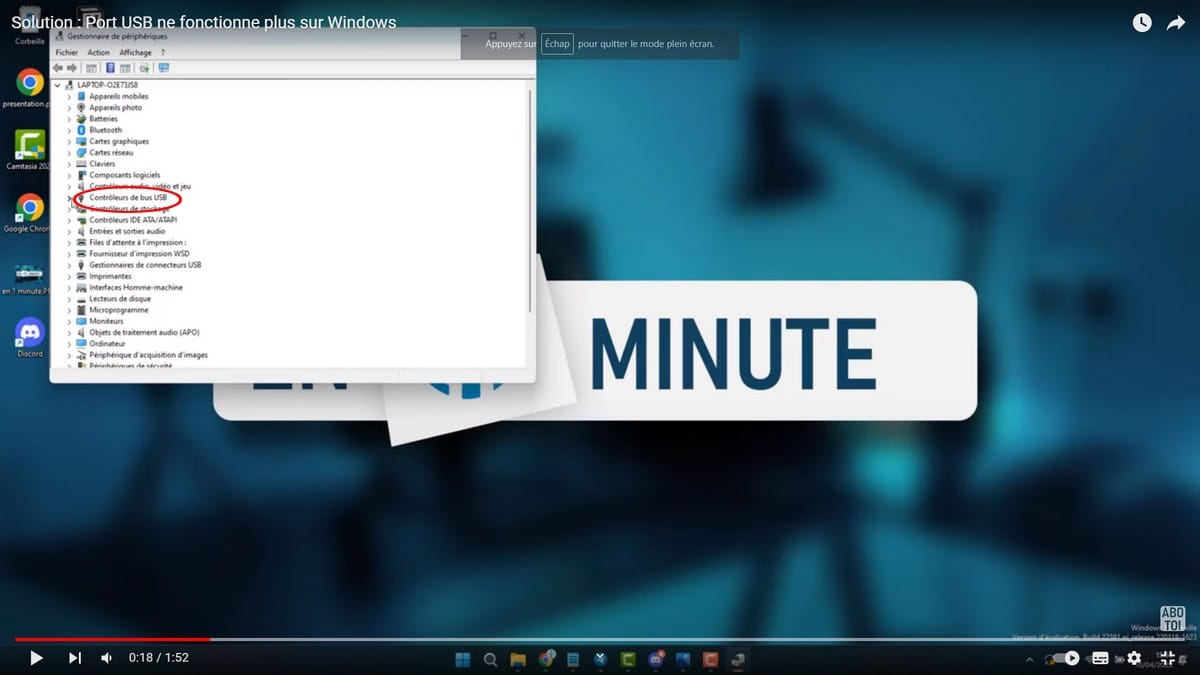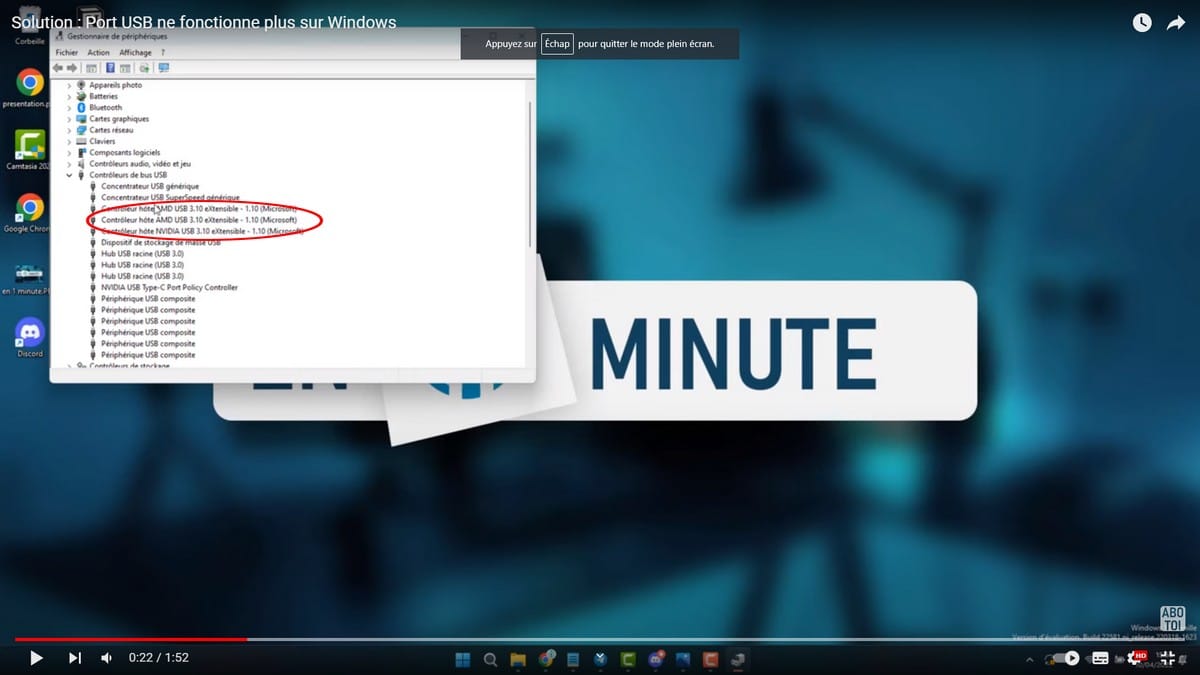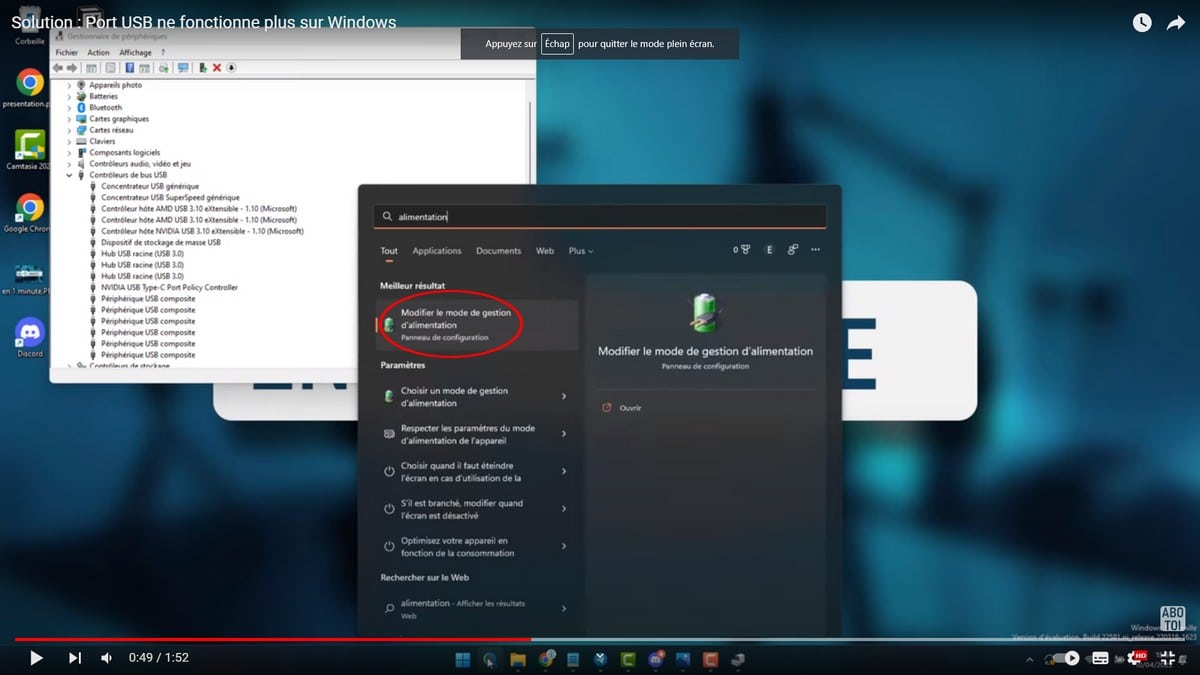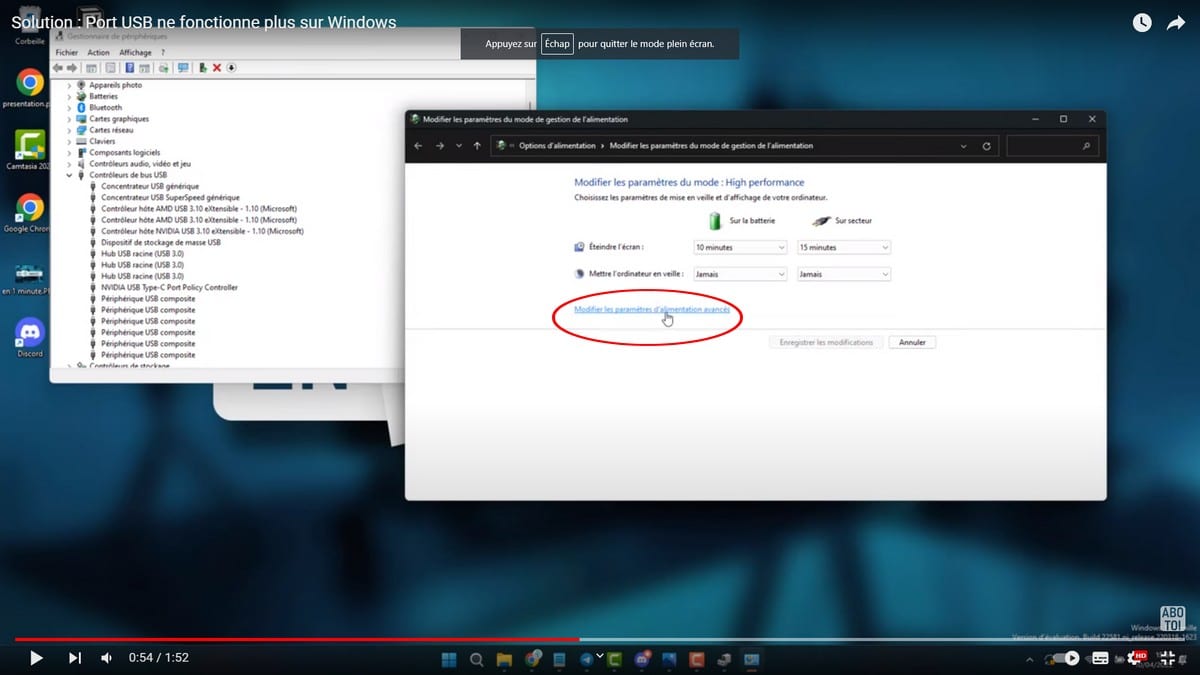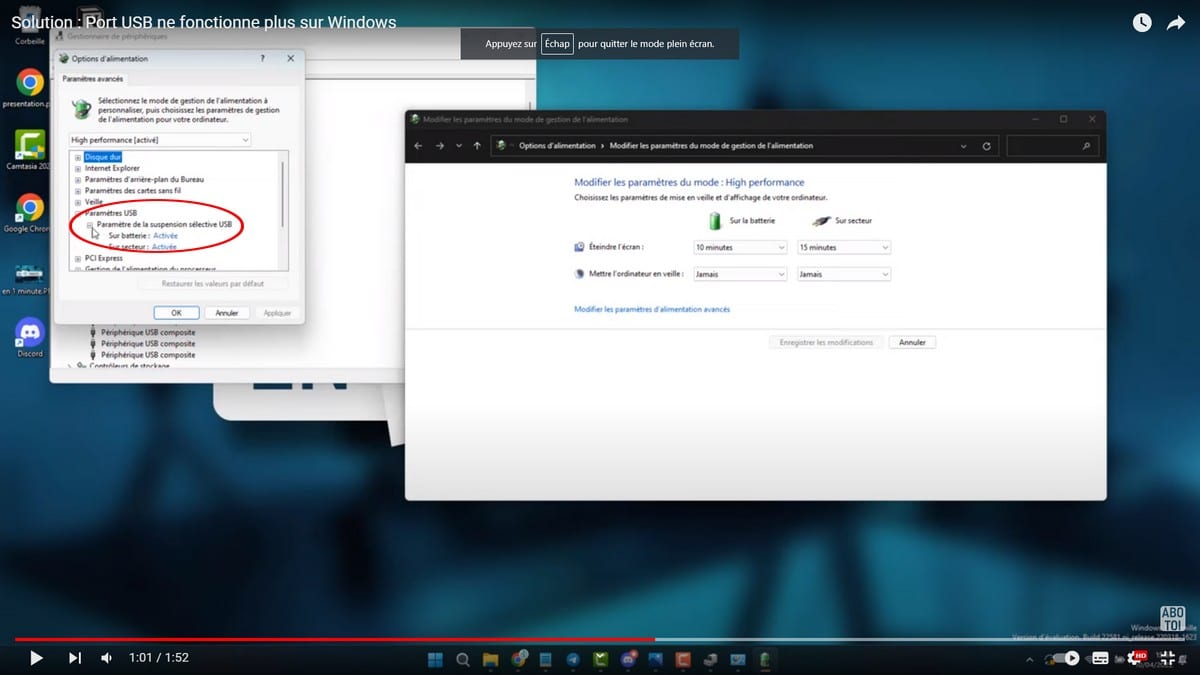いくつかの理由により、USB ポートが Windows で機能しなくなる場合があります。すぐにパソコンに抜き差しを繰り返すと、USB ポートが動作しなくなる場合があります。この場合、ポートは USB デバイスを認識しなくなります。この記事では、Windows で動作しなくなった USB ポートを修復する方法を一緒に調べてみましょう。
このハウツー ビデオでは、Windows で動作しなくなった USB ポートを修復する簡単な手順を説明します。
動作しない USB ポートを修復するにはどうすればよいですか?
改ざんなどにより動作しなくなった USB ポートを修復するには、次の 2 つの方法があります。
デバイスマネージャーから
動作しない USB ポートを修正するには、次の手順に従います。
- まず、デバイス マネージャーを見つけて開きます。
- すべての周辺機器を表示するウィンドウが表示されるので、そこで [USB バス コントローラー] をクリックします。
- 次に、USB コントローラーを見つけて右クリックし、デバイスのアンインストールを選択します。
- 他の USB コントローラーでも同じプロセスを繰り返します。
- 最後に、アンインストールしたさまざまな USB コントローラーを Windows が再インストールできるように、コンピューターを再起動します。
これらの手順により、デバイス管理に関する問題が確実に解決されます。
変更管理モード オプションから
上記の方法の場合は、管理モードを変更するオプションから機能しなくなった USB ポートを修正してみることもできます。
- 検索バーから変更管理モードのオプションを探し、それをクリックします。
- 次に、[詳細な電源設定の変更] をクリックします。
- 開いたページで、「USB 設定」をクリックし、「USB セレクティブ サスペンド設定」をクリックします。
- 表示されるすべてのオプションで「無効」を選択し、「OK」をクリックします。
これらの手順が完了したら、デバイスが機能するかどうかをテストします。それ以外の場合は、ハードウェアの問題です。専門家に相談するのが最善です。