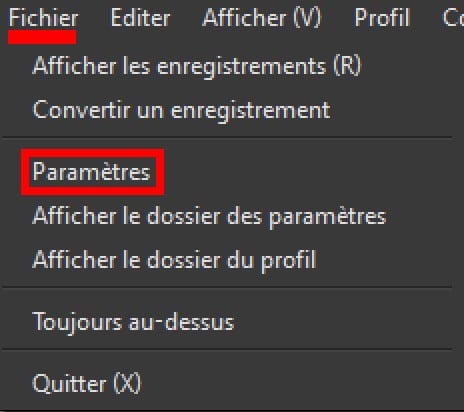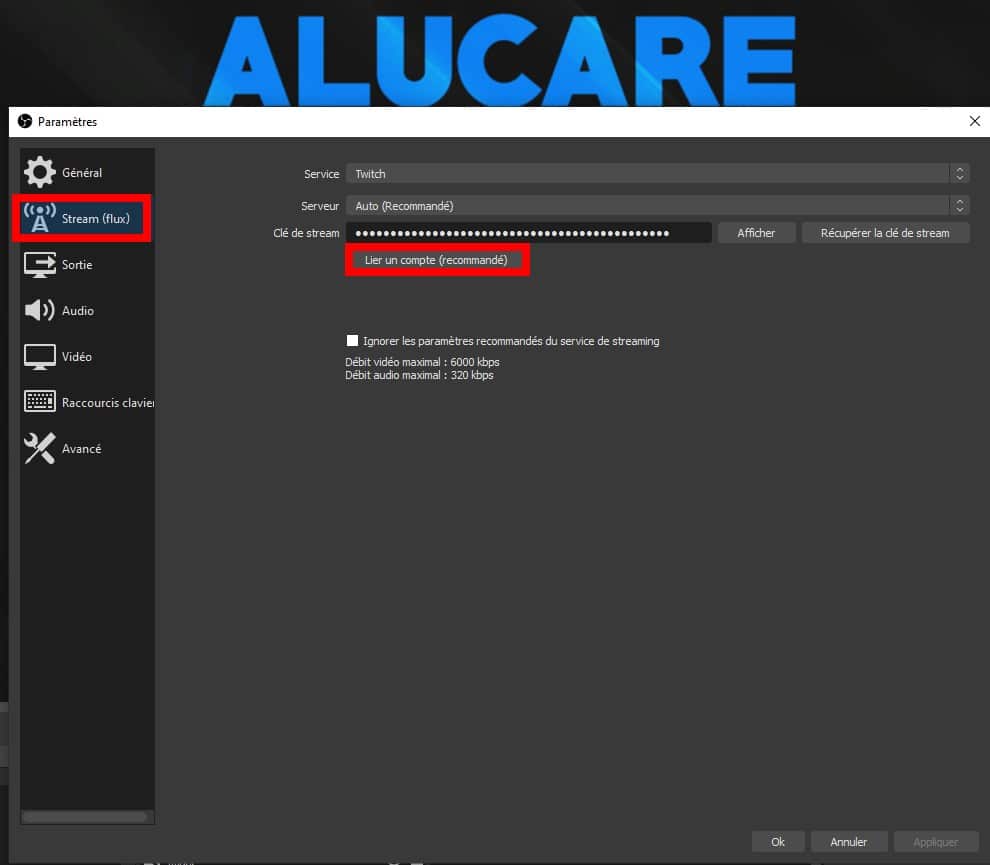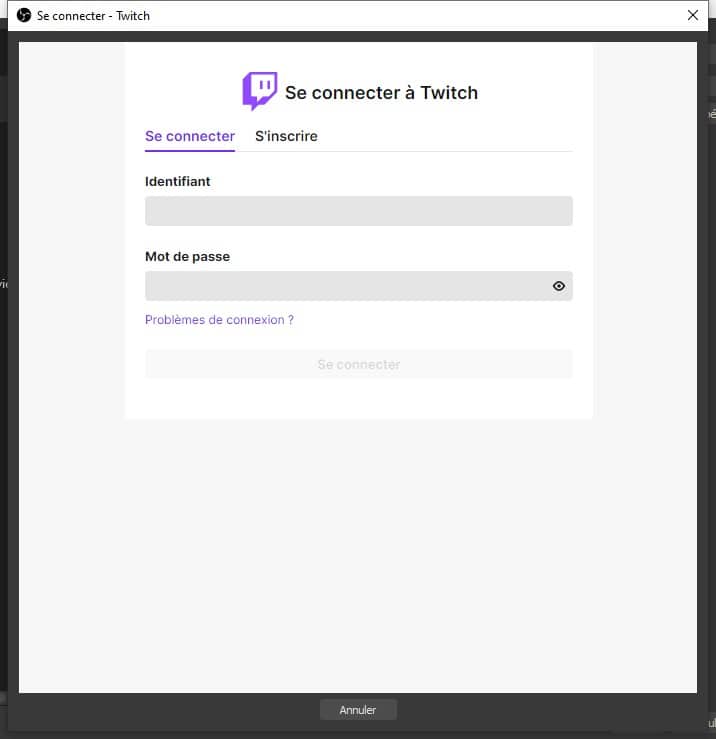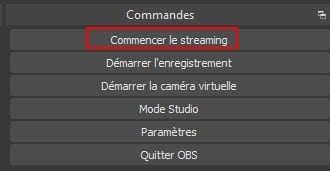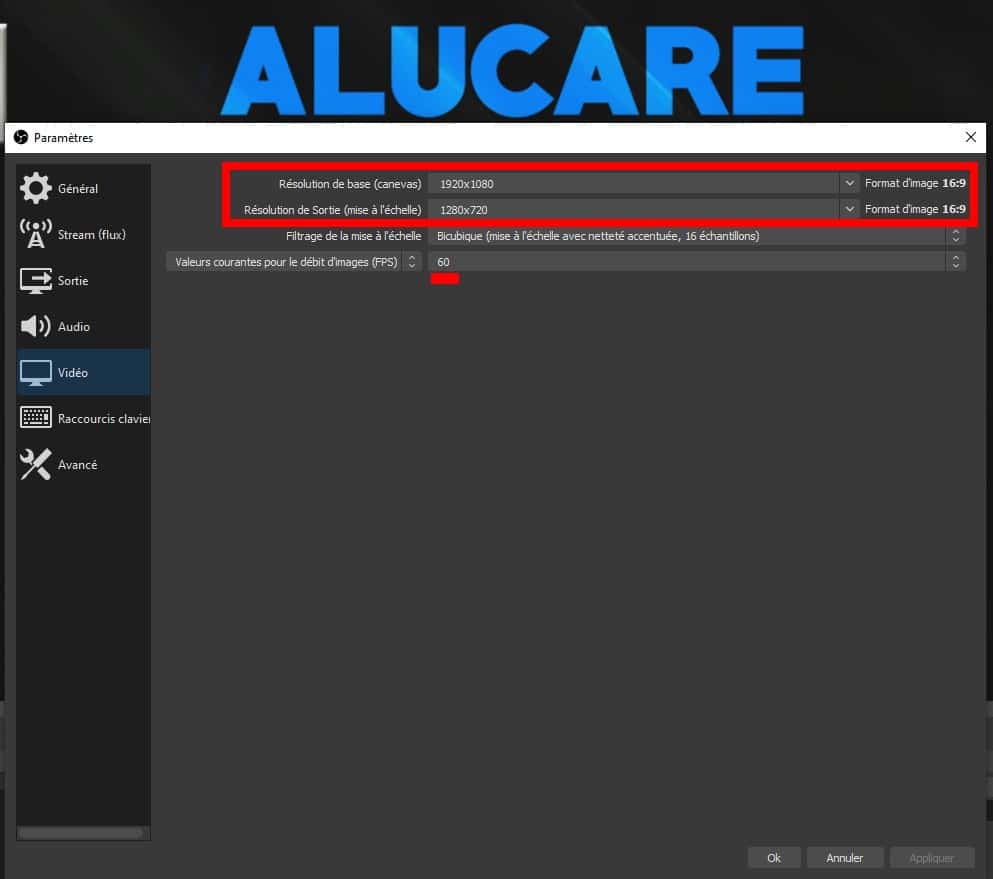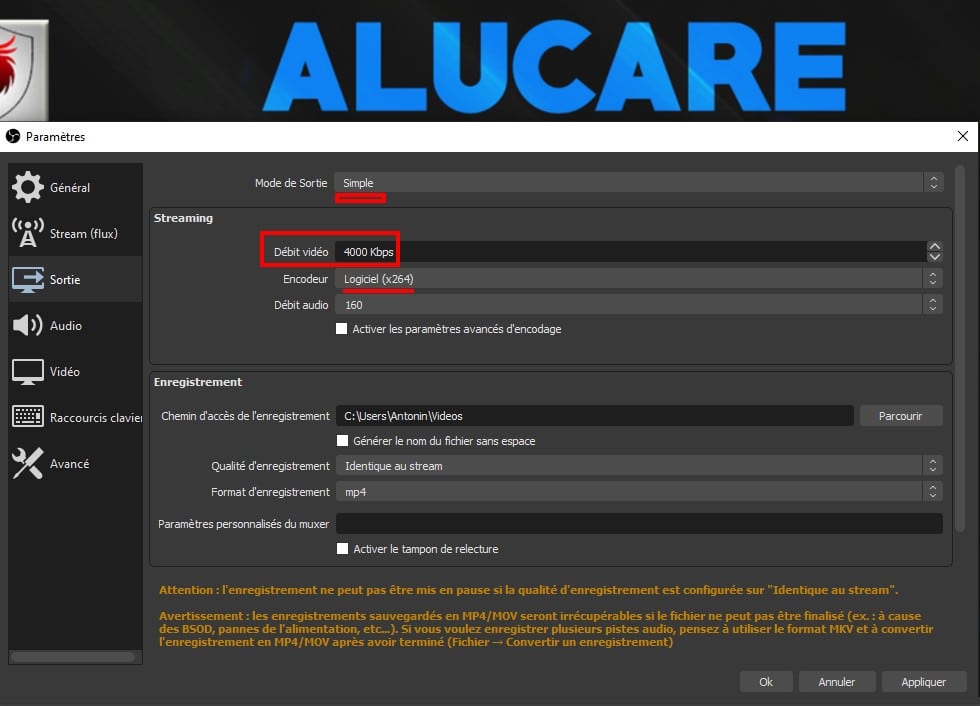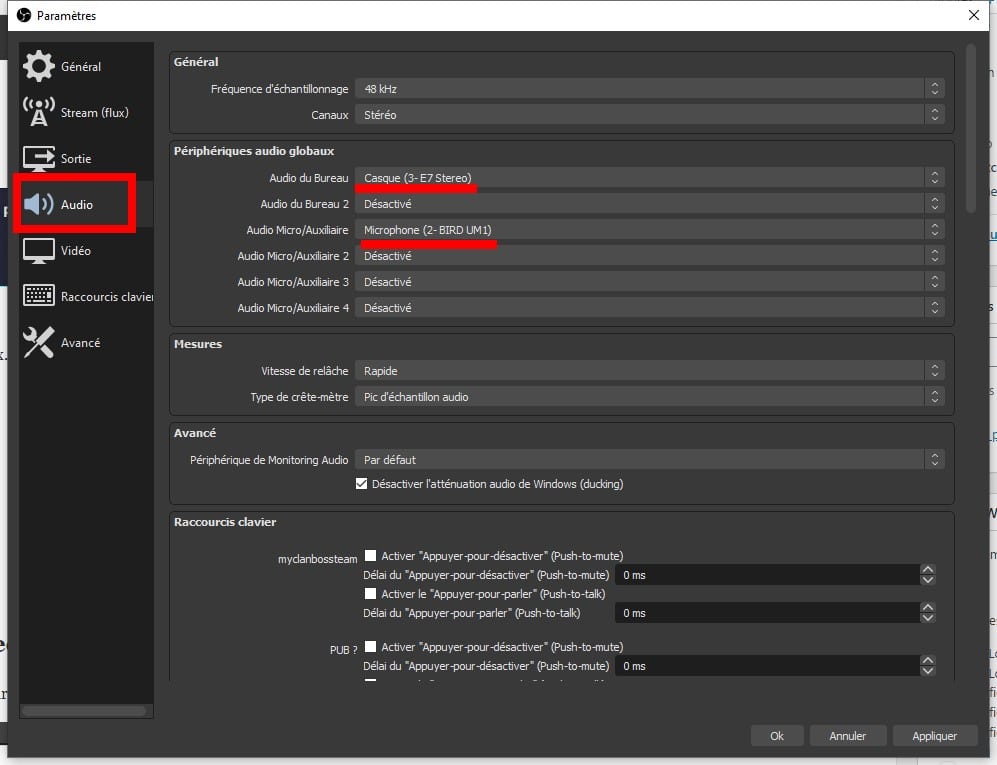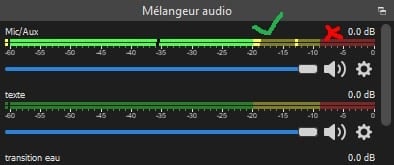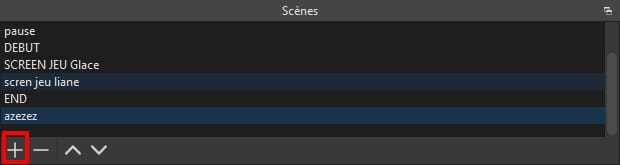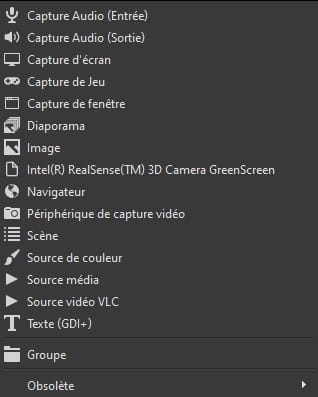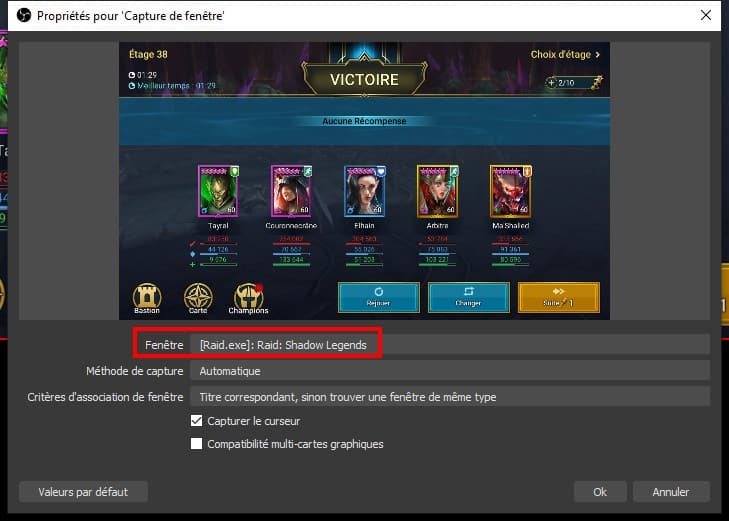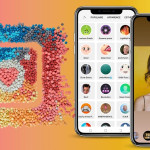Как стримить на Twitch?
Twitch — это САМАЯ лучшая платформа для потоковой передачи видеоигр. Я сам стримлю там с 2014 года!
Так что я позабочусь о том, чтобы помочь вам научиться легко транслировать на Twitch!
Цель состоит в том, чтобы помочь вам быстро и без затруднений, если вы хотите, чтобы на Discord приходило гораздо больше push-потоков, и свяжитесь со мной в частном порядке (пожалуйста, выполните Учебное пособие перед этим): 1ТП20Т
Какое программное обеспечение для потоковой передачи мне следует использовать для потоковой передачи на Twitch?
Я советую вам OBS, это действительно превосходное программное обеспечение и бесплатный 100%, так что еще вы можете желать?
Скачать OBS studio бесплатно можно здесь: Бесплатная загрузка для студии OBS.
Существует другое программное обеспечение Stream, такое как Xplit, но я не буду о нем говорить (потому что я не знаю о xplit).
Как настроить OBS для стрима?
Сначала запустите OBS Studio. Перейдите в «Файл» вверху -> «Настройки». Здесь все будет
Теперь перейдите к:
Затем войдите в свою учетную запись Twitch.
Теперь в правом нижнем углу, если вы нажмете: НАЧАТЬ ТРАНСЛЯЦИЮ.
Вы будете в прямом эфире на Twitch.
Теперь настроим под ваш ПК.
Если вы отстой (черт, мы собираемся сказать, что нет знатока, чтобы не быть злым, ха-ха) и не знаете, какой у вас конфиг, давай: 1ТП20Т
В противном случае перейдите в настройки -> видео:
Советую поставить 60 FPS max и в базовом разрешении (канвасе) 1920х1080.
Для вывода разрешение (масштабирование) нужно делать в соответствии с вашим ПК. Могущественный он или нет. Если он немного устарел, уменьшите качество, чтобы у вашего процессора не было проблем.
Теперь перейдите к выходу сейчас:
Для режима вывода: одиночный
Для кодировщика: Программное обеспечение (x264)
Для битрейта видео вам нужно будет сделать SpeedTest: ТЕСТ СКОРОСТИ
В зависимости от вашего результата вам придется поставить ряд битрейтов:
Зная, что максимум в 2021 году = 7200 битрейтов на Twitch.
Если у вас <5 Мбит/с при загрузке, сделайте 1500-2500 битрейт макс.
Если> 15 Мбит / с, вы можете без проблем увеличить скорость до 5000.
Для звука перейдите в Аудио.
Выберите в звуке рабочего стола вашу гарнитуру, а в микрофоне/вспомогательном звуке: ваш микрофон.
Маленькие СОВЕТЫ:
Ваш звук отображается внизу экрана, в норме он никогда не должен уходить в красный цвет. Я позволю вам настроить ваш Micro, который вам нужен.
Вот ваш OBS теперь хорошо настроен.
Теперь перейдем к созданию сцен на Twitch.
Как сделать сцену на Twitch с помощью OBS?
Чтобы создать сцену в OBS, вам нужно щелкнуть правой кнопкой мыши (или нажать на плюс в сцене, которая находится в левом нижнем углу Twitch).
Введите имя и нажмите OK.
Сцена отображается но все черное, это нормально.
Перейдите в Источник и добавьте источник.
Пояснения из всех источников ОБС.
- Захват аудио (вход): Позволяет захватывать звук, исходящий от другого микрофона или другого. Не используйте его.
- Захват аудио (выход): Позволяет захватывать аудиовыход для гарнитуры или другого устройства. Не используйте его.
- Скриншот : Захват одного из ваших экранов может быть полезен, НО будьте осторожны, мы видим ВЕСЬ ваш экран, поэтому, как правило, это не то, что мы ищем.
- захват игры : Это захват окна, но который будет сделан для игр, я вам советую, но он не работает во всех случаях, к сожалению.
- захват окна : Захват окна по вашему выбору, работает в корпусах 95%, рекомендую.
- Слайд-шоу : Чтобы разместить фотографии в ряд, может быть полезно, например, для сцены перерыва.
- Изображение : Чтобы поместить изображение в поток
- Интел штуковина штуковина сова : Кого это волнует, ха-ха
- Навигатор : позволяет открыть веб-страницу, полезную для отслеживания предупреждений, пожертвований и всего остального. Мы поговорим об этом в другом уроке.
- Устройство захвата видео : Только камера!
- стадия : Нам все равно, это копировать другую сцену с некоторыми изменениями.
- Источник цвета : позволяет указать источник цвета, может быть полезно, например, для скрытия определенных вещей.
- Источник СМИ : Чтобы поместить видео, например, в источник
- Источник видео VLC : Чтобы поставить более длинные видео
Советую для начала сделать:
- Захват окна (или игры) + Устройство видеозахвата (поставить камеру)
Добавить захват окна
Выберите свое окно или игру и нажмите OK.
Все отображается на экране.
ВНИМАНИЕ: Если вы находитесь в полноэкранной игре, возможно, вам придется зайти в игру, чтобы она появилась в OBS.
То же самое для устройства видеозахвата.
Вы можете нажимать на элементы и перемещать их по черному экрану, черный экран должен быть ПОЛНОСТЬЮ закрыт (это экран вашего стрима).
Теперь вы можете начать свой первый поток.
Советы Alucare по потоковой передаче.
- Веселиться.
- Читайте свой чат и часто проверяйте его, чтобы не пропустить сообщение (да, это может быть сложно)
- Если нет второго экрана, поместите чат на телефон или уменьшите экран своей игры, чтобы поместить чат сбоку.
- Возьмите хорошую камеру и хороший микрофон.
Я советую тебе :
а также
Это два очень хороших продукта для тех, кто хочет начать.
Другие вопросы ?
Другие уроки по как жить на твиче приедет если есть вопросы 1ТП20Т и область комментариев для вас!
Список туториалов на твиче: