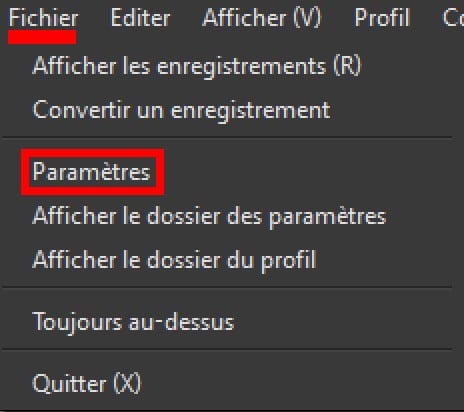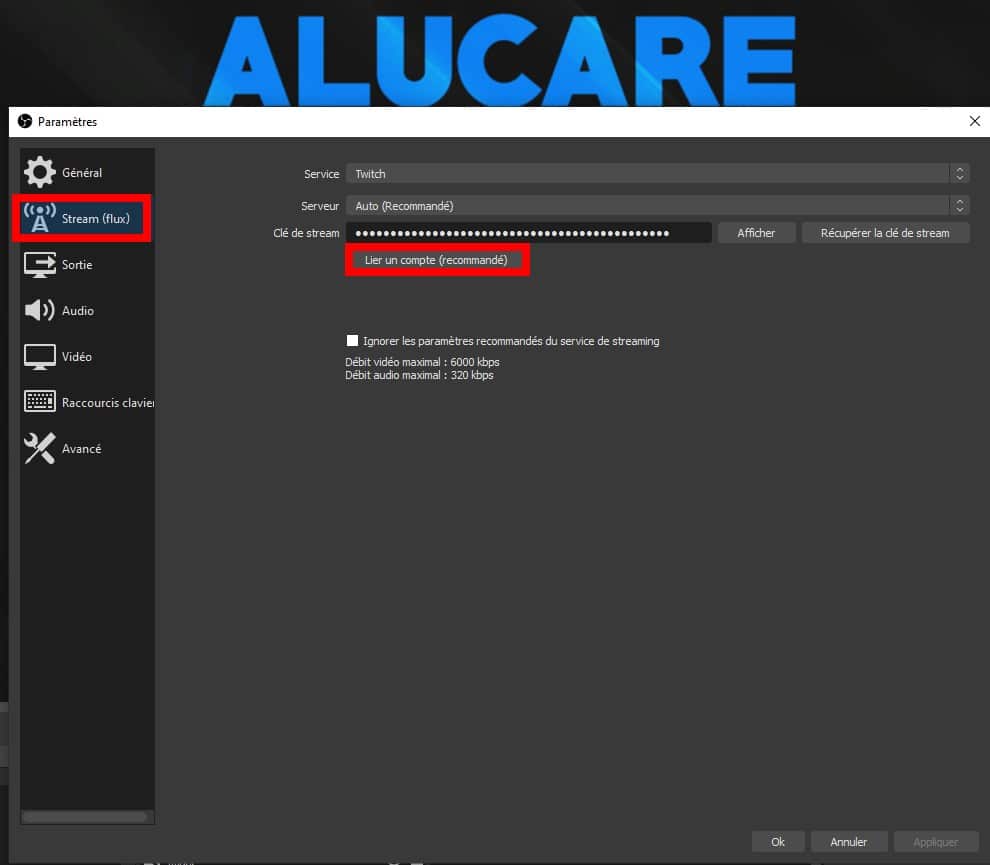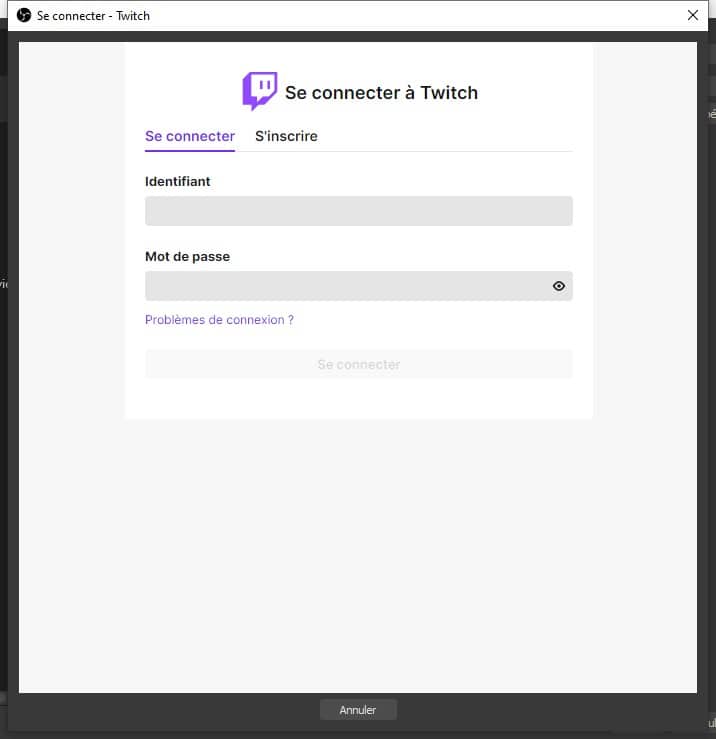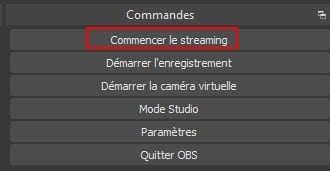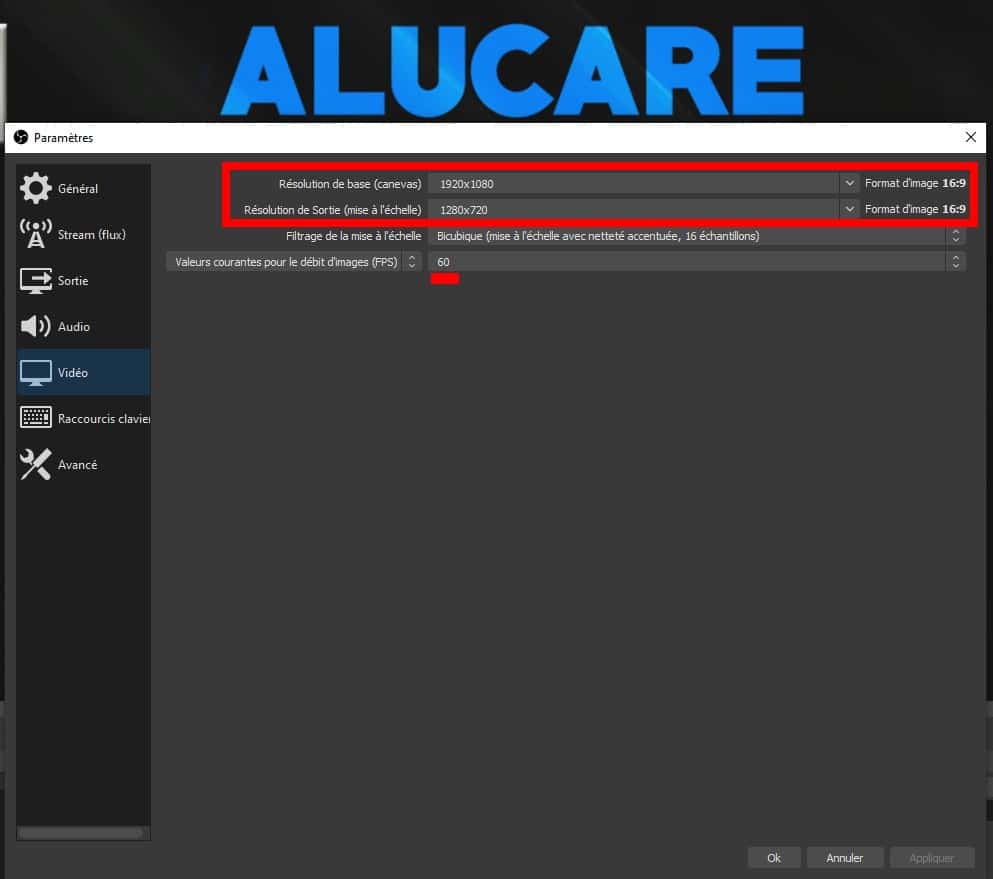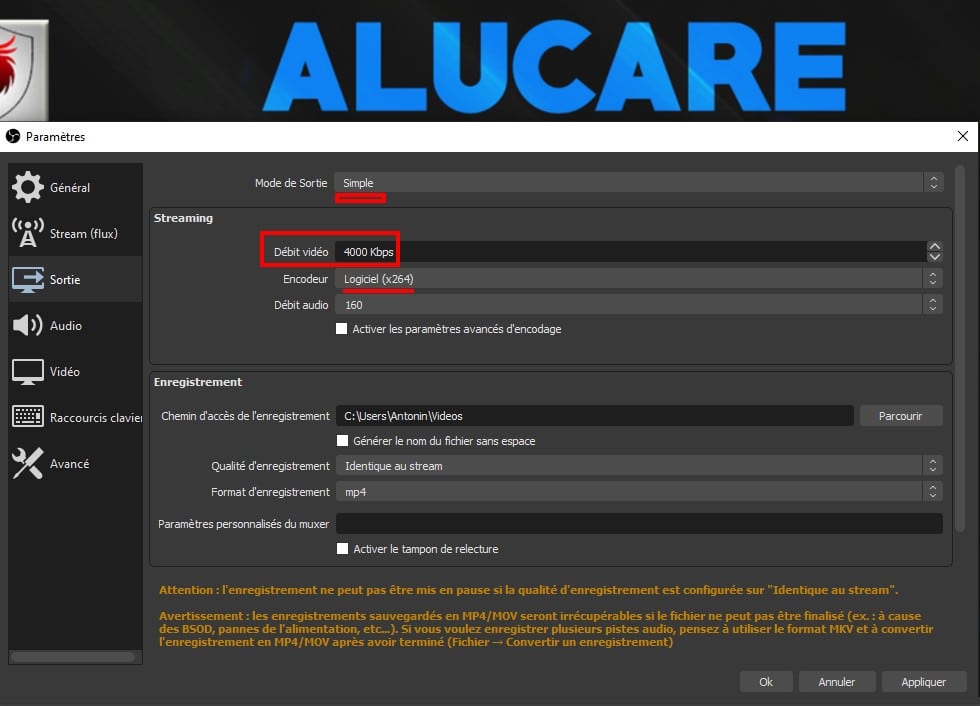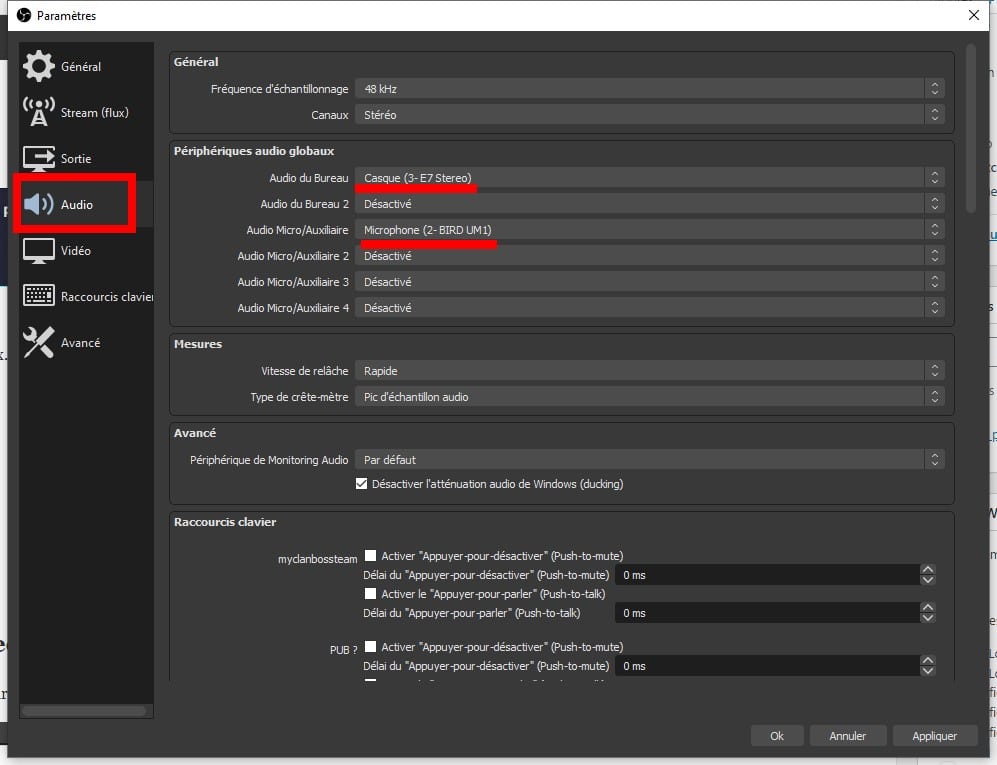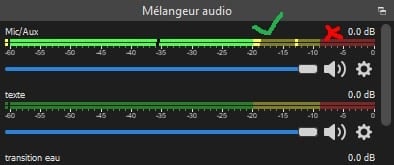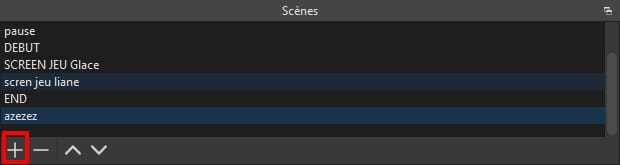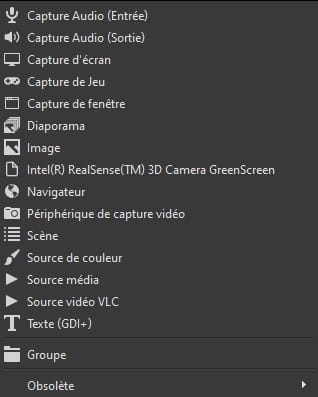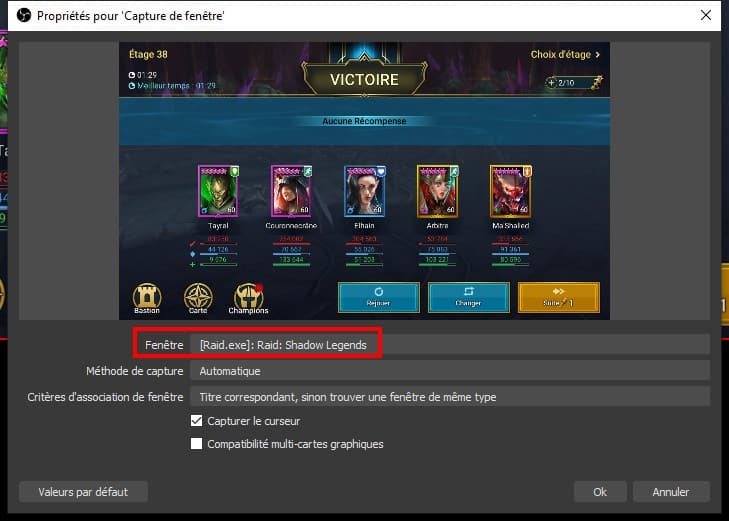Twitch adalah platform streaming video game yang sangat bagus. Saya sendiri telah melakukan streaming di sana sejak tahun 2014!
Jadi saya akan memastikan untuk membantu Anda mengetahui cara streaming di Twitch dengan mudah!
Tujuannya adalah untuk membantu Anda dengan cepat dan tanpa kesulitan, jika Anda ingin lebih banyak push stream datang ke Discord dan hubungi saya secara pribadi (silakan lakukan Tutorial sebelumnya):
Perangkat lunak streaming apa yang harus saya gunakan untuk streaming di Twitch?
Saya akan merekomendasikan OBS, ini benar-benar perangkat lunak terbaik dan 100% gratis, jadi apa lagi yang bisa Anda minta?
Untuk mengunduh OBS studio secara gratis, Anda dapat pergi ke sini: Unduh gratis untuk OBS studio.
Ada perangkat lunak Stream lain seperti Xplit tetapi saya tidak akan membicarakannya (karena saya tidak tahu banyak tentang xplit).
Bagaimana cara mengatur OBS untuk streaming?
Pertama-tama luncurkan OBS Studio. Buka File di bagian atas -> Pengaturan. Semuanya akan dilakukan di sini
Sekarang pergi ke:
Kemudian masuk ke akun Twitch Anda.
Sekarang di kanan bawah jika Anda mengklik: MULAI STREAMING.
Anda akan hidup di kedutan.
Sekarang kita akan mengkonfigurasi sesuai dengan PC Anda.
Jika Anda payah (sialan, kami akan mengatakan tidak penikmat untuk tidak jahat haha) dan tidak tahu apa konfigurasi Anda, ayo:
Jika tidak, buka pengaturan -> video:
Saya menyarankan Anda untuk menempatkan 60 FPS max dan dalam resolusi dasar (kanvas) 1920x1080.
Resolusi output (penskalaan) tergantung pada PC Anda. Apakah itu kuat atau tidak. Jika sudah usang, turunkan kualitasnya sedikit agar prosesor Anda tidak kesulitan.
Sekarang pergi ke Keluar Sekarang:
Untuk Mode Keluaran: Tunggal
Untuk pembuat enkode: Perangkat lunak (x264)
Untuk kecepatan bit video, Anda perlu melakukan SpeedTest: TES KECEPATAN
Bergantung pada hasil Anda, Anda harus memasukkan sejumlah bitrate:
Mengetahui bahwa maksimum pada tahun 2021 = 7.200 bitrate di Twitch.
Jika Anda memiliki <5mbps dalam unggahan, buat kecepatan bit 1500-2500 maks.
Jika >15mbps Anda dapat mencapai 5.000 tanpa khawatir.
Untuk suara, buka Audio.
Pilih di audio desktop headset Anda dan di mikrofon/audio tambahan: Mikrofon Anda
TIPS kecil:
Suara Anda ditampilkan di bagian bawah layar, biasanya tidak akan pernah berubah menjadi merah. Saya serahkan kepada Anda untuk mengkonfigurasi mikrofon Anda.
Ini OBS Anda sekarang terkonfigurasi dengan baik.
Sekarang kita akan beralih ke membuat Adegan di Twitch.
Bagaimana cara membuat keributan di Twitch dengan OBS?
Untuk membuat scene di OBS kamu harus klik kanan (atau klik tanda plus in scene yang ada di kiri bawah Twitch).
Masukkan nama lalu tekan OK.
Pemandangan ditampilkan, tetapi semuanya berwarna hitam, dan ini normal.
Buka Sumber dan tambahkan sumber.
Penjelasan dari semua sumber OBS.
- Pengambilan Audio (Masukan): Digunakan untuk menangkap suara dari mikrofon lain atau perangkat lain. Jangan gunakan.
- Pengambilan Audio (Keluaran): Digunakan untuk menangkap output audio untuk headphone atau perangkat lain. Jangan gunakan.
- Tangkapan layar Tangkapan salah satu layar Anda dapat berguna TETAPI hati-hati, Anda dapat melihat SEMUA layar Anda sehingga biasanya bukan itu yang kita cari.
- penangkapan permainan Ini adalah tangkapan jendela, tetapi akan digunakan untuk permainan. Saya merekomendasikannya, tetapi sayangnya tidak berfungsi di semua kasus.
- tangkapan jendela Menangkap jendela pilihan Anda, berfungsi pada 95% kasus, saya merekomendasikannya.
- Tampilan slide : Untuk menempatkan foto dalam satu baris, dapat berguna untuk adegan istirahat misalnya
- Gambar : Untuk menempatkan gambar di aliran
- Intel thingy thingy owl Siapa yang peduli haha
- Navigator Membuka halaman web, berguna untuk peringatan mengikuti, donasi, dan sebagainya. Kita akan membahas hal ini di tutorial lain.
- Perangkat pengambilan video : Hanya kamera!
- Panggung Kami tidak peduli, ini untuk meniru adegan lain dengan beberapa perubahan.
- Sumber warna : Memungkinkan Anda untuk menempatkan sumber warna, dapat berguna untuk menyembunyikan hal-hal tertentu misalnya
- Sumber media : Untuk menempatkan video misalnya di sumber
- Sumber Video VLC : Untuk menempatkan video yang lebih panjang
Saya menyarankan Anda untuk memulai melakukan:
- Tangkapan jendela (atau game) + Perangkat perekam video (untuk meletakkan kamera)
Tambahkan tangkapan jendela
Pilih jendela atau game Anda dan tekan OK.
Semuanya muncul di layar.
PERINGATAN: Jika Anda berada dalam permainan layar penuh, Anda mungkin perlu membuka permainan untuk menampilkannya di OBS.
Hal yang sama untuk Perangkat Video Capture.
Anda bisa mengklik elemen dan memindahkannya pada layar hitam, tetapi layar hitam harus tertutup sepenuhnya (ini adalah layar stream Anda).
Di sini Anda sekarang dapat memulai streaming pertama Anda.
Saran Alucare untuk streaming.
- Selamat bersenang-senang.
- Baca obrolan Anda dan periksa obrolan Anda sesering mungkin agar Anda tidak ketinggalan pesan (ya itu bisa rumit)
- Jika Anda tidak memiliki layar kedua, letakkan obrolan Anda di Telepon atau perkecil layar game Anda untuk meletakkan obrolan di sebelahnya.
- Ambil kamera yang bagus dan mikrofon yang bagus.
Saya merekomendasikan Anda:
dan
Ini adalah dua produk yang sangat bagus bagi mereka yang ingin memulai.
Ada pertanyaan lain?
Lebih banyak tutorial tentang cara hidup di twitch Jika Anda memiliki pertanyaan, Discord dan zona komentar siap membantu Anda!
Daftar tutorial di twitch: