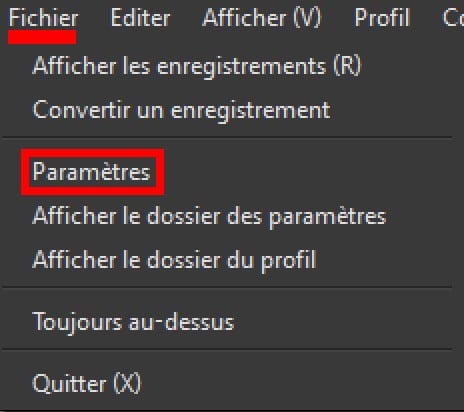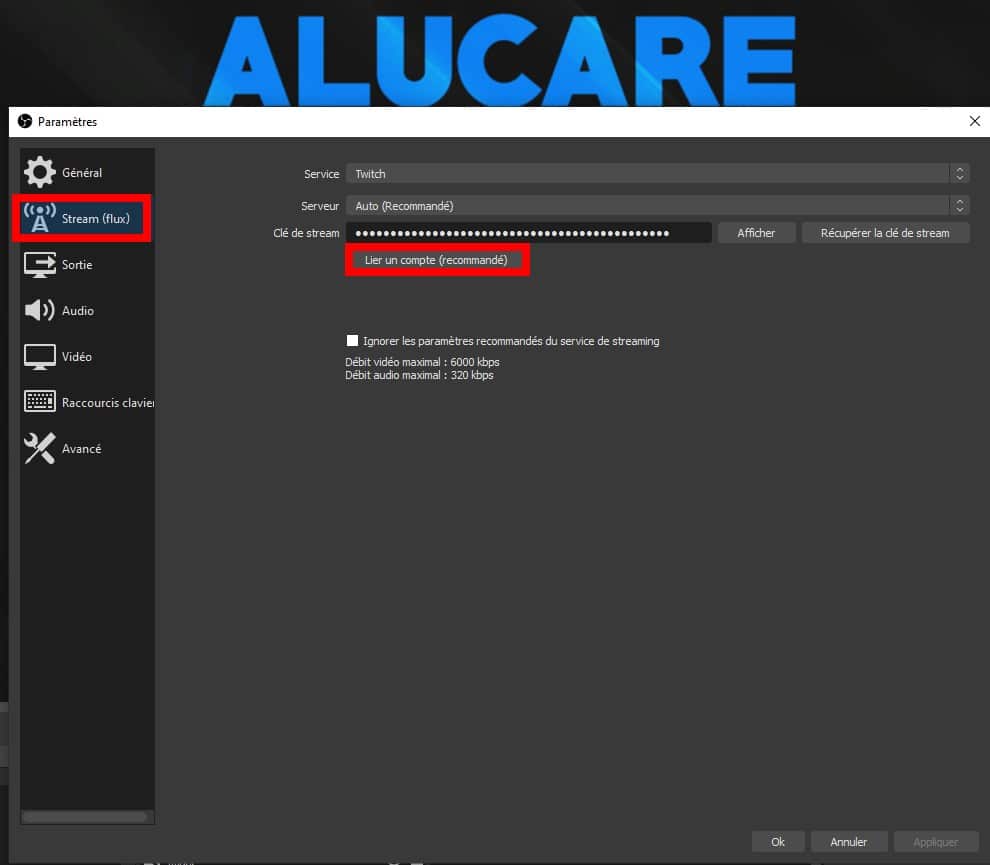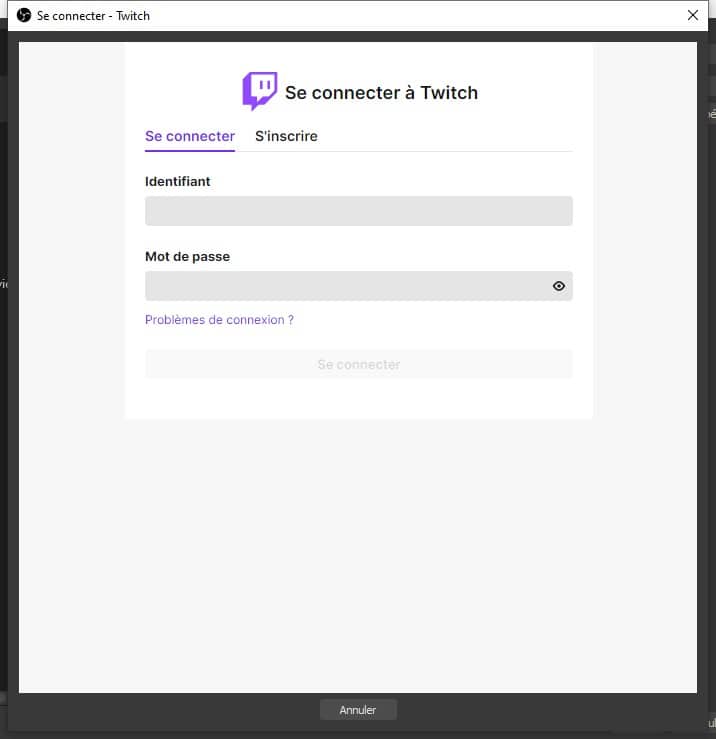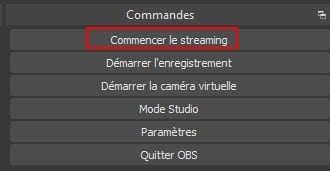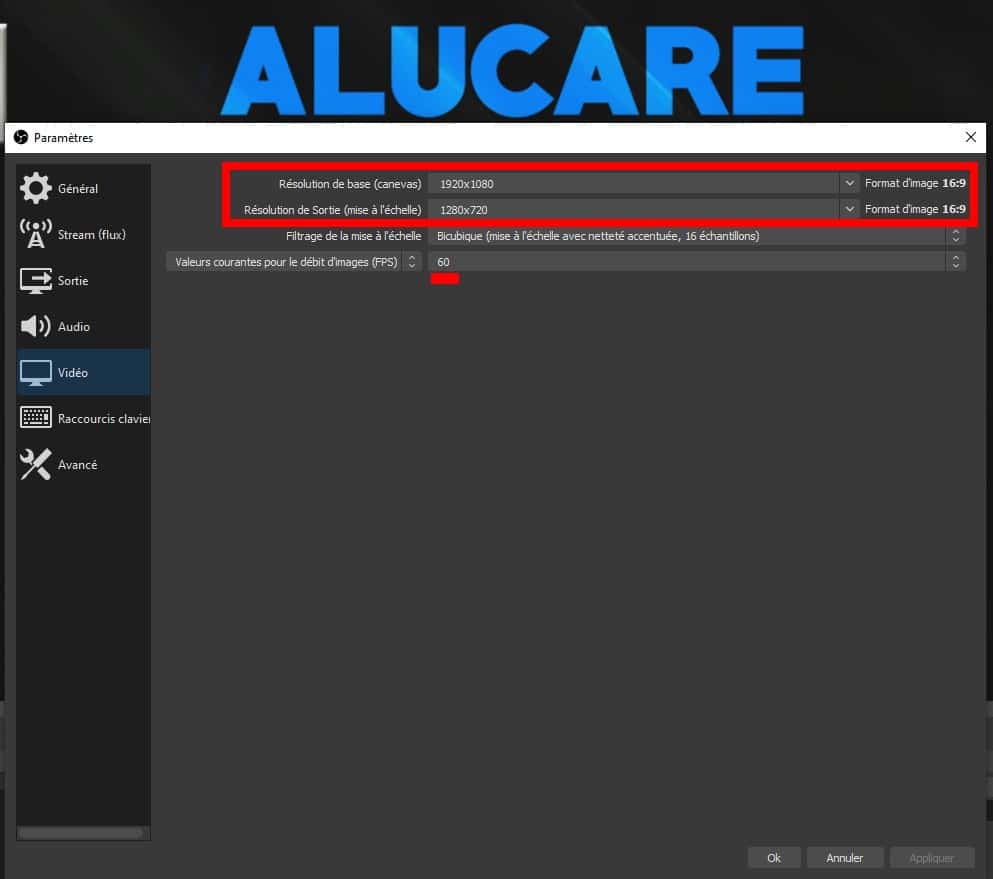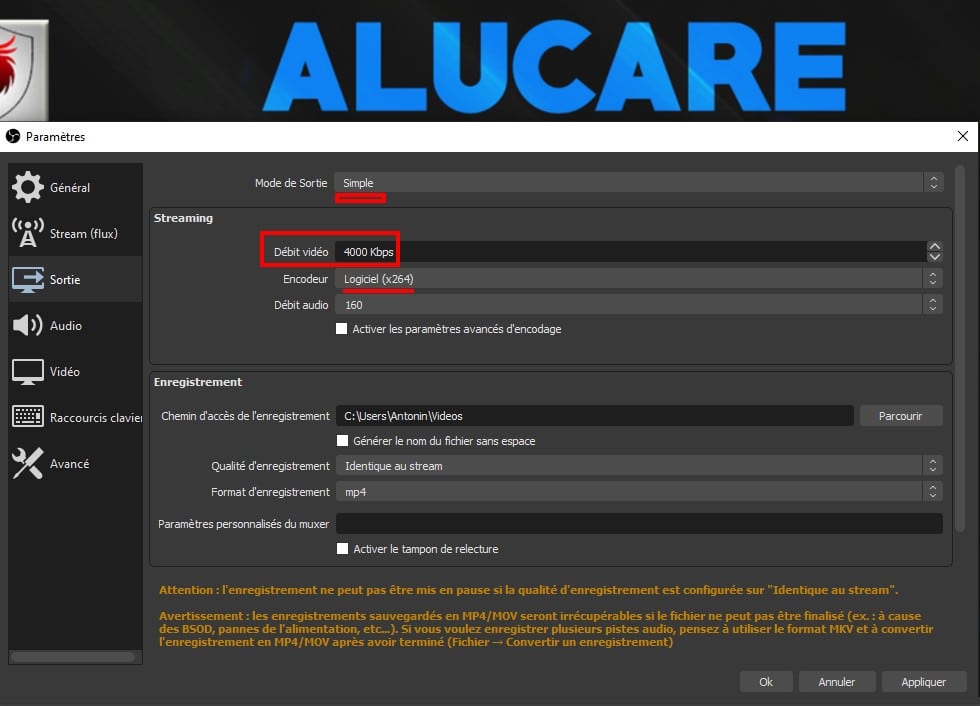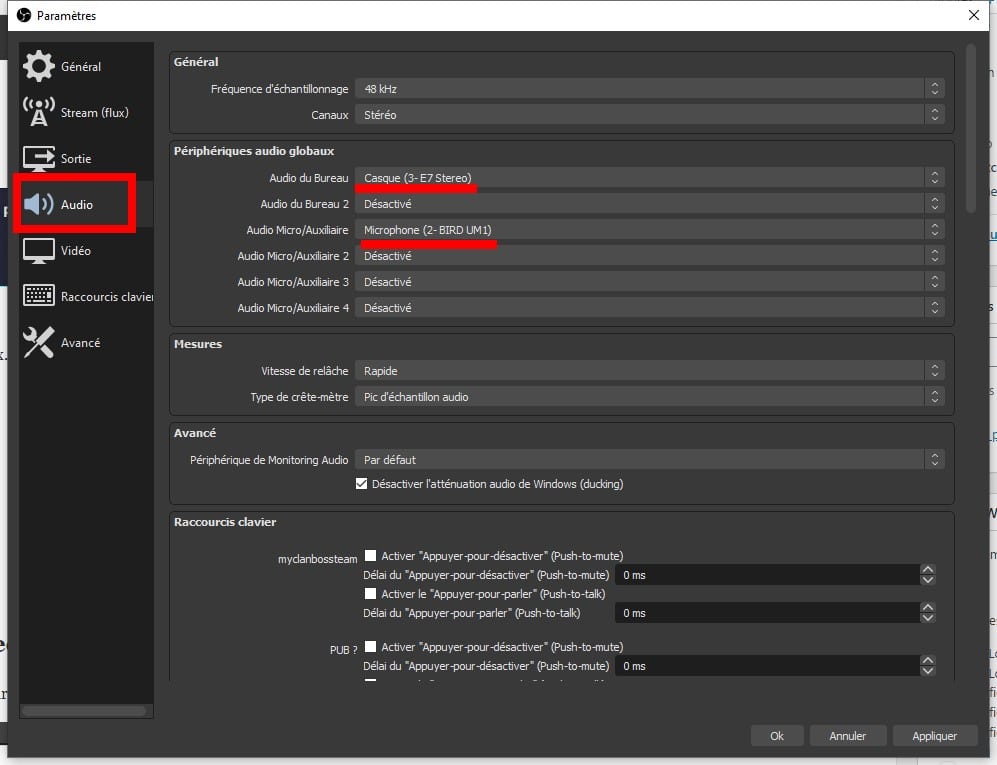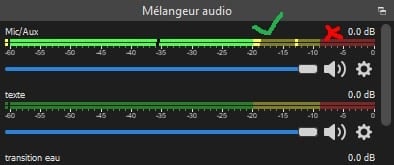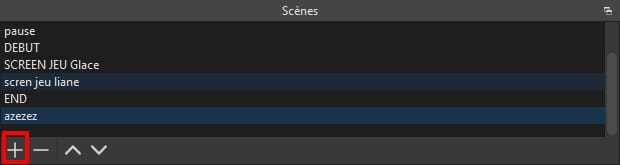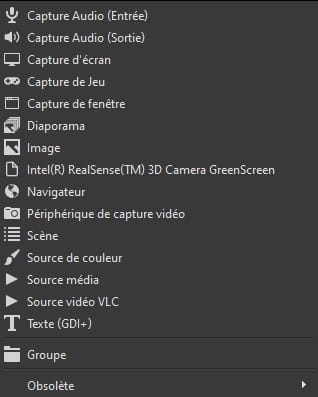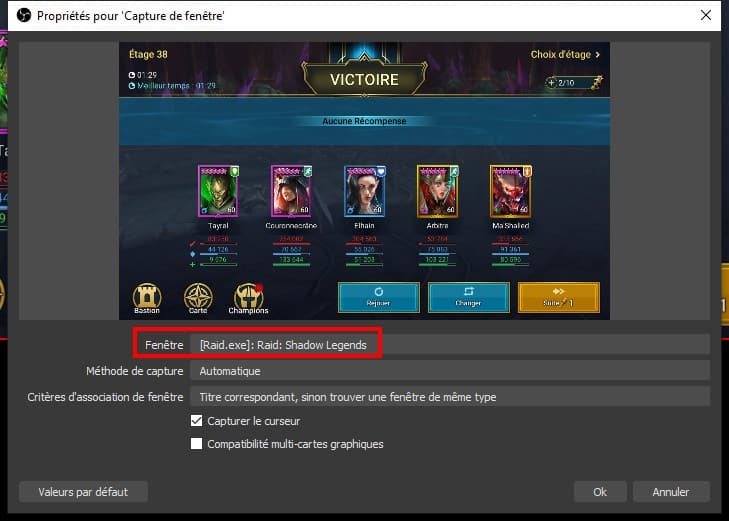Twitch is THE video game streaming platform par excellence. I myself have been streaming there since 2014!
So I'm going to make sure to help you know how to stream on Twitch easily!
The goal is to help you quickly and without difficulty, if you want to have a much more push stream come to Discord and contact me in private (please do the Tutorial before):
What streaming software should I use to stream on Twitch?
I advise you OBS, it's really the software par excellence and free 100% so what more could you ask for?
To download OBS studio for free you can go here: Free download for OBS studio.
There is other Stream software like Xplit but I won't talk about it (because I don't know about xplit)
How to set up OBS for streaming?
First launch OBS Studio. Go to File at the top -> Settings. Everything will do here
Now go to:
Then log in to your Twitch account.
Now at the bottom right if you click on: START STREAMING.
You will be live on twitch.
Now we will configure according to your PC.
If you suck (damn, we're going to say no connoisseur not to be mean haha) and don't know what your config is, come on:
Otherwise go to settings -> video:
I advise you to put 60 FPS max and in base resolution (canvas) 1920×1080.
For Output resolution (scaling) need to do according to your PC. Whether he is powerful or not. If it is a bit dated, lower the quality so that your processor is not in trouble.
Now go to Exit now:
For Output Mode: Single
For encoder: Software (x264)
For the video bitrate you will need to do a SpeedTest: SPEEDTEST
Depending on your result, you will have to put a number of bitrates:
Knowing that the maximum in 2021 = 7,200 bitrates on Twitch.
If you have <5mbps in upload make 1500-2500 bitrates max.
If >15mbps you can go up to 5000 without worry.
For sound go to Audio.
Select in desktop audio your headset and in microphone/auxiliary audio: your Microphone
Little TIPS:
Your sound is displayed at the bottom of the screen, normally it should never go into the red. I let you configure your Micro you need.
Here is your OBS is now well configured.
Now we will move on to creating Scenes on Twitch.
How to make a scene on Twitch with OBS?
To make a scene on OBS you have to right click (or click on the plus in scene which is at the bottom left of Twitch).
Enter a name then press OK.
The scene is displayed but everything is black, this is normal.
Go to Source and add a source.
Explanations from all OBS sources.
- Audio Capture (Input): Allows you to capture a sound coming from another microphone or other. Do not use it.
- Audio Capture (Output): Allows you to capture an audio output for a headset or other. Do not use it.
- Screenshot : A capture of one of your screens can be useful BUT be careful, we see ALL your screen so generally this is not what we are looking for.
- game capture : It is the capture of a window but which will be made for games, I advise you but it does not work in all cases unfortunately.
- window capture : Capture a window of your choice, works in 95% cases, I recommend it.
- Slideshow : To put photos in a row, can be useful for a break scene for example
- Image : To put an image on the stream
- Intel thingy thingy owl : Who cares haha
- Navigator : Allows you to open a web page, useful for follow alerts, donations and all the rest. We will talk about it in another tutorial.
- Video capture device : Just the camera!
- Stage : We don't care it's to copy other scene with some change
- Source of color : Allows you to put a source of color, can be useful to hide certain things for example
- Media source : To put videos for example in source
- VLC Video Source : To put longer videos
I advise you for a start to do:
- A window (or game) capture + Video capture device (to put a camera)
Add window capture
Select your window or your game and press OK.
Everything is displayed on the screen.
WARNING: If you are in full screen game, you may have to go to the game for it to display in OBS.
The same for the Video Capture Device.
You can click on the elements and move them on the black screen, the black screen must be COMPLETELY covered (this is your stream screen.)
Here you can now start your first stream.
Alucare's tips for streaming.
- Have fun.
- Read your chat and check your chat often so you don't miss a message (yes it can be complicated)
- If no 2nd screen, put your chat on Phone or reduce the screen of your game to put the chat on the side
- Take a good camera and a good microphone.
I recommend you :
and
These are two very good products for those who want to start.
Other questions ?
Other tutorials on how to live on twitch If you have any questions, the Discord and the comment zone are there for you!
List of tutorials on twitch: