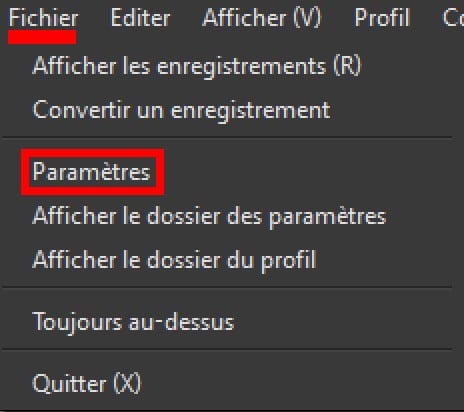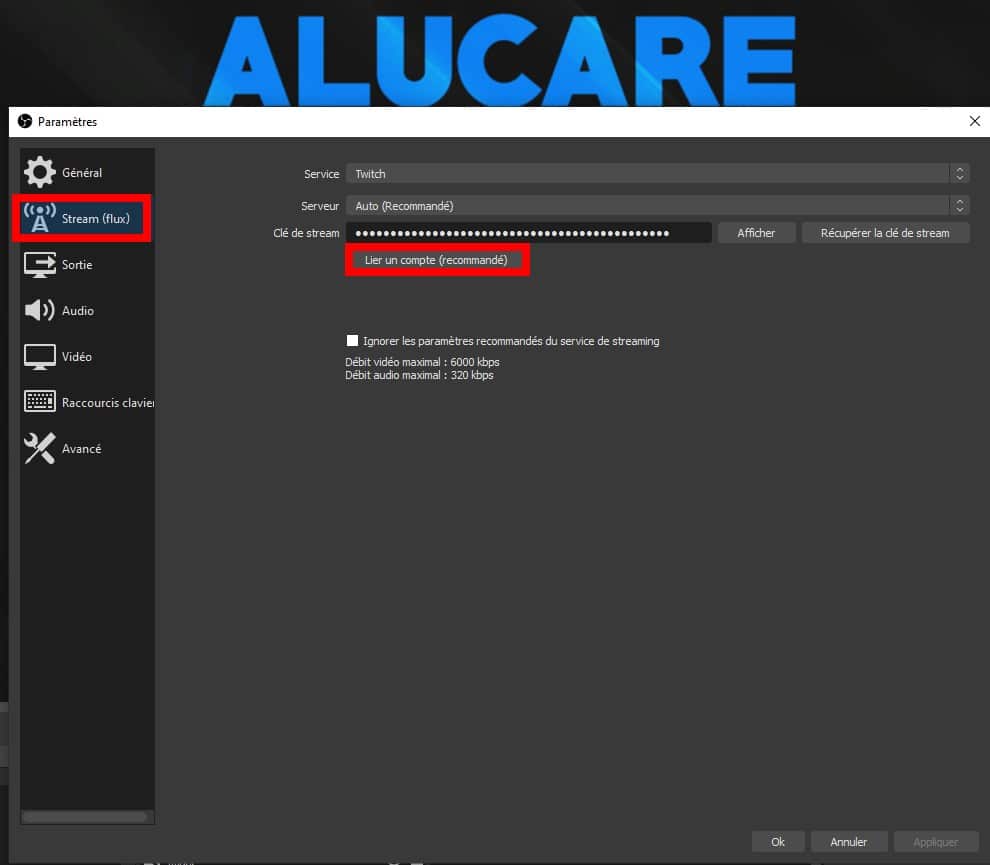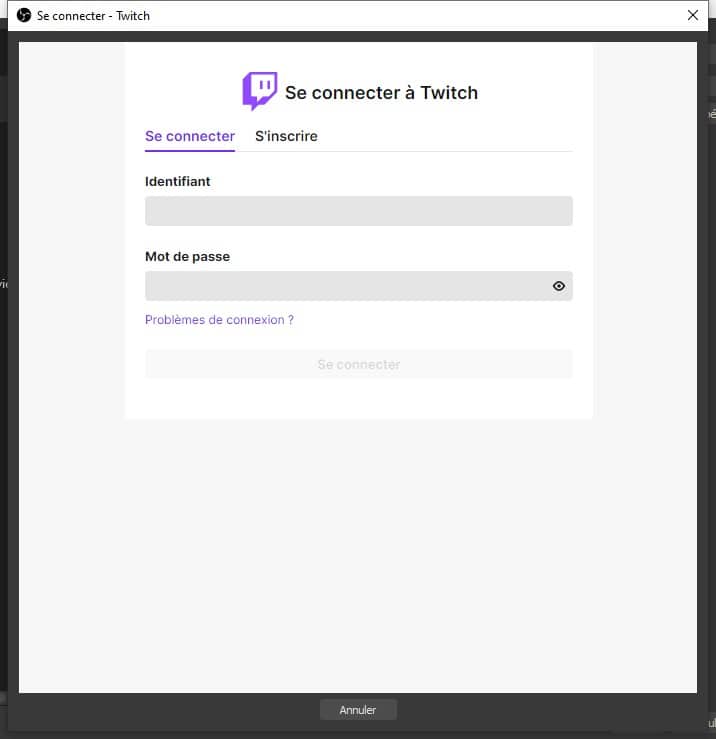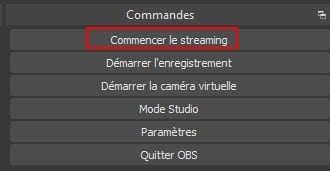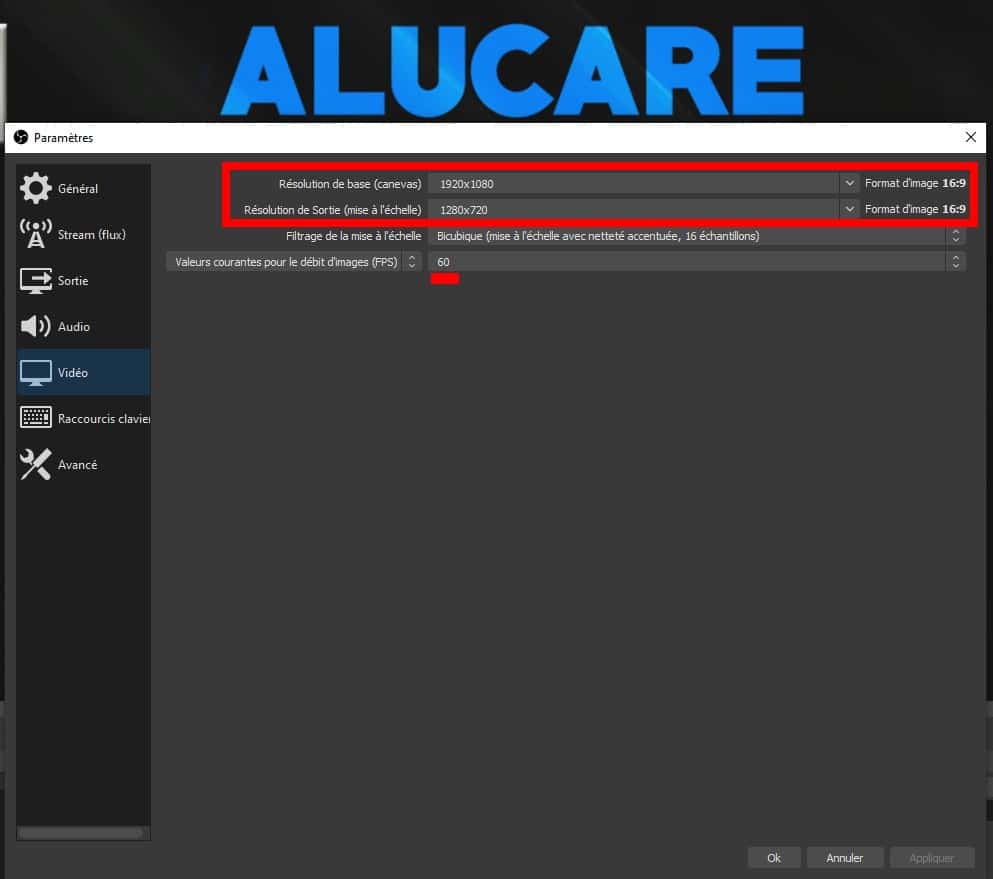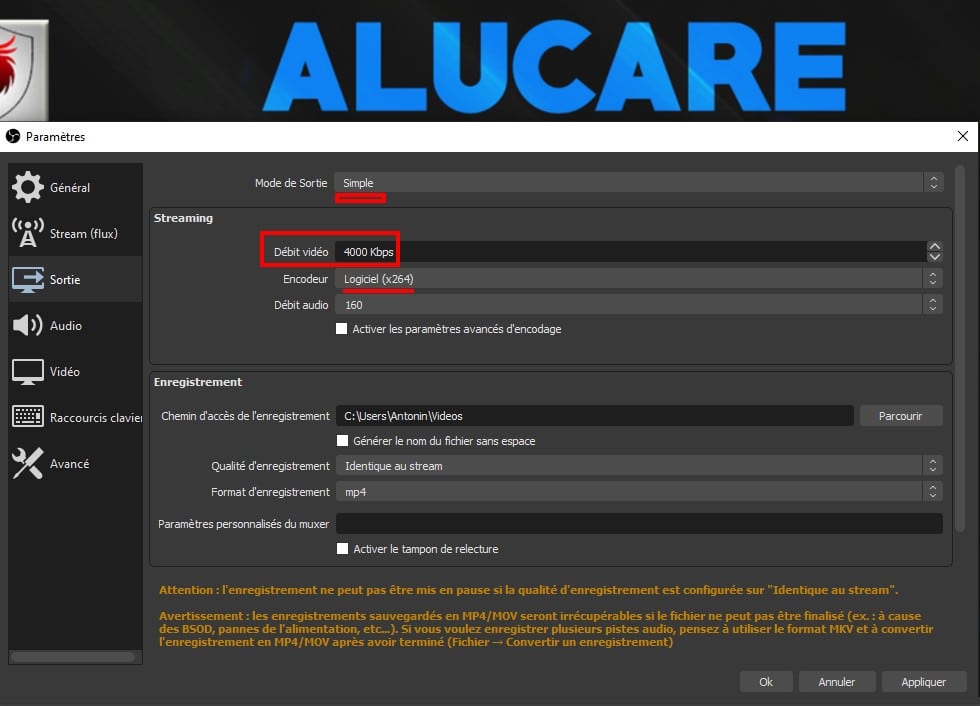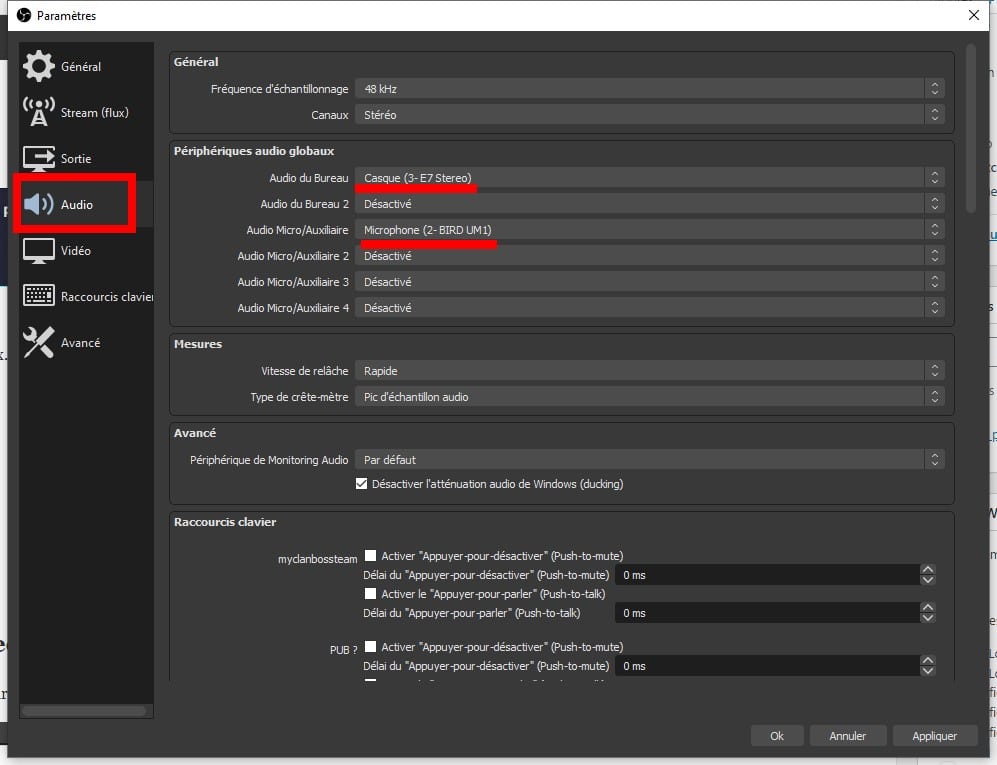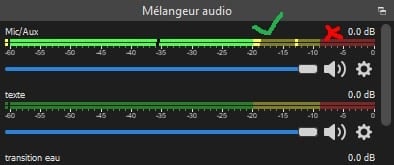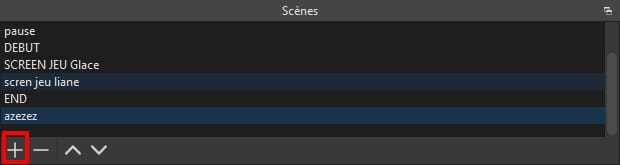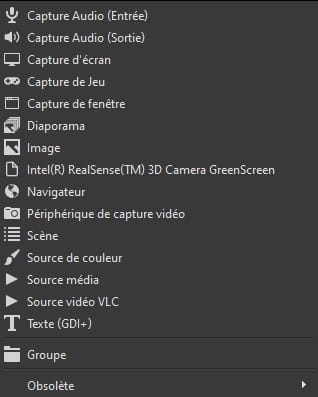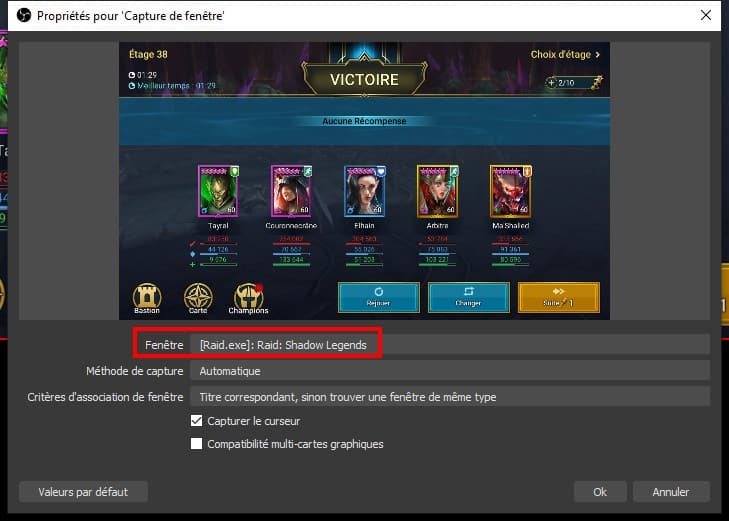Twitch ist DIE Videospiel-Streaming-Plattform schlechthin. Ich selbst streame dort seit 2014!
Deshalb werde ich sicherstellen, dass Sie wissen, wie Sie ganz einfach auf Twitch streamen können!
Ziel ist es, Ihnen schnell und ohne Schwierigkeiten zu helfen, wenn Sie einen viel mehr Push-Stream haben möchten, kommen Sie zu Discord und kontaktieren Sie mich privat (bitte vorher das Tutorial durchführen):
Welche Streaming-Software sollte ich verwenden, um auf Twitch zu streamen?
Ich rate Ihnen OBS, es ist wirklich die Software schlechthin und kostenlos 100%, was will man also mehr?
Um OBS Studio kostenlos herunterzuladen, können Sie hier gehen: Kostenloser Download für OBS Studio.
Es gibt andere Stream-Software wie Xplit, aber ich werde nicht darüber sprechen (weil ich xplit nicht kenne).
Wie richte ich OBS für das Streaming ein?
Starten Sie zuerst OBS Studio. Gehen Sie oben auf Datei -> Einstellungen. Hier wird alles reichen
Gehen Sie nun zu:
Melden Sie sich dann bei Ihrem Twitch-Konto an.
Jetzt unten rechts wenn du auf klickst: STREAMING STARTEN.
Du wirst live auf Twitch sein.
Jetzt werden wir entsprechend Ihrem PC konfigurieren.
Wenn Sie scheiße sind (verdammt, wir werden sagen, kein Kenner, um nicht gemein zu sein, haha) und nicht wissen, was Ihre Konfiguration ist, komm schon:
Ansonsten gehen Sie zu Einstellungen -> Video:
Ich rate Ihnen, maximal 60 FPS und eine Basisauflösung (Leinwand) von 1920 × 1080 einzustellen.
Die Ausgabeauflösung (Skalierung) muss entsprechend Ihrem PC erfolgen. Ob er mächtig ist oder nicht. Wenn es etwas veraltet ist, verringern Sie die Qualität, damit Ihr Prozessor keine Probleme hat.
Gehen Sie jetzt zu Exit now:
Für Ausgabemodus: Single
Für Encoder: Software (x264)
Für die Video-Bitrate müssen Sie einen SpeedTest durchführen: GESCHWINDIGKEITSTEST
Abhängig von Ihrem Ergebnis müssen Sie eine Reihe von Bitraten eingeben:
Zu wissen, dass das Maximum im Jahr 2021 = 7.200 Bitraten auf Twitch ist.
Wenn Sie <5 MBit/s im Upload haben, machen Sie maximal 1500-2500 Bitraten.
Bei >15 MBit/s können Sie bedenkenlos auf 5000 umsteigen.
Für Ton gehen Sie zu Audio.
Wählen Sie bei Desktop-Audio Ihr Headset und bei Mikrofon/Hilfsaudio: Ihr Mikrofon aus
Kleine TIPPS:
Ihr Ton wird am unteren Bildschirmrand angezeigt, normalerweise sollte er nie in den roten Bereich gehen. Ich lasse Sie Ihr Mikro konfigurieren, das Sie benötigen.
Hier ist Ihr OBS nun gut konfiguriert.
Jetzt werden wir mit dem Erstellen von Szenen auf Twitch fortfahren.
Wie erstelle ich mit OBS eine Szene auf Twitch?
Um eine Szene auf OBS zu erstellen, müssen Sie mit der rechten Maustaste klicken (oder auf das Plus in Szene klicken, das sich unten links in Twitch befindet).
Geben Sie einen Namen ein und drücken Sie dann OK.
Die Szene wird angezeigt, aber alles ist schwarz, das ist normal.
Gehen Sie zu Quelle und fügen Sie eine Quelle hinzu.
Erläuterungen aus allen OBS-Quellen.
- Audioaufnahme (Eingang): Ermöglicht die Aufnahme eines Tons, der von einem anderen Mikrofon oder einem anderen Gerät kommt. Benutze es nicht.
- Audioaufnahme (Ausgabe): Ermöglicht die Aufnahme einer Audioausgabe für ein Headset oder anderes. Benutze es nicht.
- Bildschirmfoto : Ein Screenshot eines Ihrer Bildschirme kann nützlich sein, ABER seien Sie vorsichtig, wir sehen Ihren GANZEN Bildschirm, daher ist dies im Allgemeinen nicht das, wonach wir suchen.
- Spiel erfassen : Es ist die Aufnahme eines Fensters, die aber für Spiele gemacht wird, ich rate Ihnen, aber es funktioniert leider nicht in allen Fällen.
- Fenster erfassen : Erfassen Sie ein Fenster Ihrer Wahl, funktioniert in 95%-Gehäusen, ich empfehle es.
- Diashow : Fotos aneinander zu reihen, kann zum Beispiel für eine Pausenszene nützlich sein
- Bild : Um ein Bild in den Stream zu stellen
- Intel-Dings-Dings-Eule : Wen interessiert das, haha
- Navigator : Ermöglicht das Öffnen einer Webseite, nützlich für Follow-Benachrichtigungen, Spenden und alles andere. Wir werden in einem anderen Tutorial darüber sprechen.
- Videoaufnahmegerät : Nur die Kamera!
- Bühne : Es ist uns egal, ob es darum geht, andere Szenen mit einigen Änderungen zu kopieren
- Quelle der Farbe : Ermöglicht es Ihnen, eine Farbquelle zu platzieren, was beispielsweise nützlich sein kann, um bestimmte Dinge zu verbergen
- Medienquelle : Um beispielsweise Videos in die Quelle zu stellen
- VLC-Videoquelle : Um längere Videos zu platzieren
Ich rate Ihnen für den Anfang:
- Ein Fenster (oder Spiel) erfassen + Videoaufnahmegerät (um eine Kamera zu platzieren)
Fensteraufnahme hinzufügen
Wählen Sie Ihr Fenster oder Ihr Spiel aus und drücken Sie OK.
Alles wird auf dem Bildschirm angezeigt.
WARNUNG: Wenn Sie sich im Vollbildmodus befinden, müssen Sie möglicherweise zum Spiel gehen, damit es in OBS angezeigt wird.
Dasselbe gilt für das Videoaufnahmegerät.
Sie können auf die Elemente klicken und sie auf dem schwarzen Bildschirm verschieben. Der schwarze Bildschirm muss VOLLSTÄNDIG abgedeckt sein (dies ist Ihr Stream-Bildschirm).
Hier können Sie nun Ihren ersten Stream starten.
Alucares Tipps zum Streamen.
- Habe Spaß.
- Lesen Sie Ihren Chat und überprüfen Sie Ihren Chat oft, damit Sie keine Nachricht verpassen (ja, es kann kompliziert sein)
- Wenn kein zweiter Bildschirm vorhanden ist, platzieren Sie Ihren Chat auf dem Telefon oder verkleinern Sie den Bildschirm Ihres Spiels, um den Chat auf die Seite zu stellen
- Nehmen Sie eine gute Kamera und ein gutes Mikrofon mit.
Ich empfehle dir :
und
Dies sind zwei sehr gute Produkte für diejenigen, die anfangen möchten.
Andere Fragen ?
Weitere Tutorials zu wie man auf Twitch lebt werden kommen, wenn Sie Fragen haben, ist der Discord und der Kommentarbereich für Sie da!
Kontaktieren Sie Discord Alucare.fr
Liste der Tutorials auf Twitch: