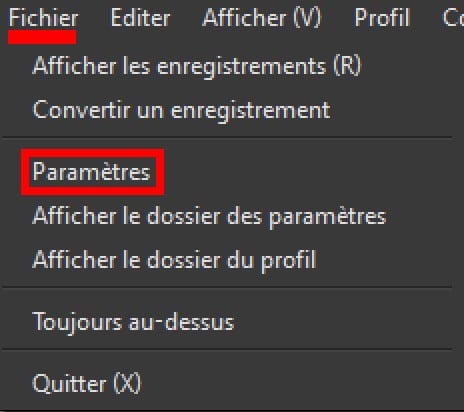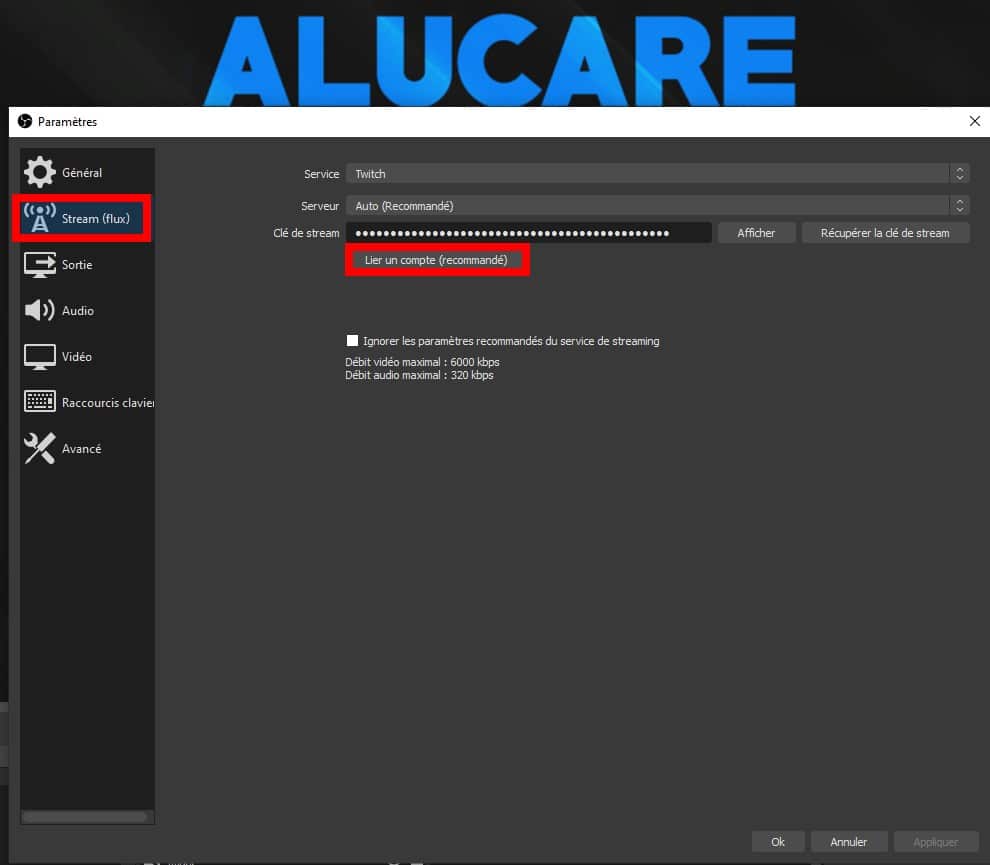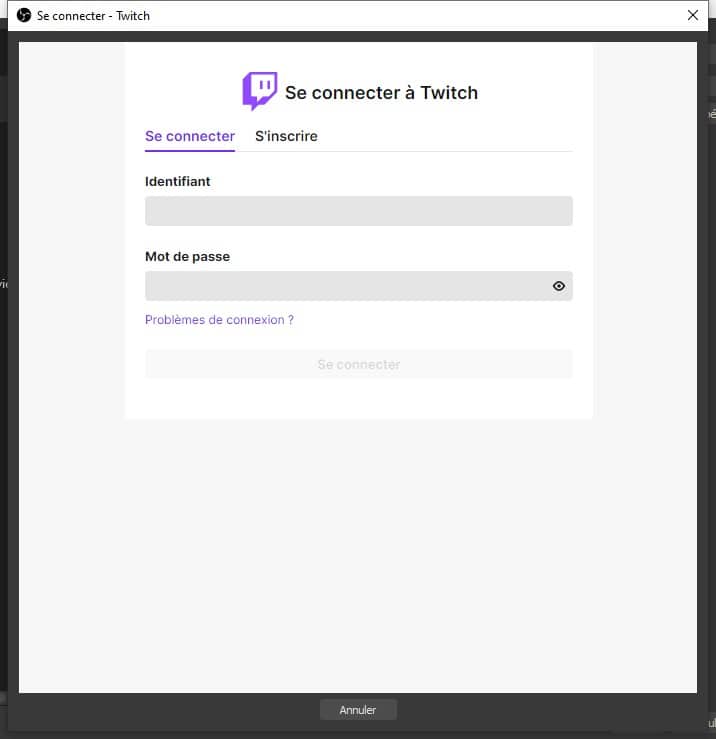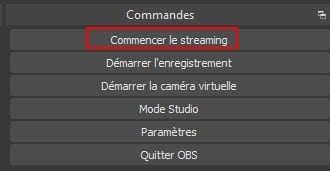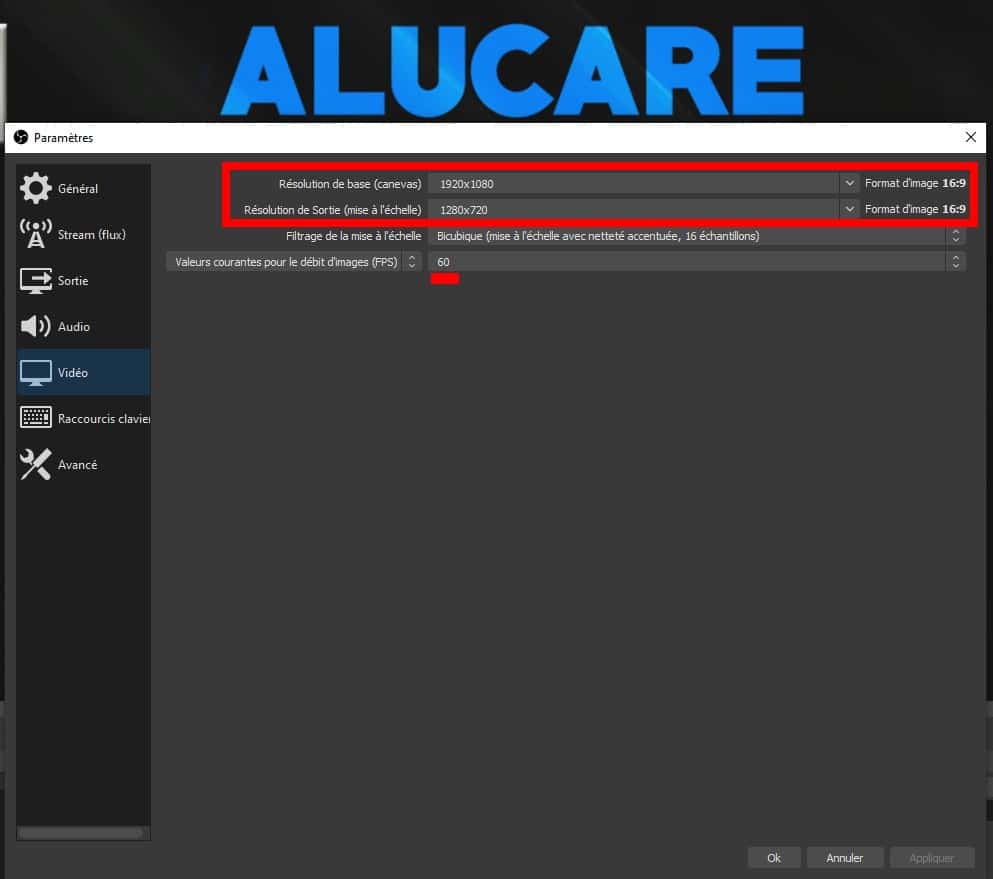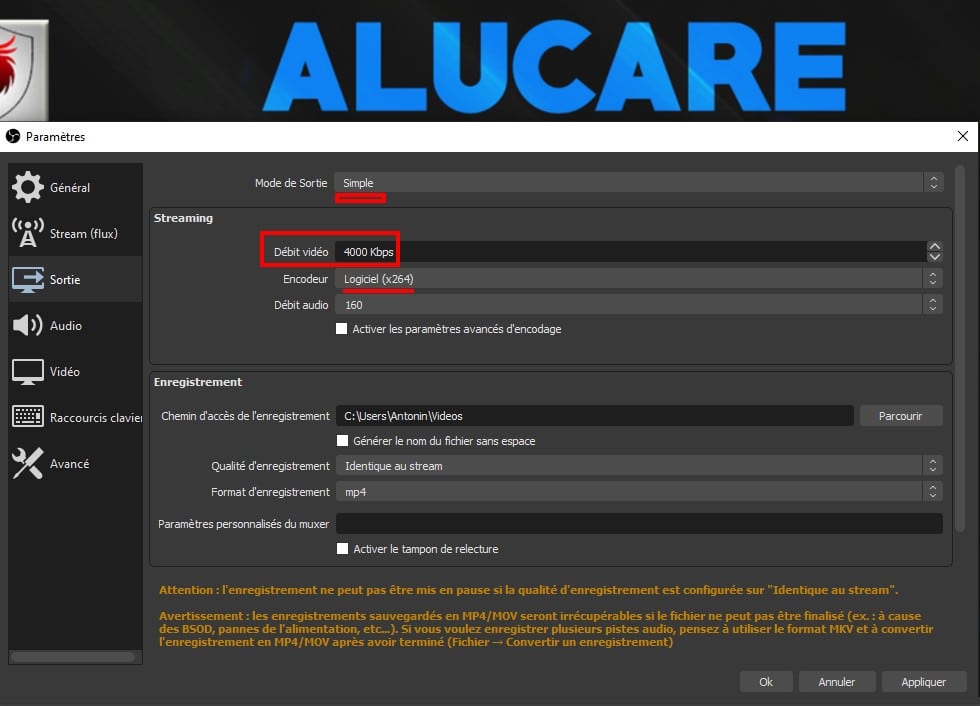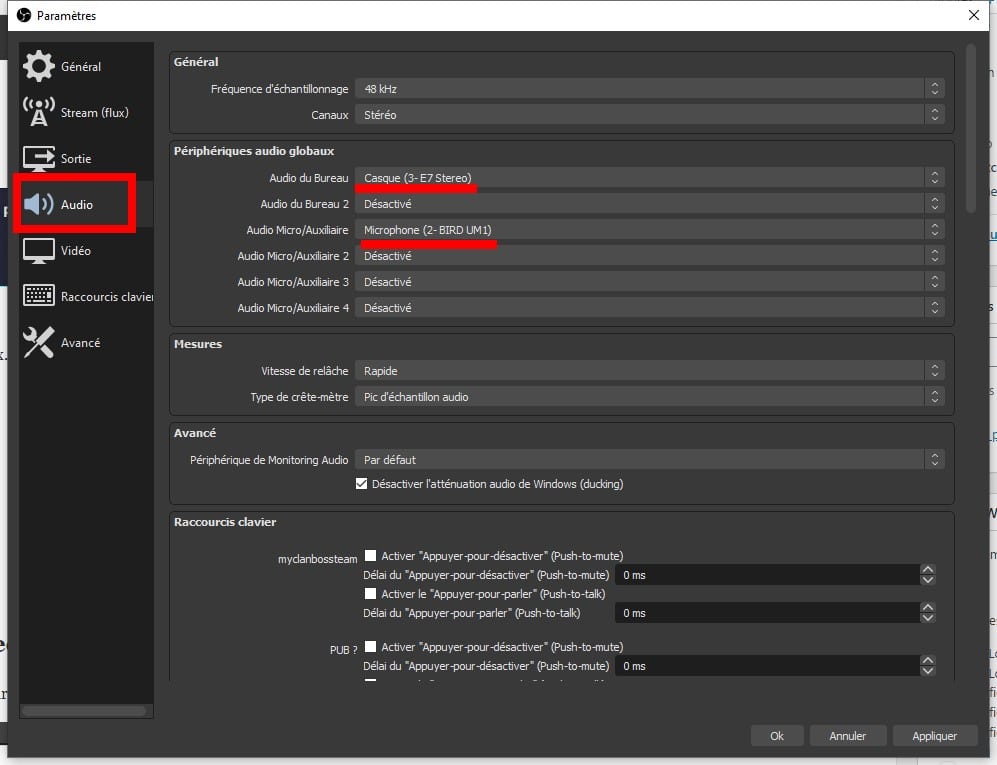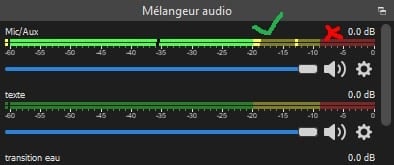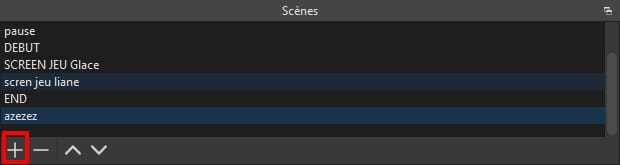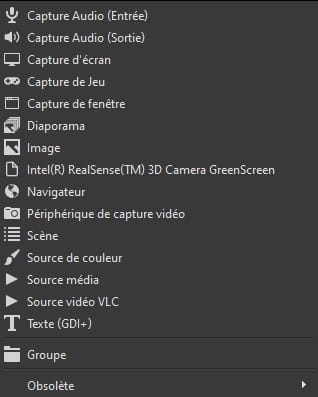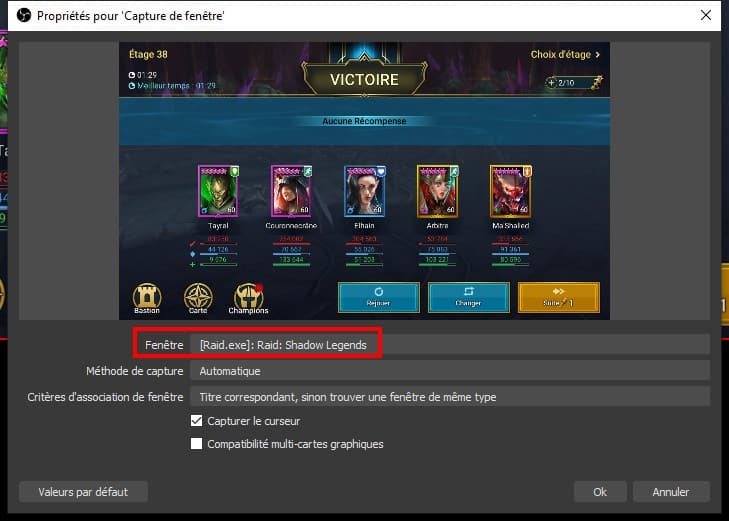Twitch é a plataforma de streaming de videogame por excelência. Eu mesmo faço streaming lá desde 2014!
Então, vou ajudar você a saber como transmitir no Twitch facilmente!
O objetivo é te ajudar de forma rápida e sem dificuldade, se você quiser ter um stream muito mais push venha para Discord e entre em contato comigo no privado (faça o Tutorial antes):
Qual software de streaming devo usar para transmitir no Twitch?
Aconselho OBS, é realmente o software por excelência e gratuito 100% então o que mais você poderia pedir?
Para baixar o OBS studio gratuitamente você pode ir aqui: Download grátis para o estúdio OBS.
Existe outro software Stream como o Xplit, mas não vou falar sobre isso (porque não conheço o xplit)
Como configurar o OBS para streaming?
Primeiro inicie o OBS Studio. Vá para Arquivo na parte superior -> Configurações. Tudo vai fazer aqui
Agora vá para:
Em seguida, faça login na sua conta do Twitch.
Agora, no canto inferior direito, se você clicar em: START STREAMING.
Você estará ao vivo na twitch.
Agora vamos configurar de acordo com o seu PC.
Se você é péssimo (caramba, vamos dizer não conhecedor para não ser malvado haha) e não sabe qual é a sua configuração, vamos lá:
Caso contrário, vá para configurações -> vídeo:
Aconselho a colocar no máximo 60 FPS e na resolução base (tela) 1920×1080.
Para resolução de saída (dimensionamento) precisa fazer de acordo com o seu PC. Se ele é poderoso ou não. Se estiver um pouco desatualizado, diminua a qualidade para que seu processador não esteja com problemas.
Agora vá para Sair agora:
Para Modo de Saída: Único
Para codificador: Software (x264)
Para a taxa de bits do vídeo, você precisará fazer um SpeedTest: TESTE RÁPIDO
Dependendo do seu resultado, você terá que colocar várias taxas de bits:
Sabendo que o máximo em 2021 = 7.200 bitrates no Twitch.
Se você tiver <5mbps no upload, faça 1500-2500 bitrates no máximo.
Se > 15mbps você pode ir até 5000 sem se preocupar.
Para som, vá para Áudio.
Selecione no áudio da área de trabalho seu fone de ouvido e no microfone/áudio auxiliar: seu microfone
Pequenas DICAS:
Seu som é exibido na parte inferior da tela, normalmente nunca deve passar para o vermelho. Deixo você configurar o seu Micro que você precisa.
Aqui está o seu OBS agora está bem configurado.
Agora vamos passar para a criação de cenas no Twitch.
Como fazer uma cena no Twitch com OBS?
Para fazer uma cena no OBS você tem que clicar com o botão direito (ou clicar no sinal de mais na cena que fica no canto inferior esquerdo do Twitch).
Digite um nome e pressione OK.
A cena é exibida, mas tudo está preto, isso é normal.
Vá para Fonte e adicione uma fonte.
Explicações de todas as fontes OBS.
- Captura de áudio (entrada): Permite captar um som proveniente de outro microfone ou outro. Não use isso.
- Captura de áudio (saída): Permite capturar uma saída de áudio para um fone de ouvido ou outro. Não use isso.
- Captura de tela : Uma captura de uma de suas telas pode ser útil, MAS tenha cuidado, vemos TODAS as suas telas, então geralmente não é isso que estamos procurando.
- captura de jogo : É a captura de uma janela mas que vai ser feita para jogos, aconselho mas não funciona em todos os casos infelizmente.
- captura de janela : Capture uma janela de sua escolha, funciona em gabinetes 95%, recomendo.
- Apresentação de slides : Para colocar fotos em sequência, pode ser útil para uma cena de pausa, por exemplo
- Imagem : Para colocar uma imagem no fluxo
- Intel coisinha coruja coisinha : Quem se importa hehe
- Navegador : Permite abrir uma página web, útil para seguir alertas, doações e tudo mais. Falaremos sobre isso em outro tutorial.
- Dispositivo de captura de vídeo : Apenas a câmera!
- Palco : Não nos importamos, é para copiar outra cena com alguma mudança
- Fonte de cor : Permite colocar uma fonte de cor, pode ser útil para esconder certas coisas por exemplo
- Fonte de mídia : Para colocar vídeos, por exemplo, na fonte
- Fonte de vídeo VLC : Para colocar vídeos mais longos
Aconselho-te para começares a fazer:
- Uma captura de janela (ou jogo) + dispositivo de captura de vídeo (para colocar uma câmera)
Adicionar captura de janela
Selecione sua janela ou seu jogo e pressione OK.
Tudo é exibido na tela.
AVISO: Se você estiver em um jogo em tela cheia, pode ser necessário acessar o jogo para que ele apareça no OBS.
O mesmo para o dispositivo de captura de vídeo.
Você pode clicar nos elementos e movê-los na tela preta, a tela preta deve estar COMPLETAMENTE coberta (esta é a sua tela de transmissão).
Aqui você já pode iniciar sua primeira transmissão.
Dicas de Alucare para streaming.
- Divirta-se.
- Leia seu bate-papo e verifique seu bate-papo com frequência para não perder uma mensagem (sim, pode ser complicado)
- Se não tiver 2ª tela, coloque seu chat no Phone ou reduza a tela do seu jogo para colocar o chat de lado
- Leve uma boa câmera e um bom microfone.
Eu recomendo você:
e
São dois produtos muito bons para quem quer começar.
Outras perguntas ?
Outros tutoriais sobre como viver na twitch Se tiveres alguma dúvida, o Discord e a zona de comentários estão à tua disposição!
Lista de tutoriais no twitch: