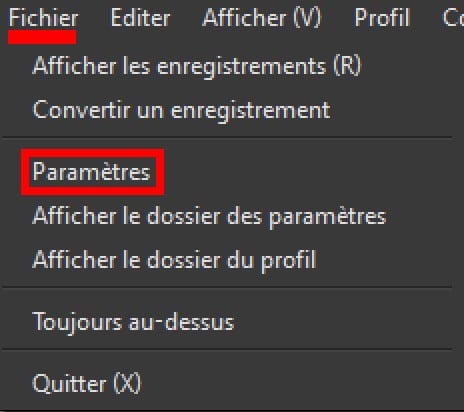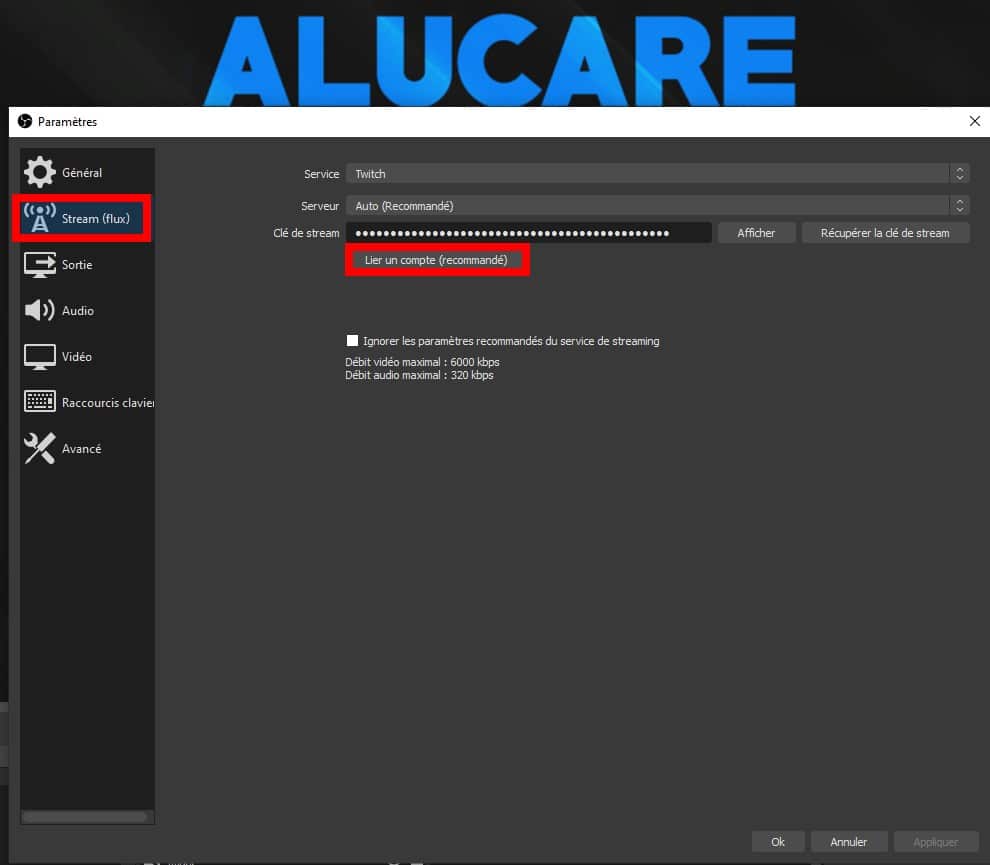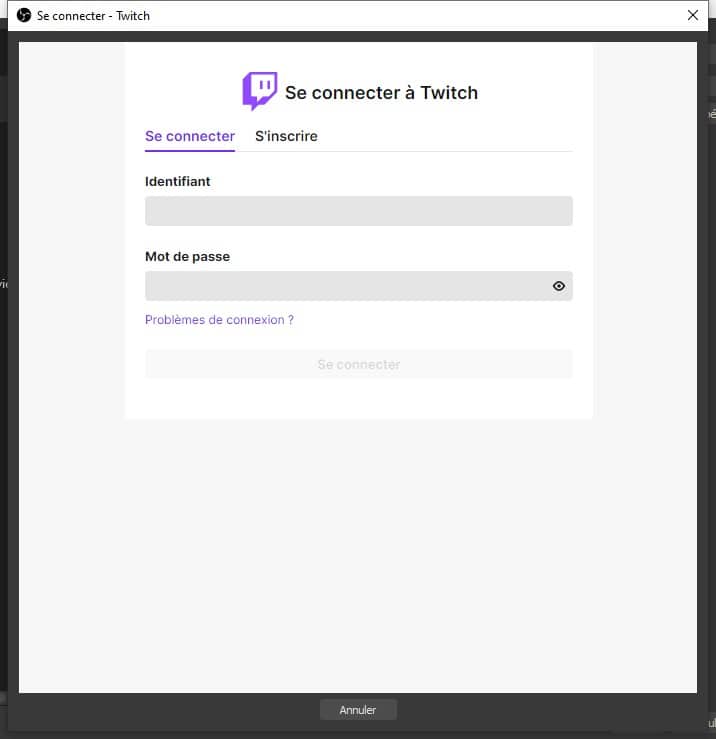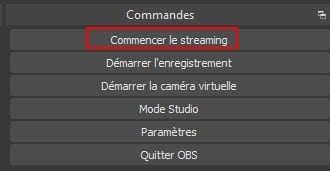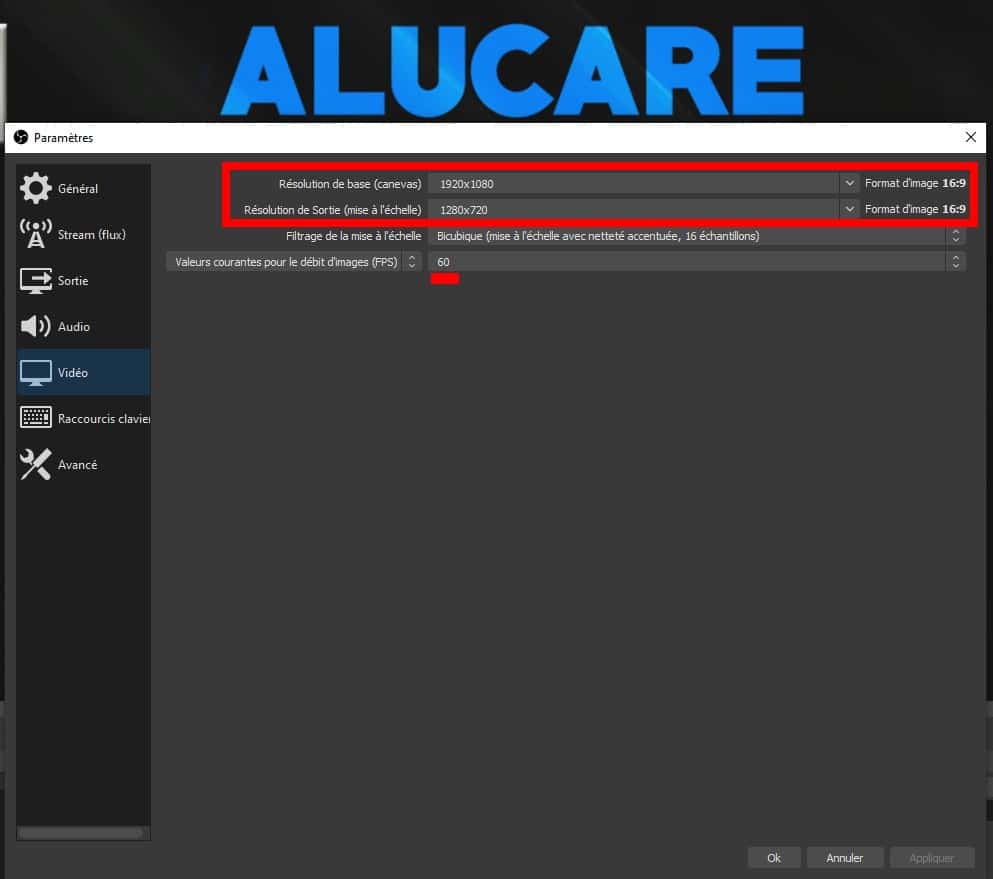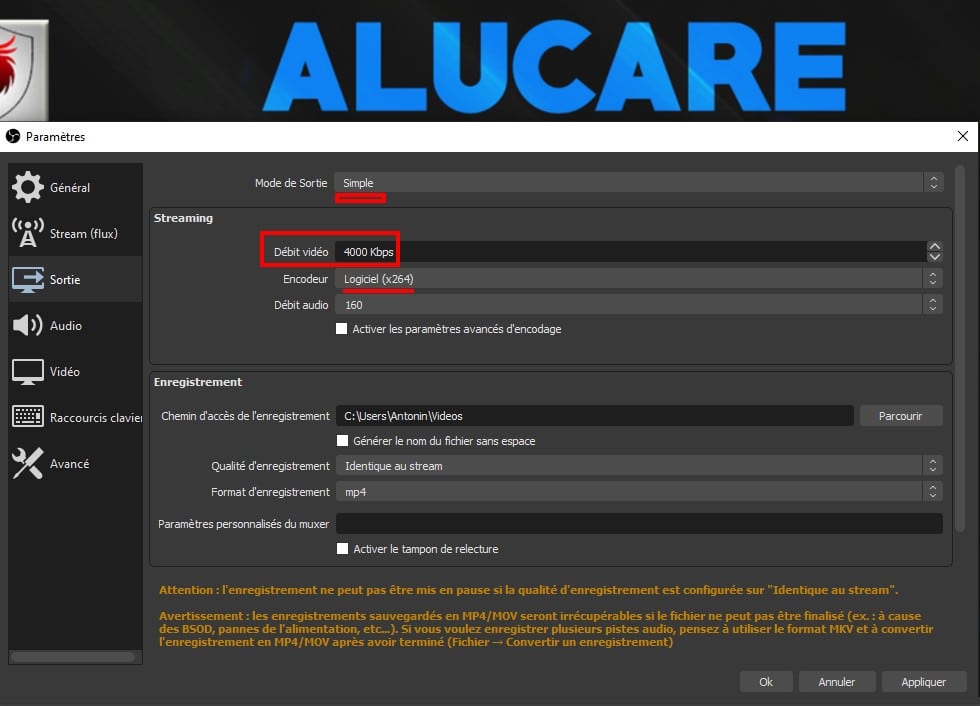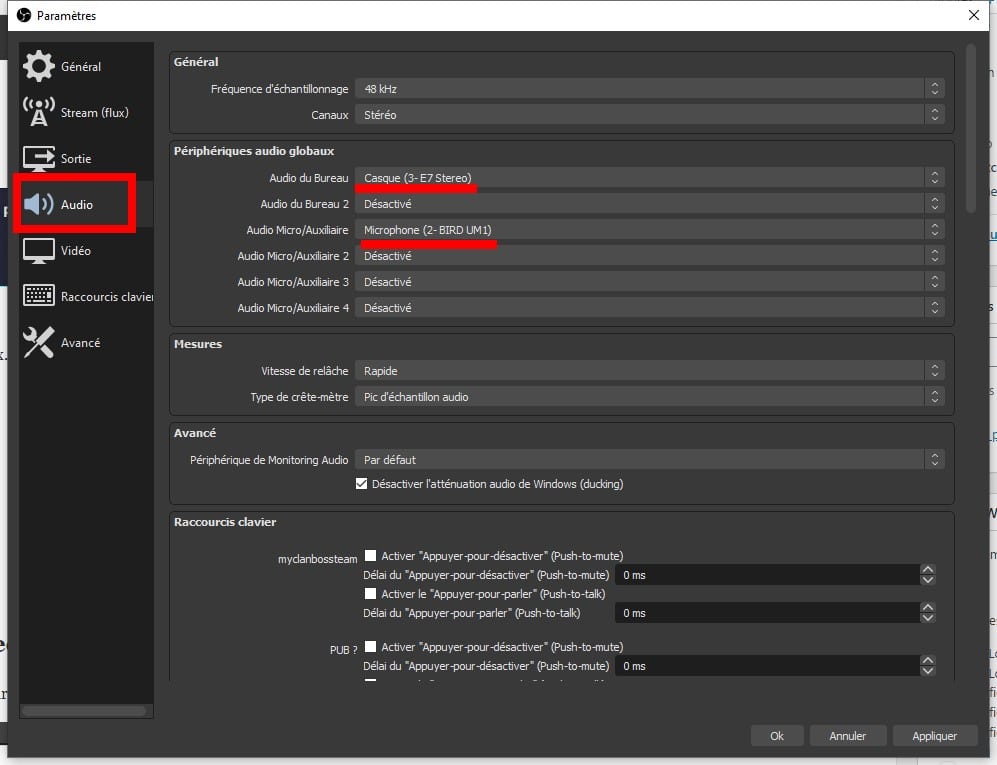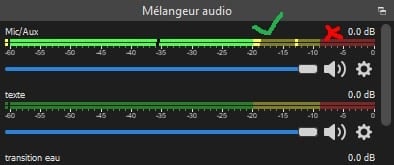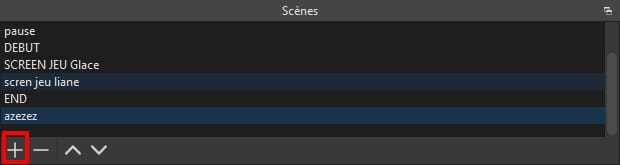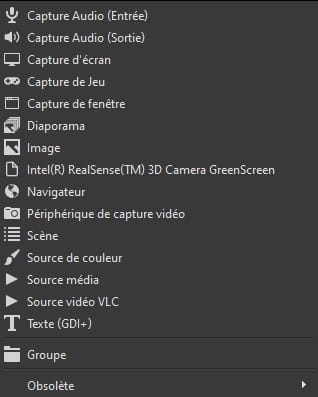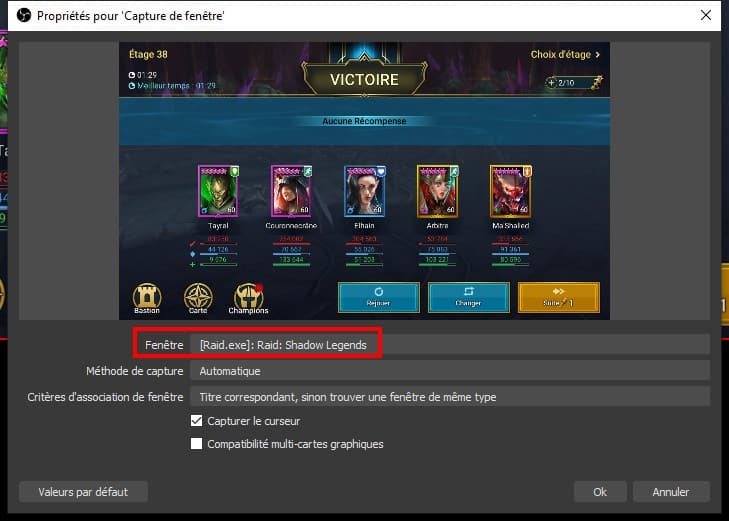Twitch er DEN videospils streaming platform par excellence. Jeg har selv streamet der siden 2014!
Så jeg vil sørge for at hjælpe dig med at vide, hvordan du nemt kan streame på Twitch!
Målet er at hjælpe dig hurtigt og uden besvær, hvis du vil have en meget mere push-stream, kom til Discord og kontakt mig privat (gør venligst vejledningen før):
Hvilken streamingsoftware skal jeg bruge til at streame på Twitch?
Jeg råder dig OBS, det er virkelig softwaren par excellence og gratis 100%, så hvad mere kan du forlange?
For at downloade OBS studio gratis kan du gå her: Gratis download til OBS studio.
Der er anden Stream-software som Xplit, men jeg vil ikke tale om det (fordi jeg ikke kender til xplit)
Hvordan konfigurerer man OBS til streaming?
Første lancering af OBS Studio. Gå til Fil øverst -> Indstillinger. Alt vil gøre her
Gå nu til:
Log derefter ind på din Twitch-konto.
Nu nederst til højre hvis du klikker på: START STREAMING.
Du vil være live på twitch.
Nu konfigurerer vi i henhold til din pc.
Hvis du stinker (for pokker, vi vil sige nej kender ikke at være ond haha) og ikke ved hvad din config er, så kom nu:
Ellers gå til indstillinger -> video:
Jeg råder dig til at sætte 60 FPS max og i basisopløsning (lærred) 1920×1080.
For Output opløsning (skalering) skal gøres i henhold til din pc. Uanset om han er magtfuld eller ej. Hvis det er en smule dateret, sænk kvaliteten, så din processor ikke er i problemer.
Gå nu til Afslut nu:
Til outputtilstand: Enkelt
Til encoder: Software (x264)
For videobithastigheden skal du lave en SpeedTest: SPEEDTEST
Afhængigt af dit resultat skal du sætte et antal bithastigheder:
At vide, at maksimum i 2021 = 7.200 bithastigheder på Twitch.
Hvis du har <5mbps i upload, lav maks. 1500-2500 bithastigheder.
Hvis >15mbps kan du gå op til 5000 uden bekymring.
For lyd gå til Audio.
Vælg dit headset i skrivebordslyd og i mikrofon/hjælpelyd: din mikrofon
Små TIPS:
Din lyd vises nederst på skærmen, normalt skal den aldrig gå i rødt. Jeg lader dig konfigurere din mikro, du har brug for.
Her er din OBS nu er godt konfigureret.
Nu vil vi gå videre til at skabe Scener på Twitch.
Hvordan laver man en scene på Twitch med OBS?
For at lave en scene på OBS skal du højreklikke (eller klikke på plus i scene, som er nederst til venstre i Twitch).
Indtast et navn, og tryk derefter på OK.
Scenen vises, men alt er sort, dette er normalt.
Gå til Kilde og tilføj en kilde.
Forklaringer fra alle OBS-kilder.
- Audio Capture (Input): Giver dig mulighed for at optage en lyd, der kommer fra en anden mikrofon eller andet. Brug den ikke.
- Lydoptagelse (output): Giver dig mulighed for at optage et lydoutput til et headset eller andet. Brug den ikke.
- Skærmbillede : En optagelse af en af dine skærme kan være nyttig MEN vær forsigtig, vi ser HELE din skærm, så generelt er det ikke det, vi leder efter.
- spiloptagelse : Det er optagelsen af et vindue, men som vil blive lavet til spil, jeg råder dig til, men det virker ikke i alle tilfælde desværre.
- vinduesoptagelse : Fang et vindue efter eget valg, fungerer i 95% tilfælde, jeg anbefaler det.
- Slideshow : At sætte billeder i en række, kan f.eks. være nyttigt til en pausescene
- Billede : For at lægge et billede på streamen
- Intel thingy thingy ugle : Hvem bekymrer sig haha
- Navigator : Giver dig mulighed for at åbne en webside, nyttig til følgeadvarsler, donationer og alt det andet. Vi vil tale om det i en anden tutorial.
- Videooptagelsesenhed : Bare kameraet!
- Scene : Vi er ligeglade med det er at kopiere en anden scene med nogle ændringer
- Kilde til farve : Giver dig mulighed for at sætte en farvekilde, kan f.eks. være nyttig til at skjule visse ting
- Mediekilde : For at sætte videoer for eksempel i kilden
- VLC videokilde : For at sætte længere videoer
Jeg råder dig til at starte med at gøre:
- Et vindue (eller spil) optagelse + videooptagelsesenhed (for at sætte et kamera)
Tilføj vinduesoptagelse
Vælg dit vindue eller dit spil, og tryk på OK.
Alt vises på skærmen.
ADVARSEL: Hvis du er i fuldskærmsspil, skal du muligvis gå til spillet, for at det kan vises i OBS.
Det samme for videooptagelsesenheden.
Du kan klikke på elementerne og flytte dem på den sorte skærm, den sorte skærm skal være HELT dækket (dette er din stream-skærm.)
Her kan du nu starte din første stream.
Alucares tips til streaming.
- Hav det sjovt.
- Læs din chat og tjek din chat ofte, så du ikke går glip af en besked (ja det kan være kompliceret)
- Hvis der ikke er nogen anden skærm, skal du sætte din chat på telefonen eller reducere skærmen på dit spil for at sætte chatten på siden
- Tag et godt kamera og en god mikrofon.
Jeg anbefaler dig:
og
Det er to meget gode produkter til dem, der gerne vil i gang.
Andre spørgsmål?
Andre tutorials vedr hvordan man lever på twitch Hvis du har spørgsmål, er Discord og kommentarfeltet der for dig!
Liste over tutorials om twitch: