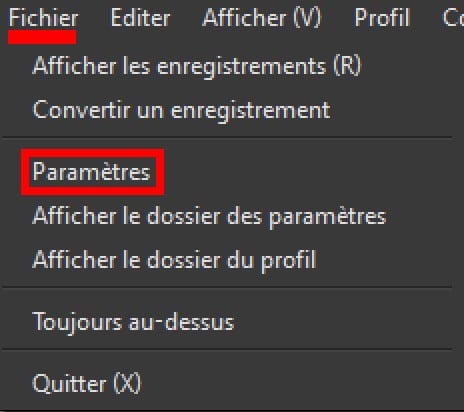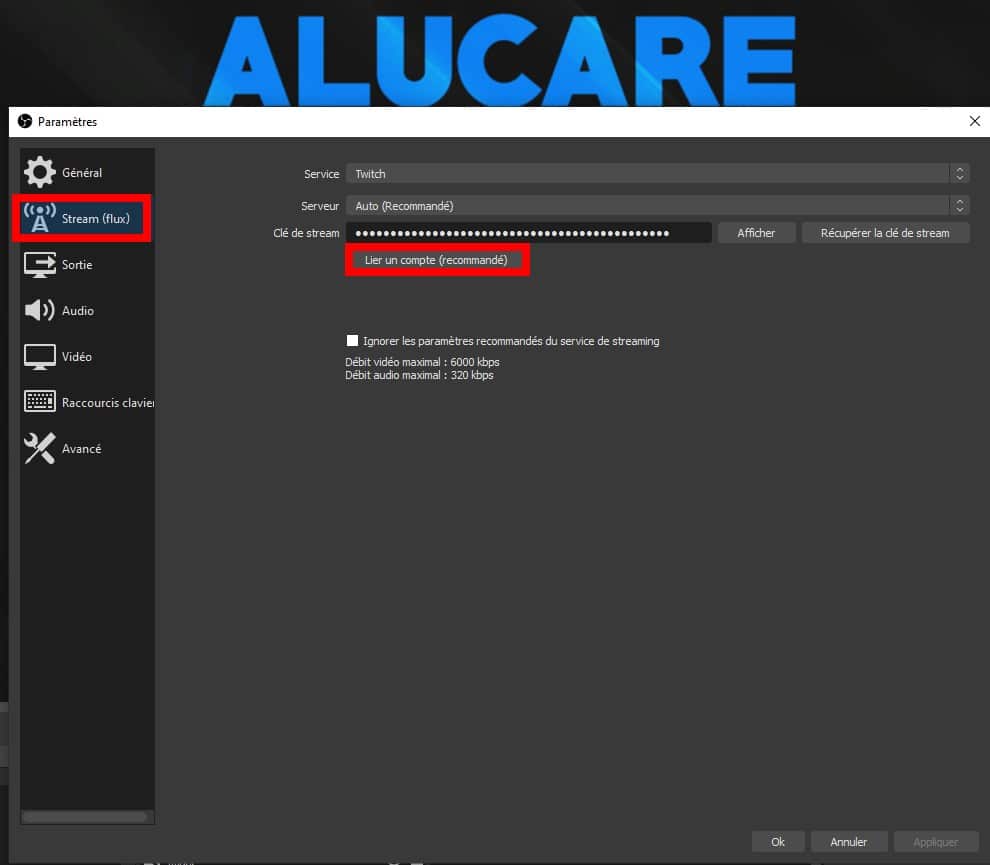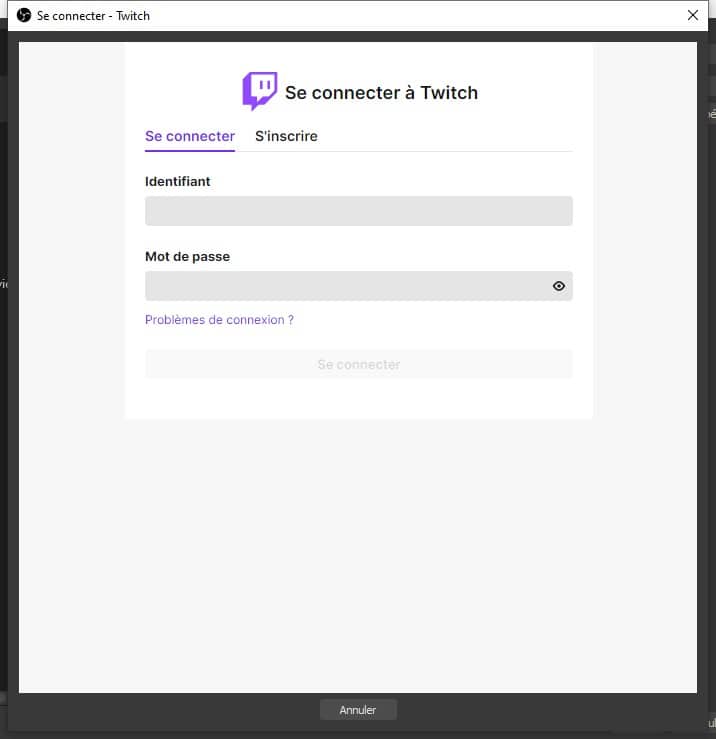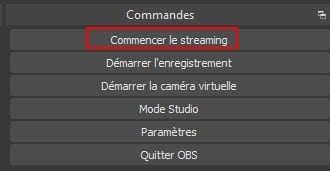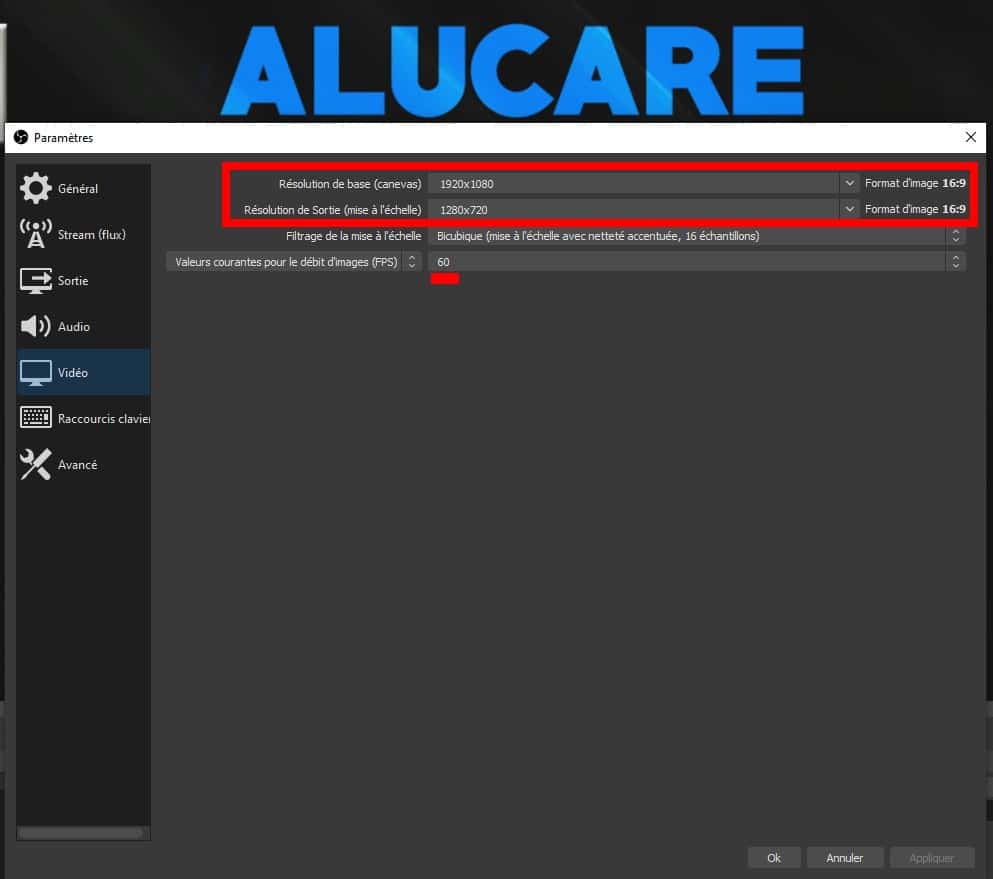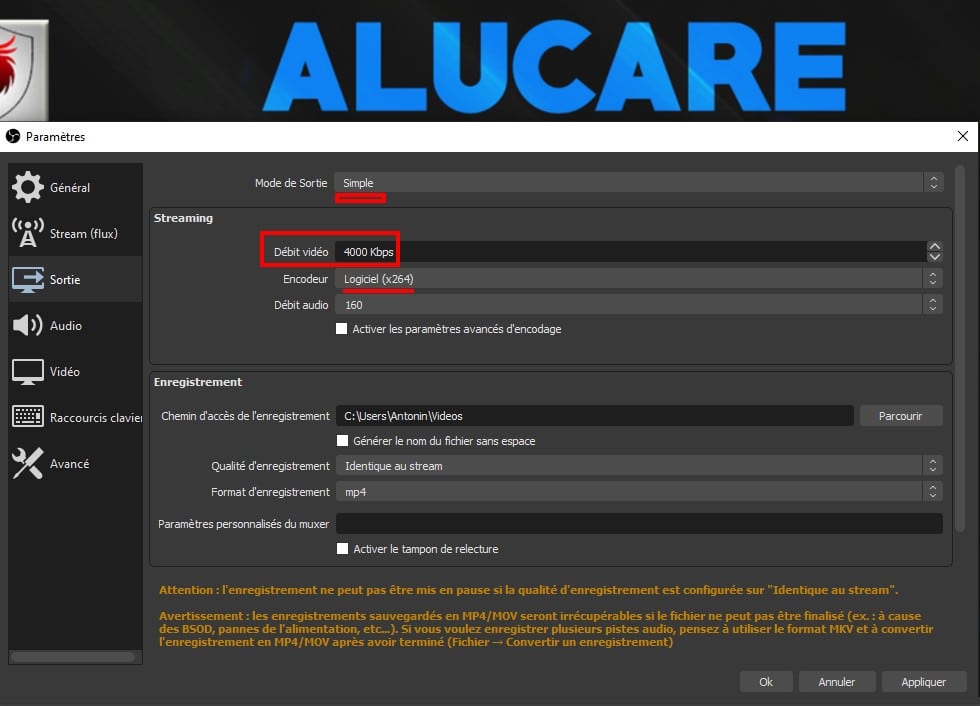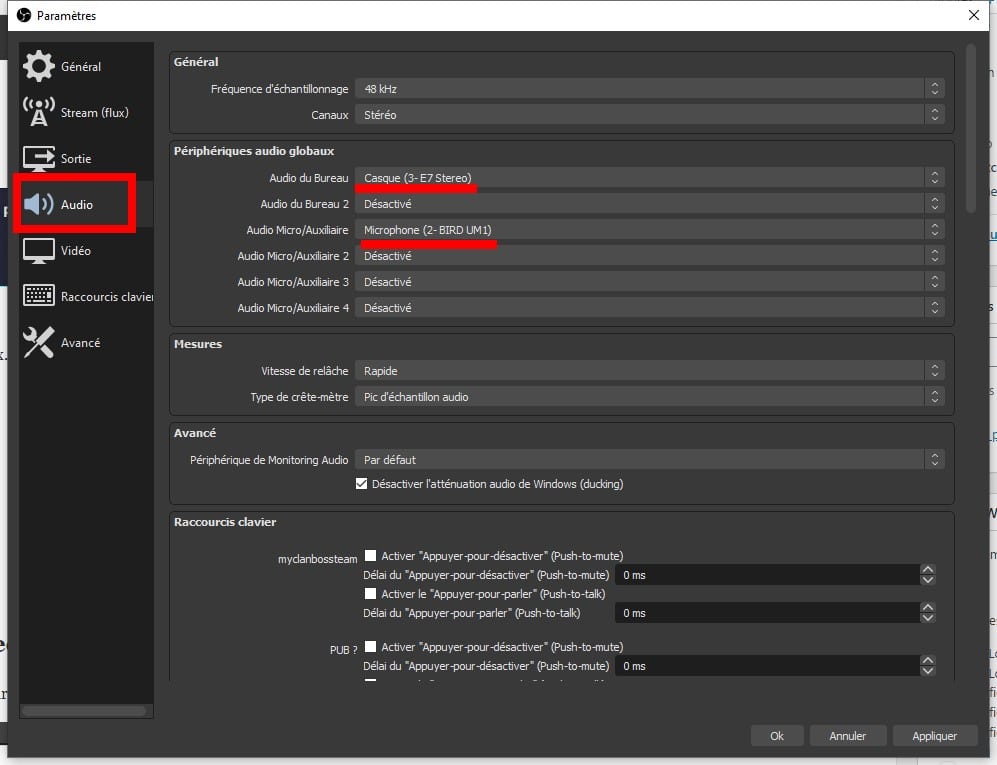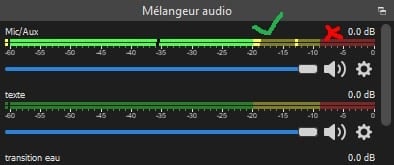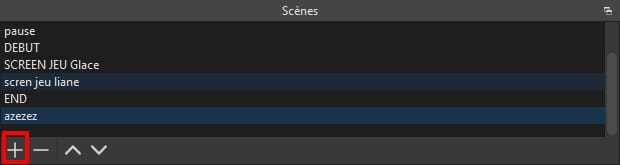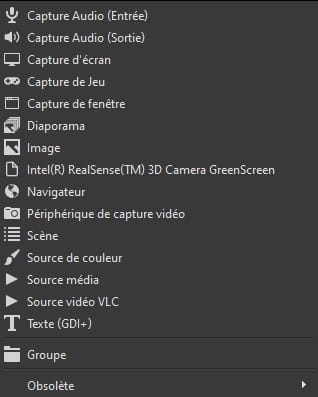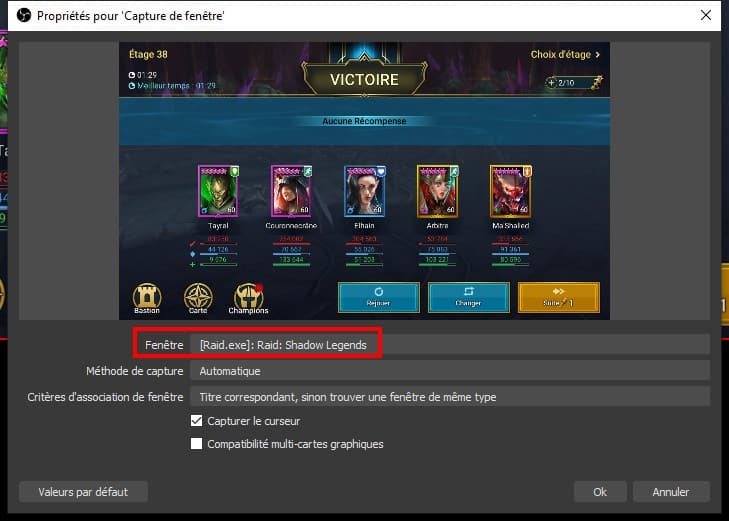Comment stream sur Twitch ?
Twitch est LA plateforme de streaming de jeu vidéo par excellence. Moi même j’y stream depuis 2014 !
Donc je vais faire en sorte de vous aider pour savoir comment stream sur Twitch facilement !
Le but est de vous aider rapidement et sans difficulté, si vous voulez avoir un stream beaucoup plus pousser venez sur Discord et contacter moi en privée (merci de faire le Tuto avant) : Discord
Quel logiciel de stream utiliser pour stream sur Twitch ?
Moi je vous conseil OBS, c’est vraiment le logiciel par excellence et 100% gratuit donc quoi demander de plus ?
Pour télécharger OBS studio gratuitement vous pouvez aller ici : Téléchargement gratuit pour OBS studio.
Il existe d’autre logiciel de Stream comme Xplit mais je n’en parlerai pas (car je m’y connais pas sur xplit)
Comment paramétrer OBS pour stream ?
Tout d’abord lancer OBS Studio. Aller dans Fichier tout en haut –> Paramètres. Tout ce fera ici
Maintenant aller dans :
Puis vous connecter à votre compte Twitch.
Maintenant en bas à droite si vous cliquez sur : COMMENCER LE STREAMING.
Vous serez en direct sur twitch.
Maintenant on va paramétrer en fonction de votre PC.
Si vous êtes nul (mince, on va dire non connaisseur pour pas être méchant haha) et savez pas quel est votre config venez sur le : Discord
Sinon aller dans paramètres –> vidéo :
Je vous conseil de mettre 60 FPS max et en résolution de base (canevas) 1920×1080.
Pour la résolution de Sortie (mise à l’échelle) faut faire en fonction de votre PC. S’il est puissant ou pas. S’il date un peu baisser la qualité pour pas que votre Processeur soit en galère.
Aller maintenant dans Sortie maintenant :
Pour le mode de sortie : Simple
Pour l’encodeur : Logiciel (x264)
Pour le débit vidéo faudra faire un SpeedTest : SPEEDTEST
En fonction de votre résultat il faudra mettre un nombre de bitrates :
Sachant que le maximum en 2021 = 7 200 bitrates sur Twitch.
Si vous avez <5mbps en upload faite du 1500-2500 bitrates grand max.
Si >15mbps vous pouvez monter jusqu’à 5 000 sans souci.
Pour le son aller dans Audio.
Sélectionner dans audio du bureau votre casque et dans audio micro/auxilliaire : votre Micro
Petit TIPS :
Votre son s’affiche en bas de l’écran, normalement il doit ne jamais aller dans le rouge. je vous laisse configurer votre Micro il faut.
Voila votre OBS est maintenant bien configuré.
Maintenant on va passer a la création de Scène sur Twitch.
Comment faire une scène sur Twitch avec OBS ?
Pour faire une scène sur OBS il faut faire un clique droit (ou cliquer sur le plus dans scène qui se trouve en bas à gauche de Twitch).
Rentrer un nom puis faire OK.
La scène s’affiche mais tout est noir c’est normal.
Aller dans Source et rajouter une source.
Explications de toutes les sources OBS.
- Capture audio (Entrée) : Permet de capturer un son venant d’un autre micro ou autre. Ne pas l’utiliser.
- Capture audio (Sortie ) : Permet de capture une sortie audio pour un casque ou autre. Ne pas l’utiliser.
- Capture d’écran : Une capture de l’un de vos écrans, peut être utile MAIS attention, on voit TOUT votre écran donc généralement c’est pas ce que l’on recherche.
- Capture de jeu : C’est la capture d’une fenêtre mais qui sera fait pour les jeux, je vous le conseil mais ça ne marche pas dans tous les cas malheureusement.
- Capture de fenêtre : Capture d’une fenêtre de votre choix, fonctionne dans 95% des cas, je vous le recommande.
- Diaporama : Pour mettre des photos à la suite, peut être utile pour une scène de pause par exemple
- Image : Pour mettre une image sur le stream
- Intel machin bidule chouette : On s’en fiche haha
- Navigateur : Permet d’ouvrir une page internet, utile pour les alertes de follow, dons et tout le tralala. On en parlera dans un autre tuto.
- Périphérique de capture vidéo : Tout simplement la caméra !
- Scène : On s’en fiche c’est pour copier d’autre scène avec quelque changement
- Source de couleur : Permet de mettre une source de couleur, peut être utile pour cacher certaines choses par exemple
- Source média : Pour mettre des vidéos par exemple en source
- Source Vidéo VLC : Pour mettre des vidéos plus longue
Je vous conseille pour un début de faire :
- Une capture de fenêtre (ou de jeu) + Périphérique de capture vidéo (pour mettre une caméra)
Ajouter une capture de fenêtre
Sélectionner votre fenêtre ou votre jeu et faire OK.
Tout s’affiche a l’écran.
ATTENTION : Si vous êtes en jeu plein écran, il se peut qu’il faille aller sur le jeu pour qu’il s’affiche dans OBS.
La même chose pour le Périphérique de capture vidéo.
Vous pouvez cliquer sur les éléments et les bouger sur l’écran noir, il faut que l’écran noir soit TOTALEMENT recouvert (c’est votre écran de stream.)
Voila vous pouvez maintenant lancer votre premier stream.
Les conseils d’Alucare pour stream.
- Prenez du plaisir.
- Lire votre tchat et vérifier souvent votre tchat pour pas louper un message (oui ça peut être compliquer)
- Si pas de 2nd écran, mettre votre tchat sur Téléphone ou réduire l’écran de votre jeu pour mettre le tchat à coter
- Prendre une bonne caméra et un bon micro.
Je vous recommande :
et
Ce sont deux très bon produit pour ceux qui veulent commencer.
D’autres questions ?
D’autres Tuto sur comment live sur twitch vont arriver si vous avez des questions le Discord et la zone commentaire est là pour vous !
Liste des tutos sur twitch :