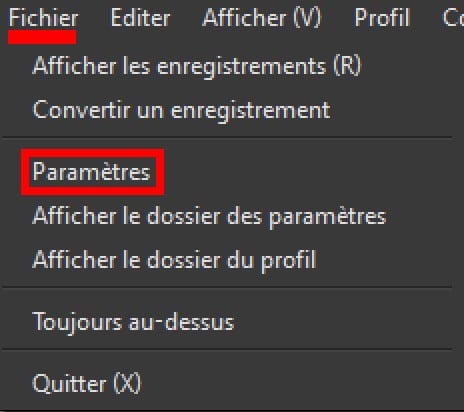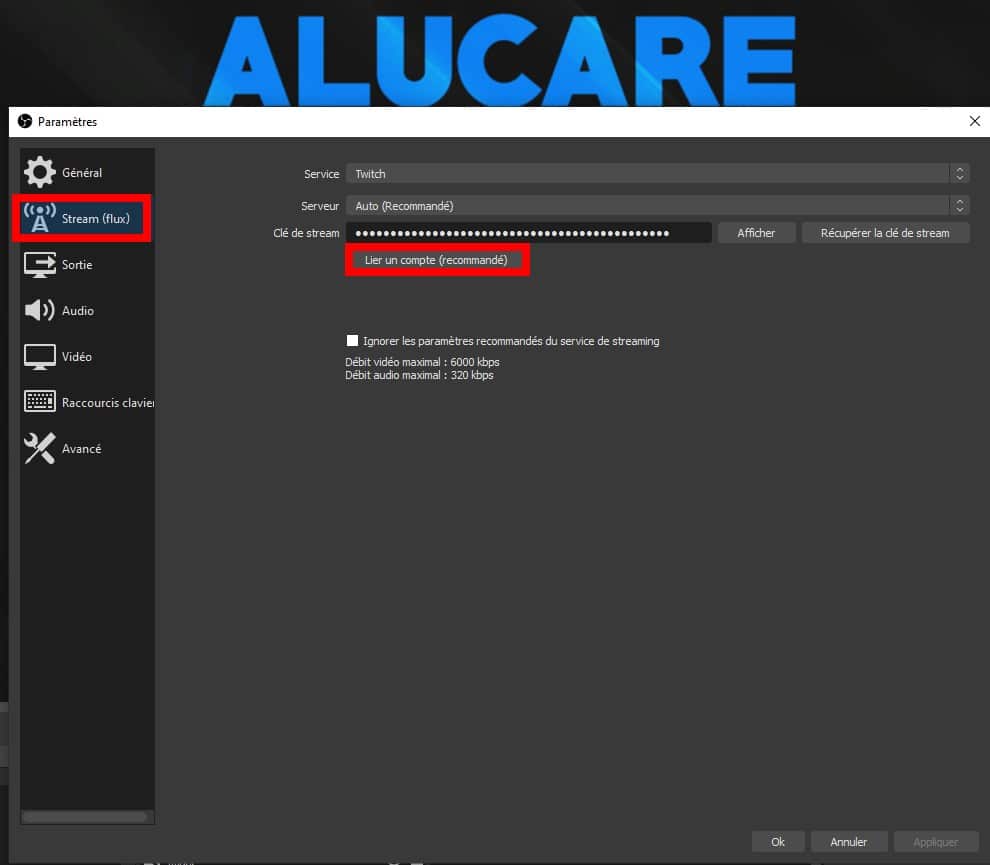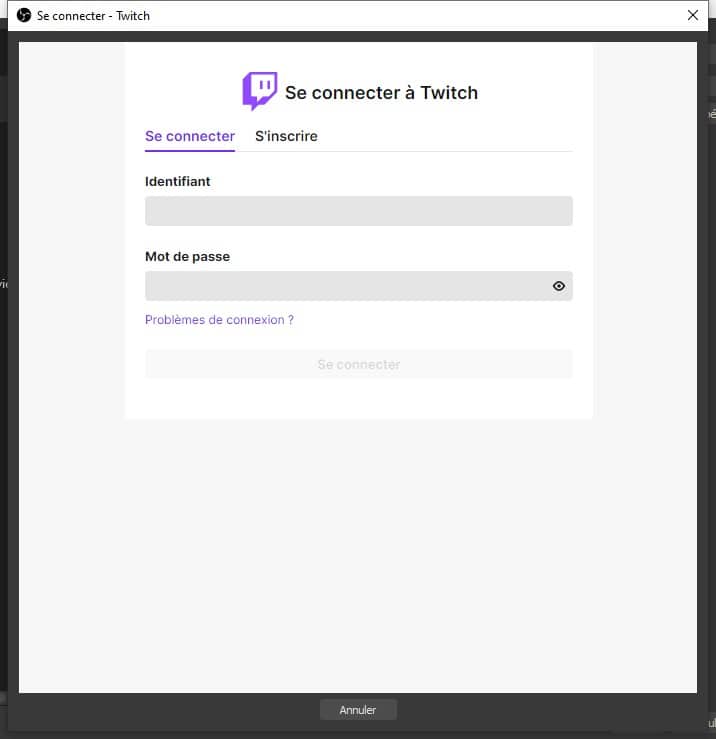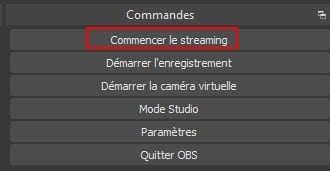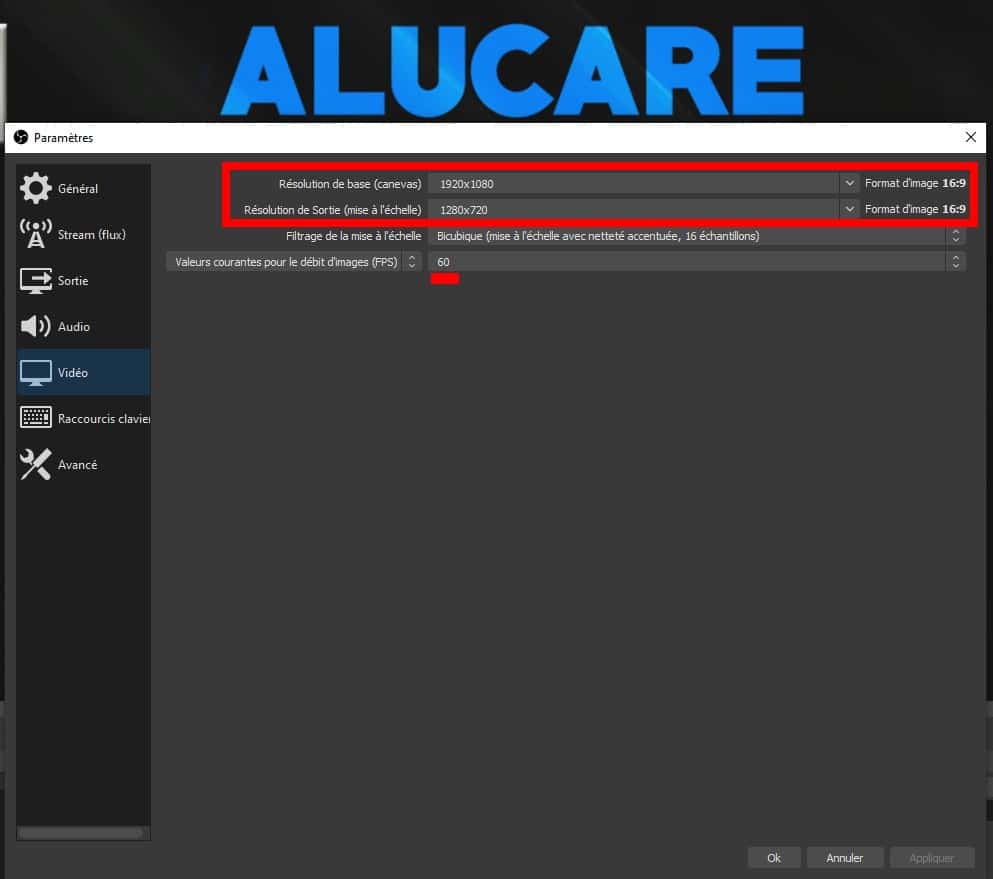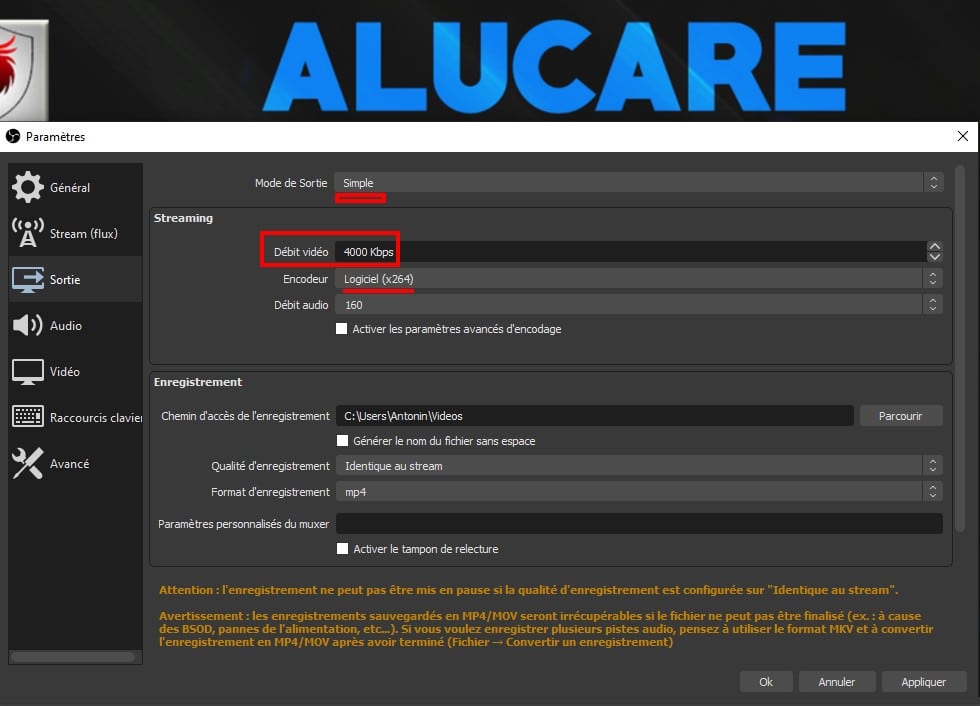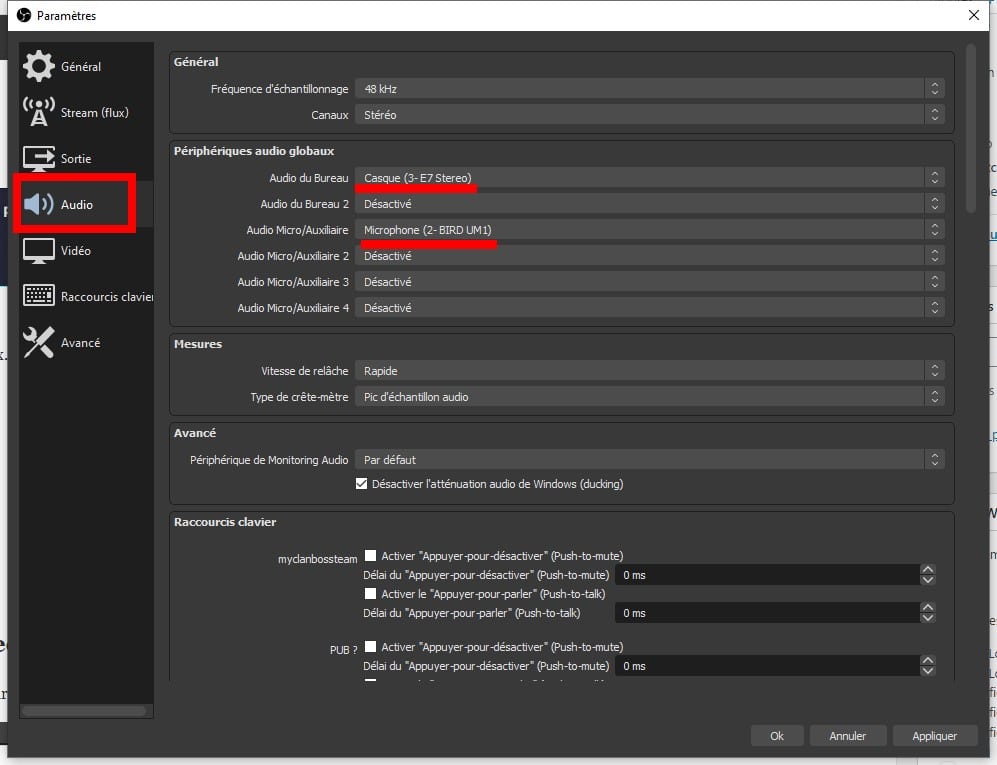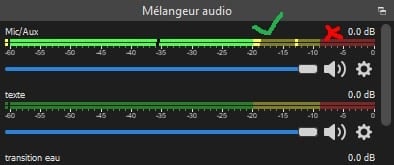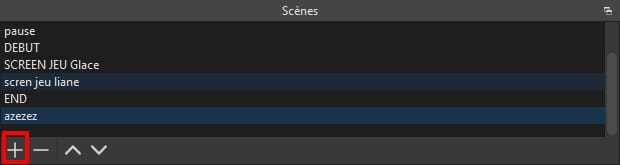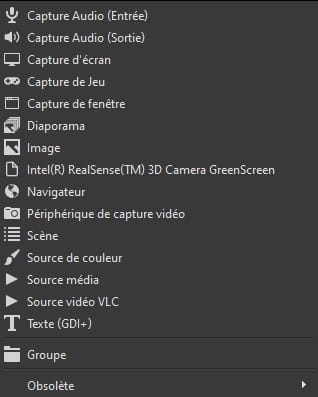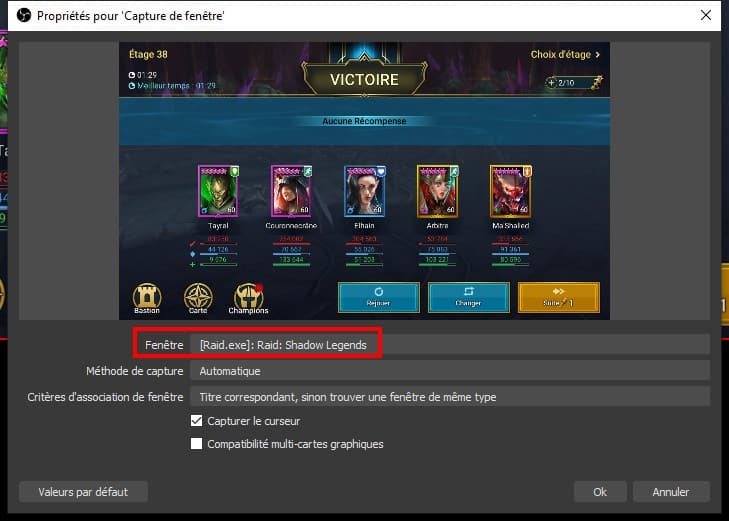Twitch es LA plataforma de streaming de videojuegos por excelencia. ¡Yo mismo he estado transmitiendo allí desde 2014!
¡Así que me aseguraré de ayudarte a saber cómo transmitir en Twitch fácilmente!
El objetivo es ayudarte rápidamente y sin dificultad, si quieres tener un push stream mucho más ven a Discord y contáctame en privado (haz el Tutorial antes):
¿Qué software de transmisión debo usar para transmitir en Twitch?
Te aconsejo OBS, realmente es el software por excelencia y gratuito 100% entonces que más se puede pedir?
Para descargar OBS studio gratis puedes ir aquí: Descarga gratuita para el estudio OBS.
Hay otro software Stream como Xplit pero no hablaré de eso (porque no sé sobre xplit)
¿Cómo configurar OBS para la transmisión?
Primero inicie OBS Studio. Vaya a Archivo en la parte superior -> Configuración. Todo va a hacer aquí
Ahora ve a:
Luego inicie sesión en su cuenta de Twitch.
Ahora en la parte inferior derecha si haces clic en: START STREAMING.
Estarás en vivo en twitch.
Ahora vamos a configurar según tu PC.
Si apestas (maldita sea, vamos a decir que no conocedor para no ser malo jaja) y no sabes cuál es tu configuración, vamos:
De lo contrario, vaya a configuración -> video:
Te aconsejo poner 60 FPS max y en resolución base (lienzo) 1920×1080.
Para la resolución de salida (escalado), debe hacerlo de acuerdo con su PC. Si es poderoso o no. Si está un poco anticuado, baja la calidad para que tu procesador no tenga problemas.
Ahora ve a Salir ahora:
Para modo de salida: individual
Para codificador: Software (x264)
Para la tasa de bits del video, deberá hacer una prueba de velocidad: PRUEBA DE VELOCIDAD
Dependiendo de tu resultado, tendrás que poner una serie de bitrates:
Sabiendo que el máximo en 2021 = 7200 bitrates en Twitch.
Si tiene <5mbps en la carga, haga 1500-2500 tasas de bits como máximo.
Si >15mbps puedes subir hasta 5000 sin preocuparte.
Para el sonido, vaya a Audio.
Selecciona en audio de escritorio tus auriculares y en micrófono/audio auxiliar: tu Micrófono
Pequeños CONSEJOS:
Su sonido se muestra en la parte inferior de la pantalla, normalmente nunca debería entrar en rojo. Te dejo configurar tu Micro que necesites.
Aquí está su OBS ahora está bien configurado.
Ahora pasaremos a crear Escenas en Twitch.
¿Cómo hacer una escena en Twitch con OBS?
Para crear una escena en OBS, debe hacer clic derecho (o hacer clic en el signo más en la escena que se encuentra en la parte inferior izquierda de Twitch).
Ingrese un nombre y luego presione OK.
La escena se muestra pero todo está en negro, esto es normal.
Vaya a Fuente y agregue una fuente.
Explicaciones de todas las fuentes de OBS.
- Captura de audio (entrada): Le permite capturar un sonido proveniente de otro micrófono u otro. No lo uses.
- Captura de audio (salida): Le permite capturar una salida de audio para unos auriculares u otros. No lo uses.
- Captura de pantalla : Una captura de una de sus pantallas puede ser útil, PERO tenga cuidado, vemos TODA su pantalla, por lo que generalmente esto no es lo que estamos buscando.
- captura de juego : Es la captura de una ventana pero que se hará para juegos, te aconsejo pero no funciona en todos los casos lamentablemente.
- captura de ventana : Captura una ventana de tu elección, funciona en casos 95%, lo recomiendo.
- Diapositivas : Para poner fotos en fila, puede ser útil para una escena de descanso, por ejemplo.
- Imagen : Para poner una imagen en la corriente
- Intel cosita cosita búho : a quien le importa jaja
- Navegador : Le permite abrir una página web, útil para seguir alertas, donaciones y todo lo demás. Hablaremos de ello en otro tutorial.
- Dispositivo de captura de video : ¡Solo la cámara!
- Escenario : No nos importa, es para copiar otra escena con algún cambio.
- fuente de color : Te permite poner una fuente de color, puede ser útil para ocultar ciertas cosas por ejemplo
- fuente de medios : Para poner videos por ejemplo en fuente
- Fuente de vídeo VLC : Para poner videos más largos
Te aconsejo para empezar a hacer:
- Una captura de ventana (o juego) + Dispositivo de captura de video (para poner una cámara)
Agregar captura de ventana
Selecciona tu ventana o tu juego y presiona OK.
Todo se muestra en la pantalla.
ADVERTENCIA: si está en un juego de pantalla completa, es posible que deba ir al juego para que se muestre en OBS.
Lo mismo para el dispositivo de captura de video.
Puede hacer clic en los elementos y moverlos en la pantalla negra, la pantalla negra debe estar COMPLETAMENTE cubierta (esta es su pantalla de transmisión).
Aquí ahora puede comenzar su primera transmisión.
Los consejos de Alucare para el streaming.
- Diviértete.
- Lee tu chat y revisa tu chat con frecuencia para no perderte ningún mensaje (sí, puede ser complicado)
- Si no hay una segunda pantalla, coloque su chat en el teléfono o reduzca la pantalla de su juego para poner el chat a un lado
- Lleva una buena cámara y un buen micrófono.
Te recomiendo :
y
Son dos productos muy buenos para los que quieren empezar.
Otras preguntas ?
Otros tutoriales sobre como vivir en twitch Si tiene alguna pregunta, el Discord y la zona de comentarios están a su disposición.
Lista de tutoriales en twitch: