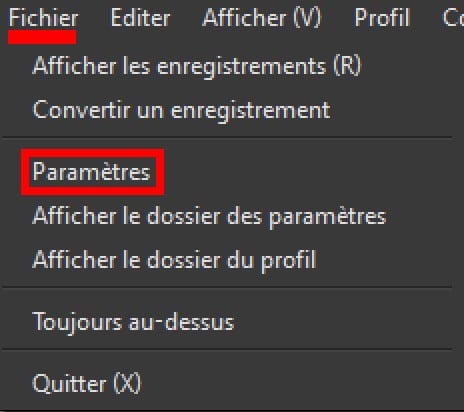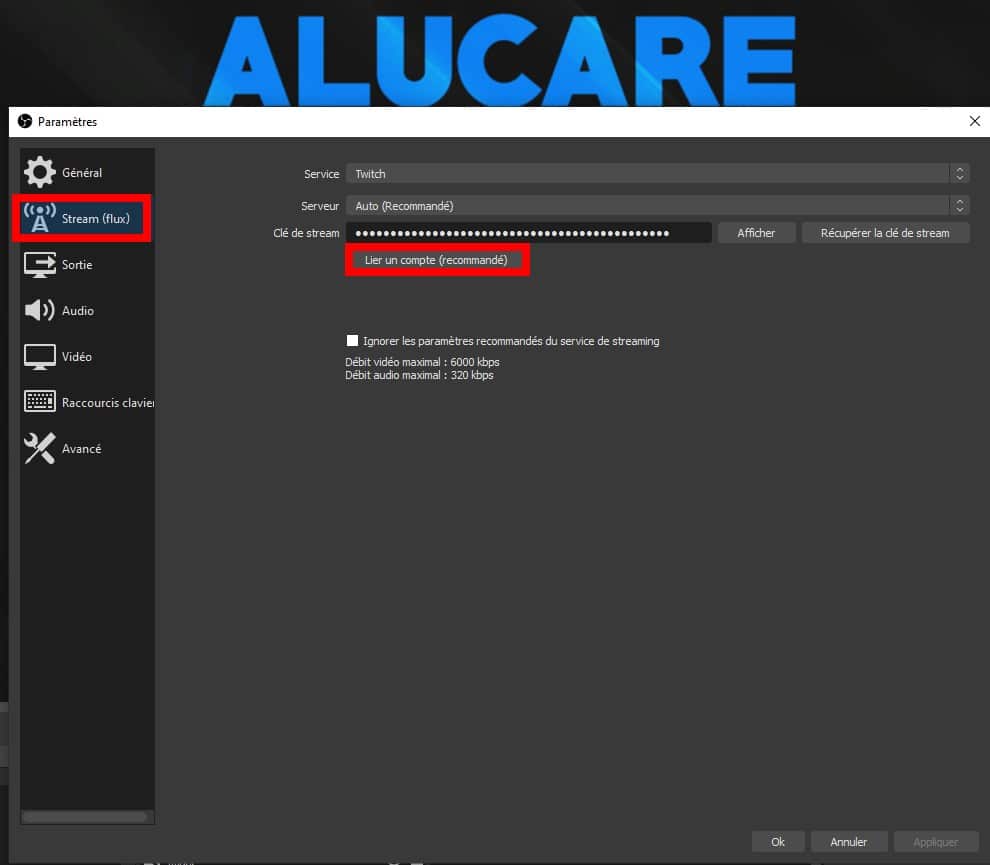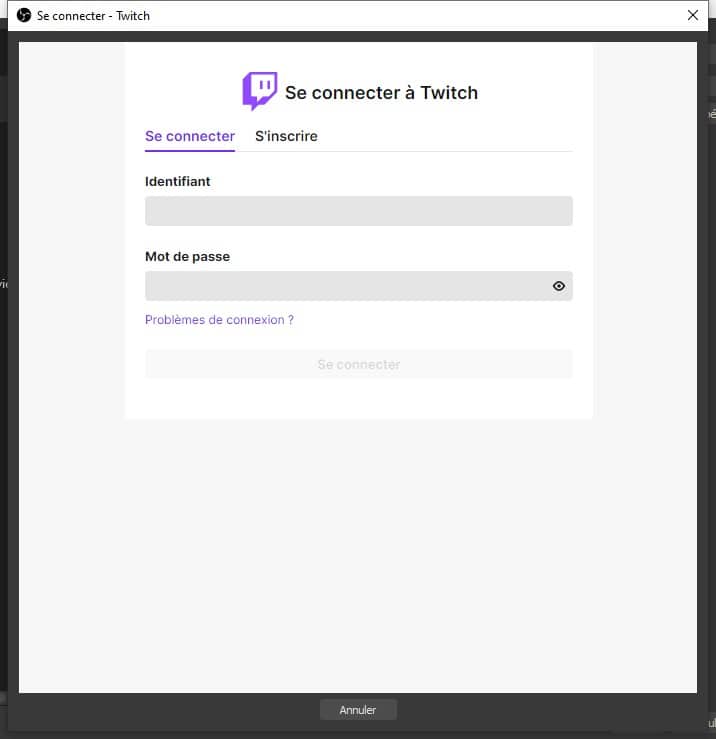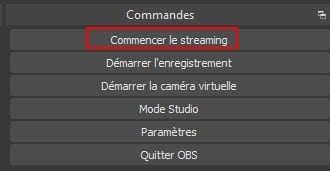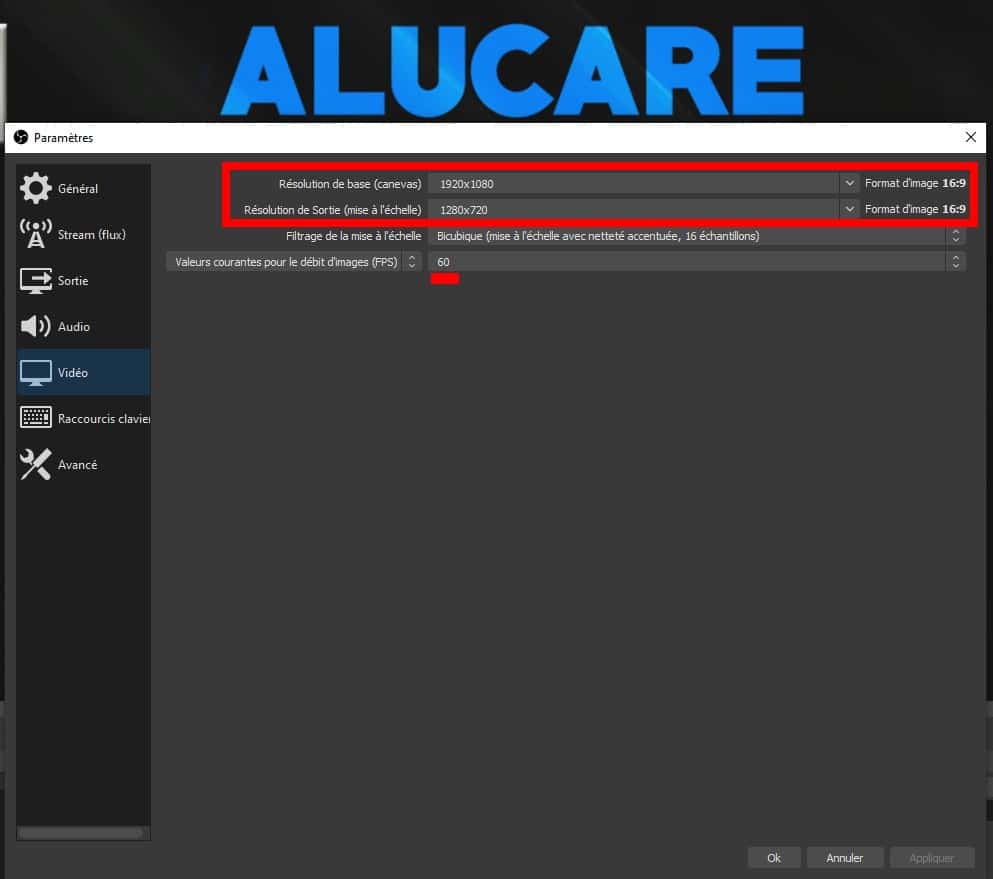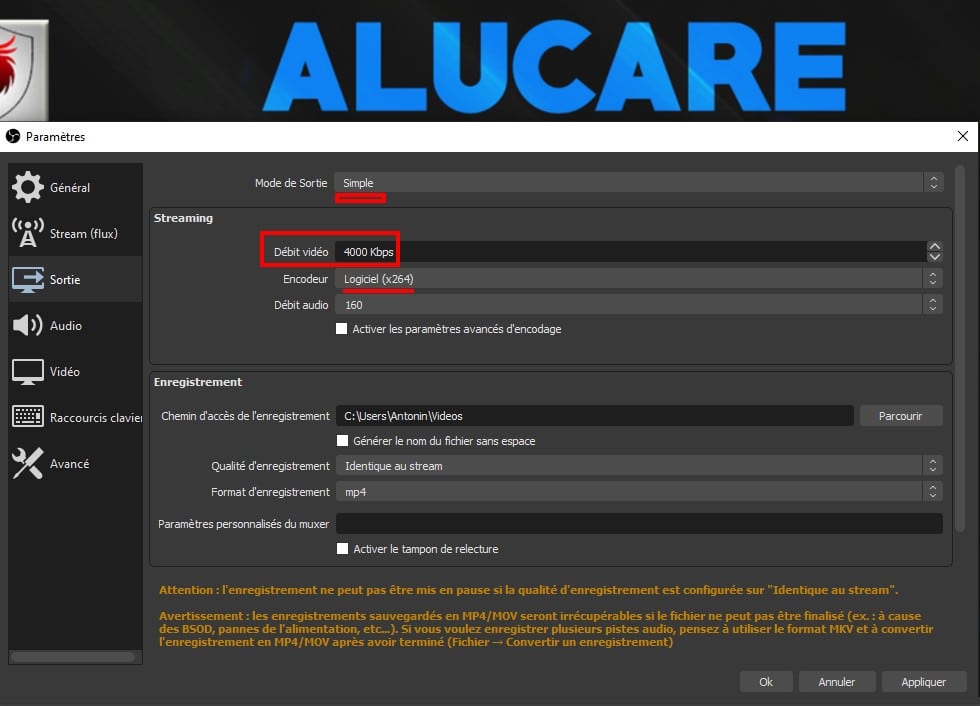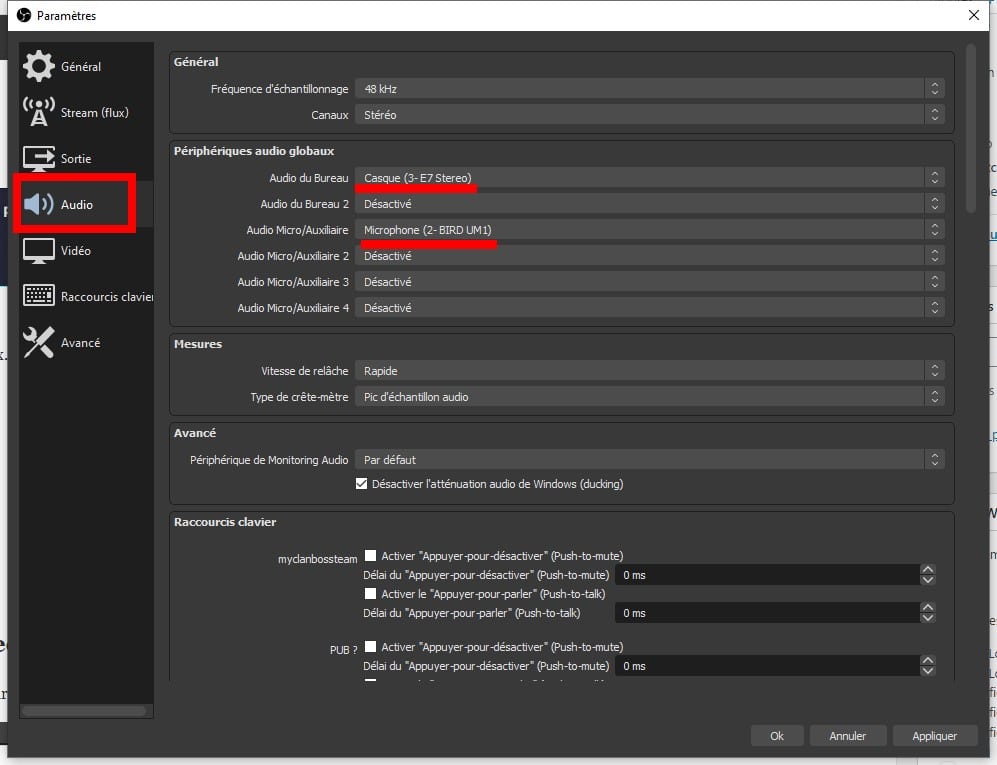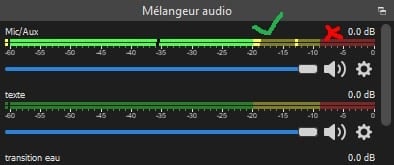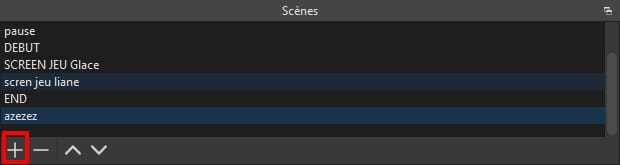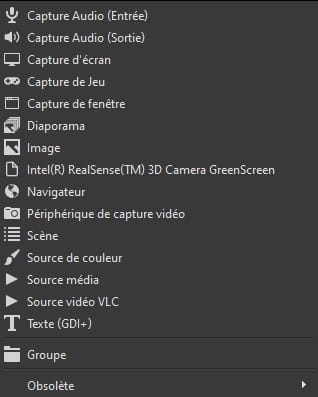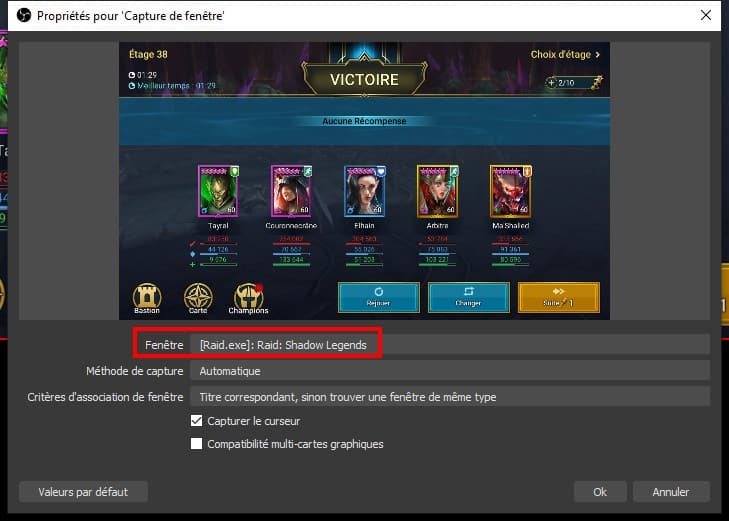Come trasmettere in streaming su Twitch?
Twitch è LA piattaforma di streaming di videogiochi per eccellenza. Io stesso sono stato in streaming lì dal 2014!
Quindi mi assicurerò di aiutarti a sapere come trasmettere facilmente in streaming su Twitch!
L'obiettivo è aiutarti velocemente e senza difficoltà, se vuoi avere un flusso molto più push vieni su Discord e contattami in privato (per favore fai prima il Tutorial): Discord
Quale software di streaming dovrei usare per lo streaming su Twitch?
Vi consiglio OBS, è davvero il software per eccellenza e 100% gratuito quindi cosa chiedere di più?
Per scaricare gratuitamente OBS studio puoi andare qui: Download gratuito per OBS Studio.
C'è un altro software Stream come Xplit ma non ne parlerò (perché non conosco xplit)
Come configurare OBS per lo streaming?
Primo lancio di OBS Studio. Vai su File in alto -> Impostazioni. Tutto andrà bene qui
Ora vai su:
Quindi accedi al tuo account Twitch.
Adesso in basso a destra se clicchi su: INIZIA LO STREAMING.
Sarai in diretta su twitch.
Ora configureremo in base al tuo PC.
Se fai schifo (dannazione, diremo che nessun intenditore per non essere cattivo ahah) e non sai qual è la tua configurazione, dai: Discord
Altrimenti vai su impostazioni -> video:
Ti consiglio di mettere 60 FPS max e in risoluzione base (tela) 1920×1080.
Per la risoluzione dell'output (ridimensionamento) devi fare in base al tuo PC. Che sia potente o meno. Se è un po' datato, abbassa la qualità in modo che il tuo processore non abbia problemi.
Ora vai su Esci ora:
Per la modalità di uscita: singola
Per codificatore: Software (x264)
Per il bitrate video dovrai fare uno SpeedTest: TEST DI VELOCITÀ
A seconda del risultato, dovrai inserire un numero di bitrate:
Sapendo che il massimo nel 2021 = 7.200 bitrate su Twitch.
Se hai <5mbps in caricamento, fai 1500-2500 bitrate max.
Se> 15 Mbps puoi salire fino a 5000 senza preoccupazioni.
Per il suono vai su Audio.
Seleziona in audio desktop le tue cuffie e in microfono/audio ausiliario: il tuo microfono
Piccoli CONSIGLI:
Il tuo suono viene visualizzato nella parte inferiore dello schermo, normalmente non dovrebbe mai andare in rosso. Ti lascio configurare il tuo Micro di cui hai bisogno.
Ecco che il tuo OBS è ora ben configurato.
Ora passeremo alla creazione di scene su Twitch.
Come fare una scena su Twitch con OBS?
Per creare una scena su OBS devi fare clic con il pulsante destro del mouse (o fare clic sul più nella scena che si trova in basso a sinistra di Twitch).
Immettere un nome, quindi premere OK.
La scena viene visualizzata ma tutto è nero, questo è normale.
Vai a Sorgente e aggiungi una fonte.
Spiegazioni da tutte le fonti OBS.
- Acquisizione audio (ingresso): Consente di catturare un suono proveniente da un altro microfono o altro. Non usarlo.
- Acquisizione audio (uscita): Consente di acquisire un'uscita audio per un auricolare o altro. Non usarlo.
- Immagine dello schermo : Un'acquisizione di uno dei tuoi schermi può essere utile MA fai attenzione, vediamo TUTTO il tuo schermo quindi generalmente non è quello che stiamo cercando.
- cattura del gioco : È la cattura di una finestra ma che sarà fatta per i giochi, ti consiglio ma purtroppo non funziona in tutti i casi.
- cattura della finestra : Cattura una finestra a tua scelta, funziona nei casi 95%, lo consiglio.
- Presentazione : Per mettere le foto in fila, può essere utile, ad esempio, per una scena di interruzione
- Immagine : Per inserire un'immagine nello stream
- Intel cosa gufo : Chi se ne frega haha
- Navigatore : Permette di aprire una pagina web, utile per seguire avvisi, donazioni e tutto il resto. Ne parleremo in un altro tutorial.
- Dispositivo di acquisizione video : Solo la fotocamera!
- Palcoscenico : Non ci interessa copiare un'altra scena con qualche modifica
- Fonte di colore : Ti permette di inserire una fonte di colore, può essere utile per nascondere alcune cose ad esempio
- Fonte multimediale : Per mettere i video, ad esempio, nella sorgente
- Sorgente video VLC : Per inserire video più lunghi
Ti consiglio per cominciare di fare:
- Acquisizione di una finestra (o di un gioco) + Dispositivo di acquisizione video (per inserire una fotocamera)
Aggiungi cattura finestra
Seleziona la tua finestra o il tuo gioco e premi OK.
Tutto viene visualizzato sullo schermo.
ATTENZIONE: se sei in un gioco a schermo intero, potresti dover accedere al gioco affinché appaia in OBS.
Lo stesso per il dispositivo di acquisizione video.
Puoi cliccare sugli elementi e spostarli sullo schermo nero, lo schermo nero deve essere COMPLETAMENTE coperto (questa è la tua schermata di streaming).
Qui ora puoi iniziare il tuo primo stream.
I consigli di Alucare per lo streaming.
- Divertiti.
- Leggi la tua chat e controlla spesso la tua chat per non perdere un messaggio (sì, può essere complicato)
- Se non è disponibile un secondo schermo, metti la chat sul telefono o riduci lo schermo del gioco per mettere la chat di lato
- Prendi una buona fotocamera e un buon microfono.
Ti raccomando :
e
La fotocamera C920 di Logitech
Questi sono due ottimi prodotti per chi vuole iniziare.
Altre domande ?
Altri tutorial su come vivere su twitch arriverà se avete domande Discord e l'area commenti è lì per te!
Elenco dei tutorial su twitch: