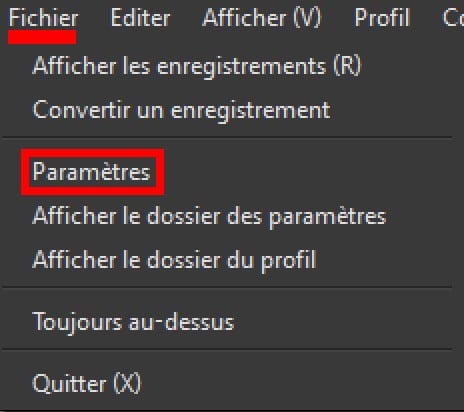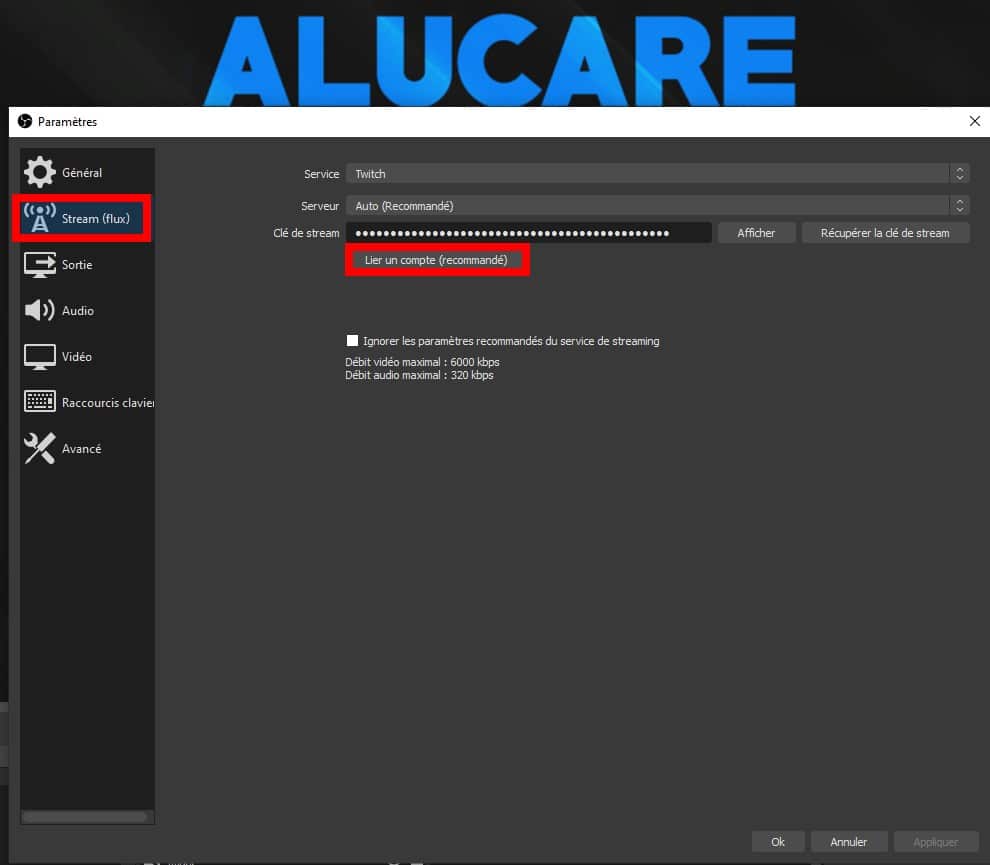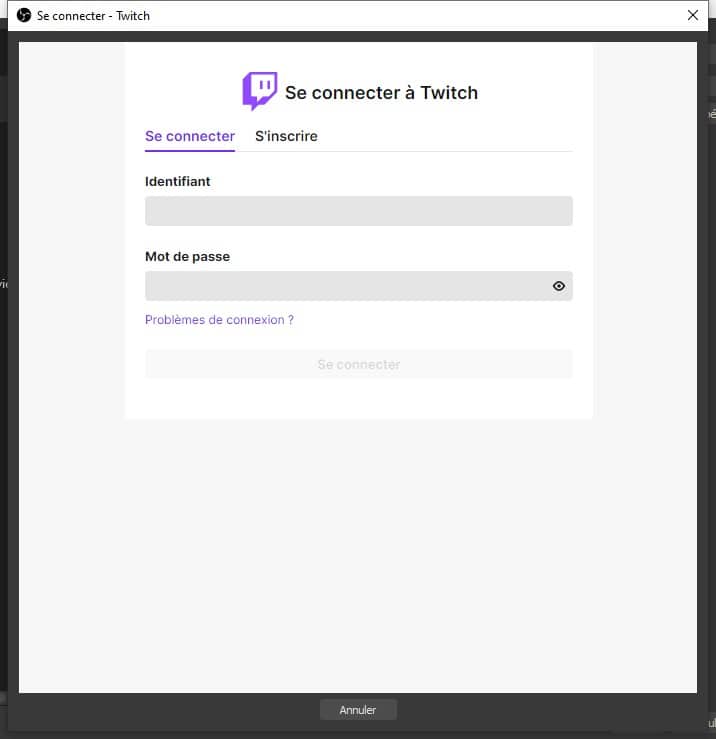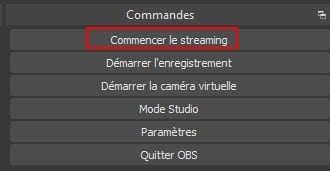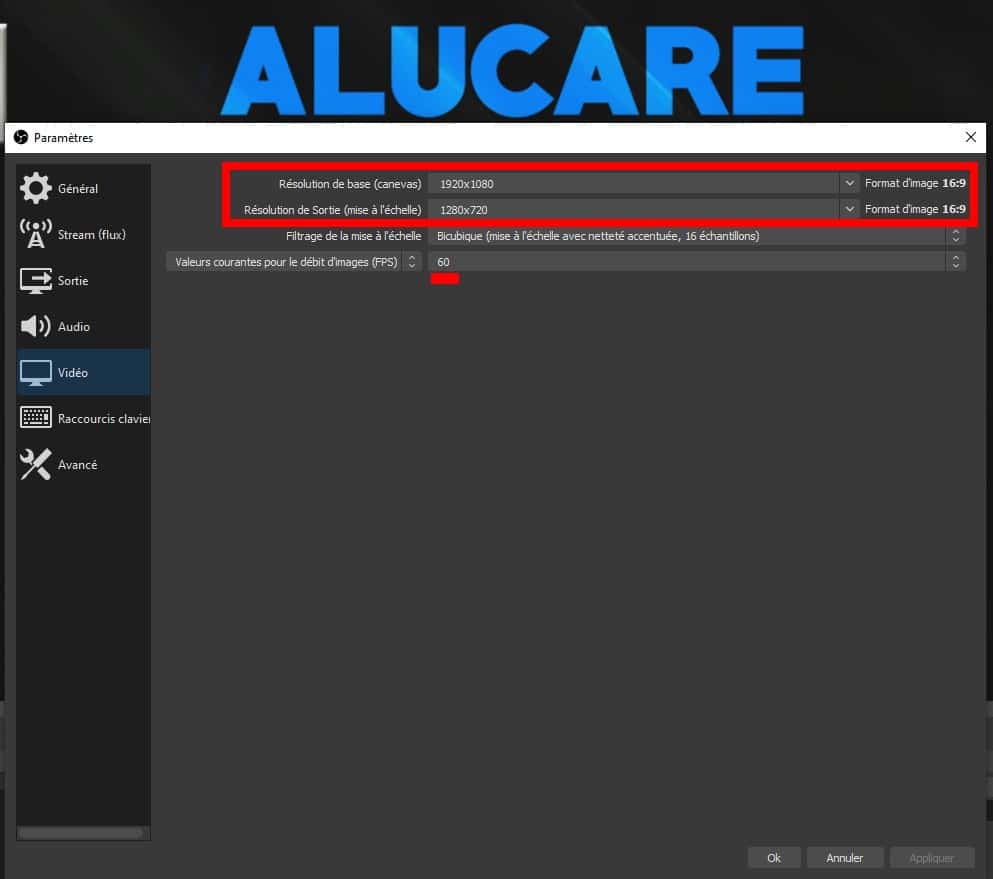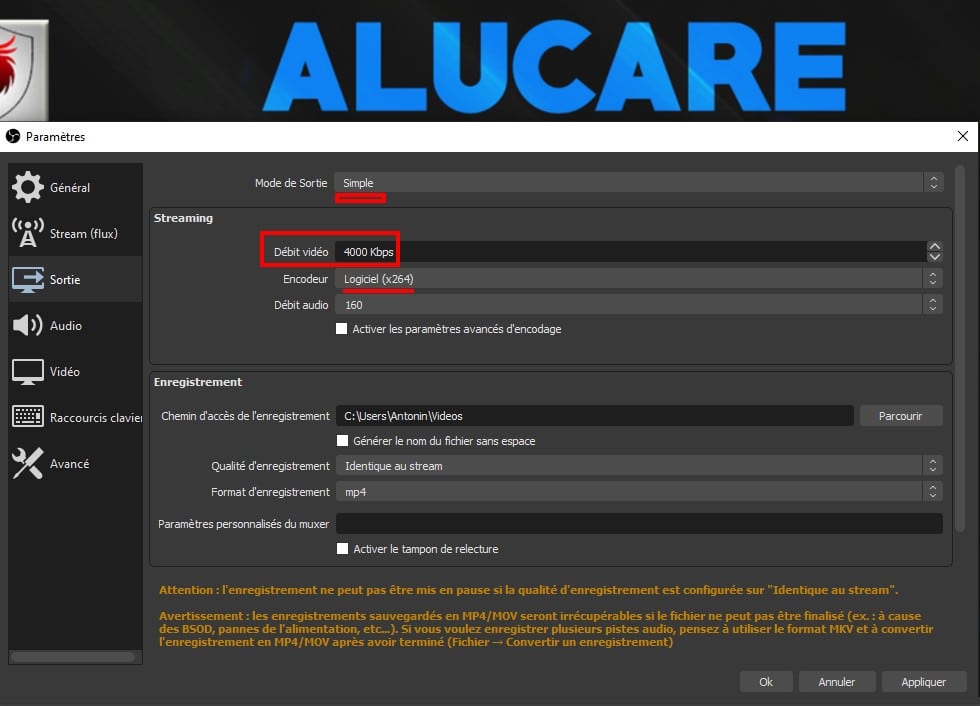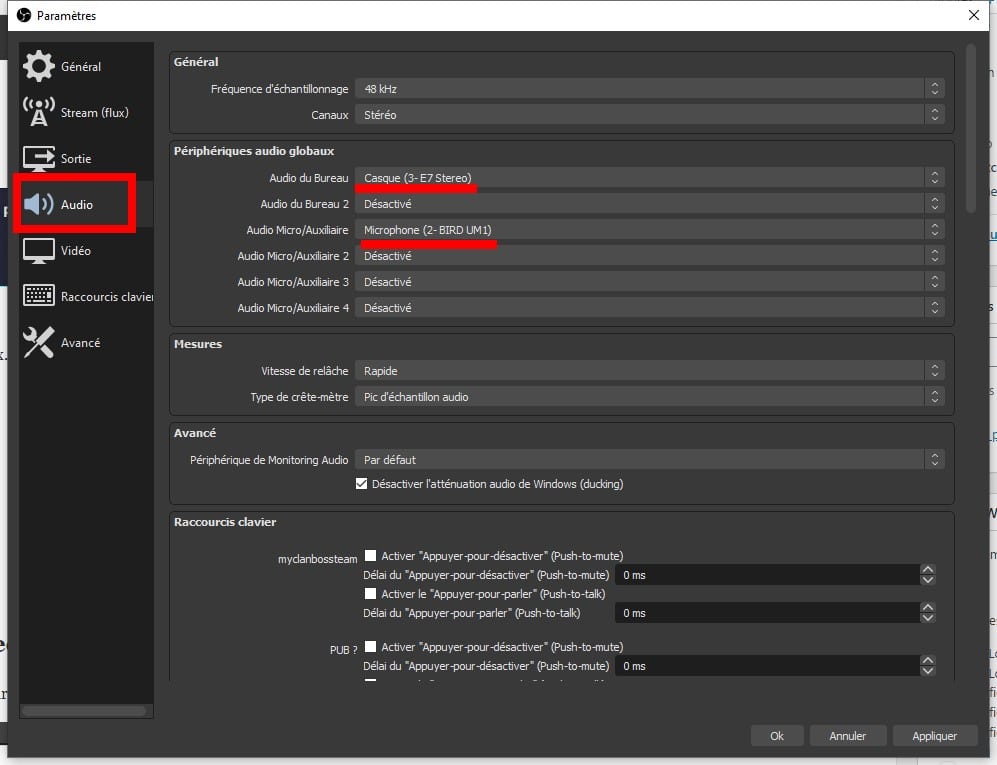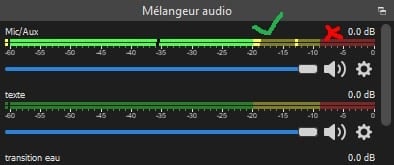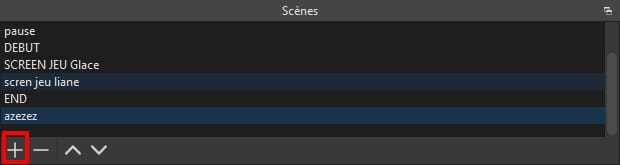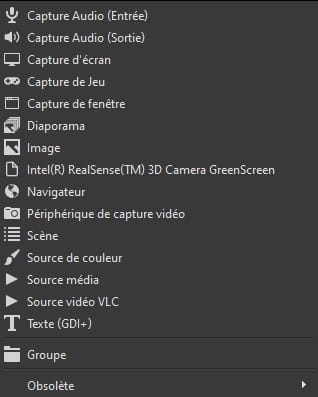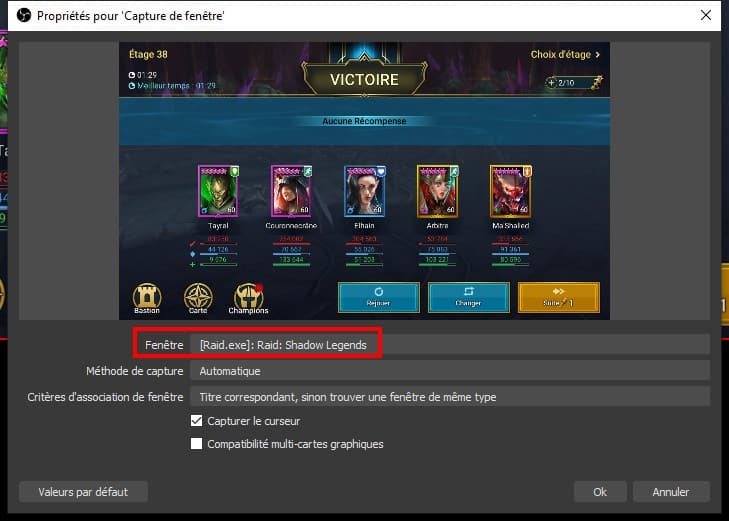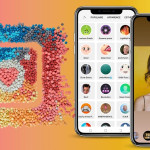Twitchでストリーミングする方法は?
Twitch は、卓越したビデオ ゲーム ストリーミング プラットフォームです。私自身も 2014 年からそこでストリーミングを行っています。
だから私はあなたがTwitchで簡単にストリーミングする方法を知っているのを助けるつもりです!
目標は、より多くのプッシュストリームをDiscordに送信して、個人的に私に連絡したい場合に、迅速かつ問題なく支援することです(前にチュートリアルを実行してください)。 Discord
Twitchでストリーミングするにはどのストリーミングソフトウェアを使用する必要がありますか?
OBS にアドバイスします。これは本当に優れたソフトウェアであり、無料の 100% です。これ以上何を求めるでしょうか?
OBS Studioを無料でダウンロードするには、次のURLにアクセスしてください。 OBSスタジオの無料ダウンロード。
他にも Xplit などの Stream ソフトウェアがありますが、それについては説明しません(xplit については知らないので)
ストリーミング用にOBSを設定するにはどうすればよいですか?
まずはOBS Studioを起動します。上部の「ファイル」→「設定」に移動します。ここですべてがうまくいきます
次に移動します:
次に、Twitchアカウントにログインします。
[ストリーミングを開始]をクリックすると、右下に表示されます。
あなたはけいれんで生きます。
次に、PCに応じて構成します。
あなたが吸う(くそー、私たちはハハを意味しないように目利きを言うつもりはありません)そしてあなたの設定が何であるかわからない場合は、来てください: Discord
それ以外の場合は、[設定]->[ビデオ]に移動します。
最大60FPSで、基本解像度(キャンバス)1920×1080にすることをお勧めします。
出力解像度(スケーリング)はお使いのPCに合わせて行う必要があります。彼が力があるかどうか。少し古い場合は、プロセッサーに問題が発生しないように品質を下げてください。
今すぐ終了に移動します。
出力モードの場合:シングル
エンコーダ用:ソフトウェア(x264)
ビデオビットレートの場合、SpeedTestを実行する必要があります。 SPEEDTEST
結果に応じて、いくつかのビットレートを入力する必要があります。
2021年の最大値=Twitchで7,200ビットレートであることを知っています。
アップロードに5mbps未満の場合は、最大1500〜2500ビットレートにします。
15mbps を超える場合は、心配することなく 5000 まで上げることができます。
サウンドについては、オーディオに移動します。
デスクトップオーディオでヘッドセットを選択し、マイク/補助オーディオでマイクを選択します
ちょっとしたヒント:
サウンドは画面の下部に表示されます。通常は赤字になることはありません。必要なマイクロを設定させていただきます。
これで、OBSが適切に構成されました。
次に、Twitchでのシーンの作成に進みます。
TwitchでOBSを使用してシーンを作成するにはどうすればよいですか?
OBSでシーンを作成するには、右クリックする必要があります(または、Twitchの左下にあるシーンのプラスをクリックします)。
名前を入力して[OK]を押します。
シーンは表示されますが、すべてが黒ですが、これは正常です。
ソースに移動し、ソースを追加します。
すべてのOBSソースからの説明。
- オーディオキャプチャ(入力): 別のマイクなどからの音をキャプチャできます。使用しないでください。
- オーディオキャプチャ(出力): ヘッドセットなどのオーディオ出力をキャプチャできます。使用しないでください。
- スクリーンショット : 画面の 1 つのキャプチャは役立つ場合がありますが、注意してください。私たちはあなたの画面すべてを見ているので、通常、これは私たちが探しているものではありません。
- ゲームキャプチャ : これはウィンドウのキャプチャですが、ゲーム用に作成されているので、アドバイスしますが、残念ながらすべての場合に機能するとは限りません。
- ウィンドウキャプチャ : 選択したウィンドウをキャプチャします。95% のケースで動作します。お勧めします。
- スライドショー :写真を一列に並べる、休憩シーンなどに便利です
- 画像 :画像をストリームに配置するには
- Intelthingythingyフクロウ :誰が気にするんだよ笑
- ナビゲーター : フォローアラート、寄付、その他すべての目的に役立つ Web ページを開くことができます。これについては別のチュートリアルで説明します。
- ビデオキャプチャデバイス :カメラだけ!
- ステージ : 他のシーンに変更を加えてコピーすることは気にしません
- 色のソース :色のソースを配置できます。たとえば、特定のものを非表示にするのに役立ちます。
- メディアソース :たとえば動画をソースに入れる
- VLCビデオソース :より長いビデオを置くため
始めることをお勧めします:
- ウィンドウ(またはゲーム)キャプチャ+ビデオキャプチャデバイス(カメラを置くため)
ウィンドウキャプチャを追加
ウィンドウまたはゲームを選択して、[OK]を押します。
すべてが画面に表示されます。
警告: 全画面ゲームを使用している場合、OBS に表示するにはゲームにアクセスする必要がある場合があります。
ビデオキャプチャデバイスについても同じです。
要素をクリックして黒い画面上で移動できます。黒い画面は完全に覆われている必要があります (これがストリーム画面です)。
ここで、最初のストリームを開始できます。
Alucare のストリーミングに関するヒント。
- 楽しむ。
- チャットを読み、頻繁にチャットをチェックして、メッセージを見逃さないようにします(はい、複雑になる可能性があります)
- 2 番目の画面がない場合は、チャットを電話に置くか、ゲームの画面を縮小してチャットを脇に置きます
- 良いカメラと良いマイクを持っていきましょう。
私はあなたをお勧めします:
と
これらは、始めたい人にとって非常に良い2つの製品です。
その他の質問?
その他のチュートリアル けいれんに生きる方法 ご不明な点がございましたら到着します Discord コメントエリアがあります!
Twitchに関するチュートリアルのリスト: