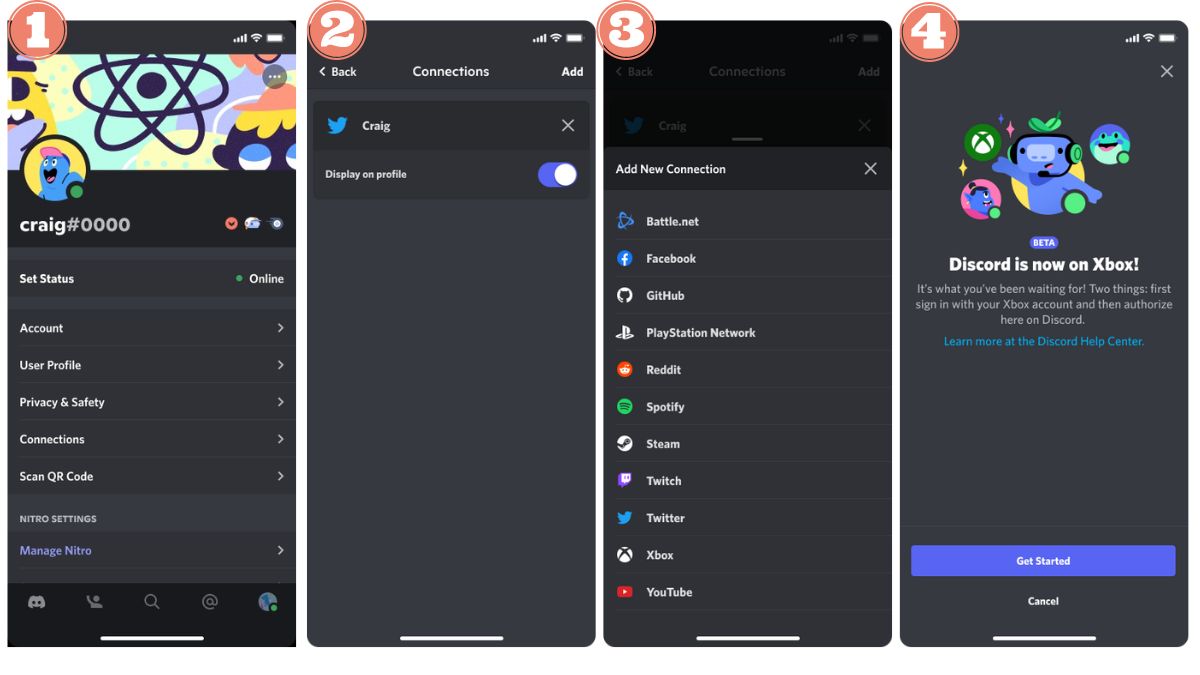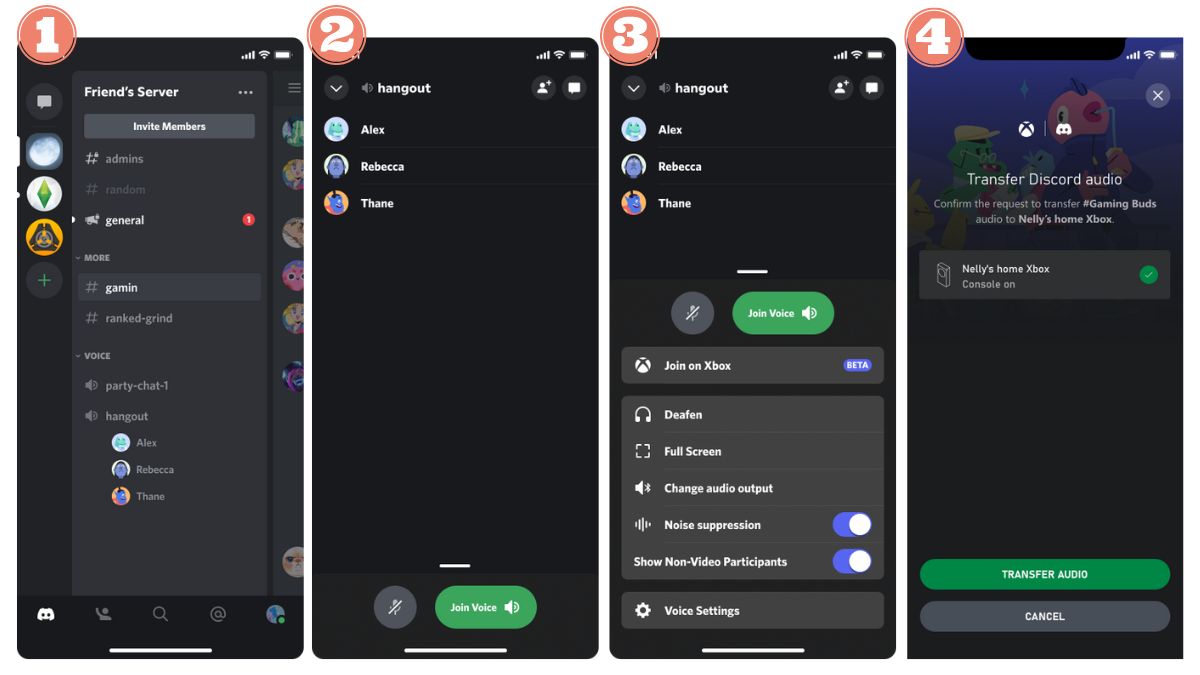Знаете ли вы, что теперь можнодобавьте учетную запись Discord на консоль Xbox ? Благодаря встроенному режиму работы Discord с Xbox вы можете играть в игры на своей консоли, подключая голосовые каналы с Discord, и общаться с друзьями. В этом руководстве мы расскажем вам о различных шагах, которые необходимо выполнить, чтобы воспользоваться этой функцией, которая очень проста в использовании.используйте Discord на Xbox.
Шаг 1: Подключите учетную запись Discord к профилю Xbox
Для начала вам нужно связать учетные записи Discord и Xbox, и только после этого вы сможете добавить Discord на свою консоль. Это нужно сделать только в первый раз, или при смене учетной записи, или после того, как вы развязали свои аккаунты. Итак, как это сделать?
Подключение учетной записи Discord с Xbox
Независимо от того, работаете ли вы в приложении Xbox (мобильном или для Windows) или на консоли, все шаги просты.
- В приложении Xbox :
- Начните с открытия Xbox ;
- На главной странице нажмите на место Discord;
- На экране появится сообщение о том, что вам необходимо связать учетную запись Discord с Xbox. Нажмите на кнопку "Продолжить" внизу;
- Затем просто введите идентификационные данные Discord, нажмите кнопку "Подключить", введите идентификационные данные Microsoft и нажмите кнопку "Подключить".
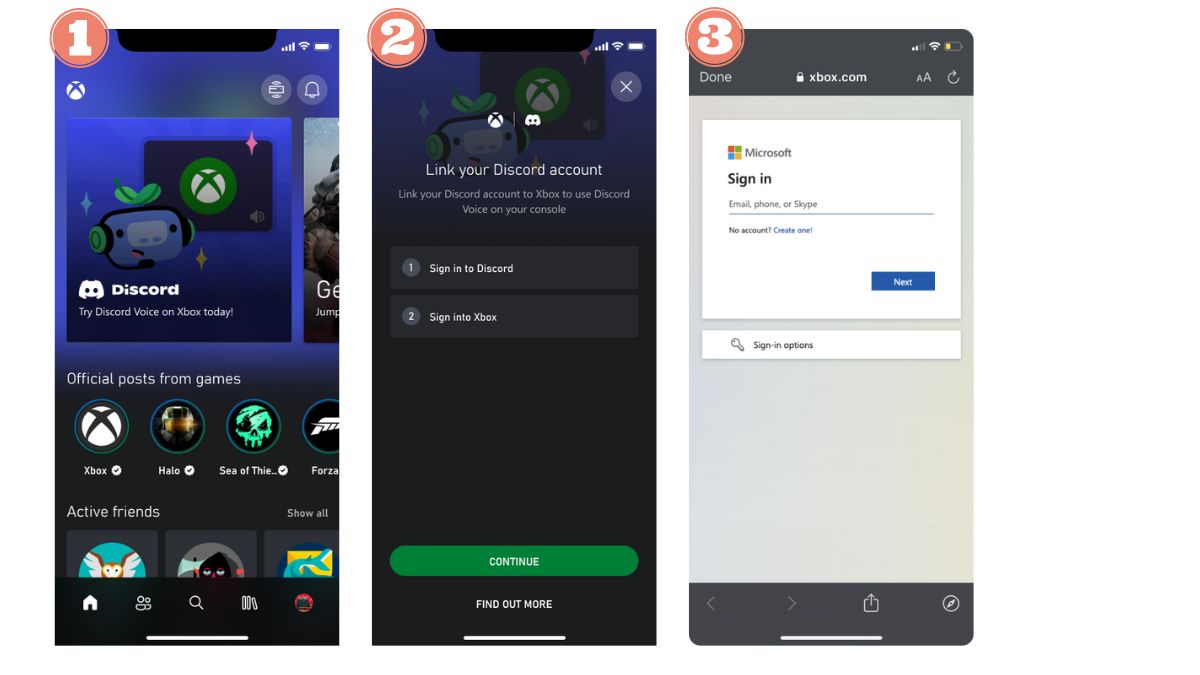
- В приложении Xbox для Windows :
- Нажмите кнопку "Пуск" и в списке вариантов выберите Xbox ;
- Нажмите на значок профиля, а затем на "Настройки";
- Затем нажмите "Link" рядом с Discord и продолжайте следовать инструкциям, чтобы установить соединение.
- На Xbox :
- После подключения к устройству Xbox откройте руководство по консоли, нажав кнопку Xbox на контроллере;
- Перейдите в раздел "Профиль и система", затем нажмите на "Настройки", "Аккаунт" и "Связанные социальные аккаунты";
- Затем перейдите в раздел "без ссылок" и выберите Discord ;
- Наконец, нажмите "Связать" и следуйте инструкциям, чтобы завершить подключение.
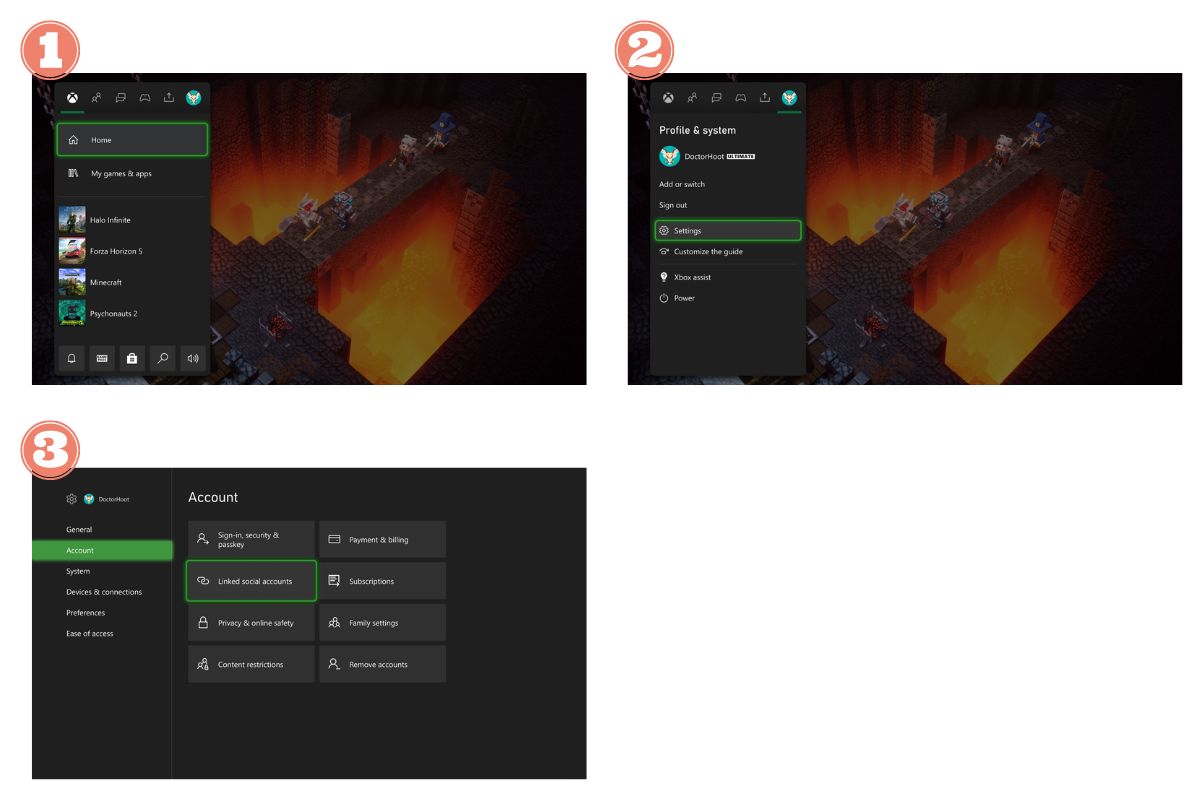
Подключение профиля Xbox от Discord
Шаги немного отличаются в зависимости от версии Discord, которую вы используете.
- На мобильном Discord
- Конечно, вам нужно войдите в свою учетную запись Discord. После того как вы вошли в систему, перейдите к своему аватару, чтобы получить доступ к настройкам пользователя;
- Нажмите на "Подключения" и выберите "Добавить";
- Затем выберите "Xbox" в разделе "Добавить новые соединения";
- Нажмите "Продолжить" и следуйте подсказкам (Пуск > Продолжить > Введите учетные данные Microsoft), чтобы соединить учетные записи Xbox и Discord;
- Появится сообщение об авторизации. Нажмите "Авторизация", затем "Продолжить", чтобы завершить подключение.
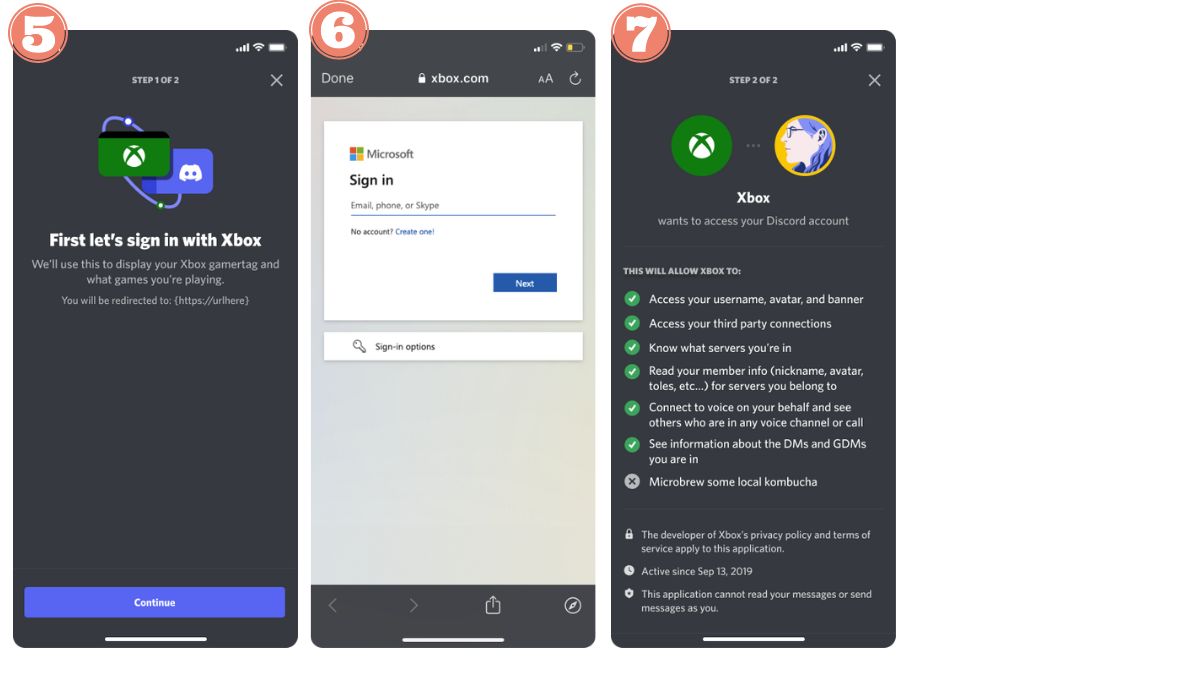
- На Discord версии для Windows или Mac
- Зайдите в свой профиль и откройте настройки пользователя, нажав на шестеренку в левом нижнем углу, затем нажмите на "Подключения";
- Затем нажмите на значок Xbox, нажмите "Продолжить" и следуйте всем инструкциям;
- На странице браузера введите идентификационные данные учетной записи Microsoft, чтобы установить соединение;
- Вам будет предложено авторизовать соединение, нажмите "Да" или "Авторизовать", а затем "Продолжить", чтобы воспользоваться всеми возможностями соединения Xbox-Discord.
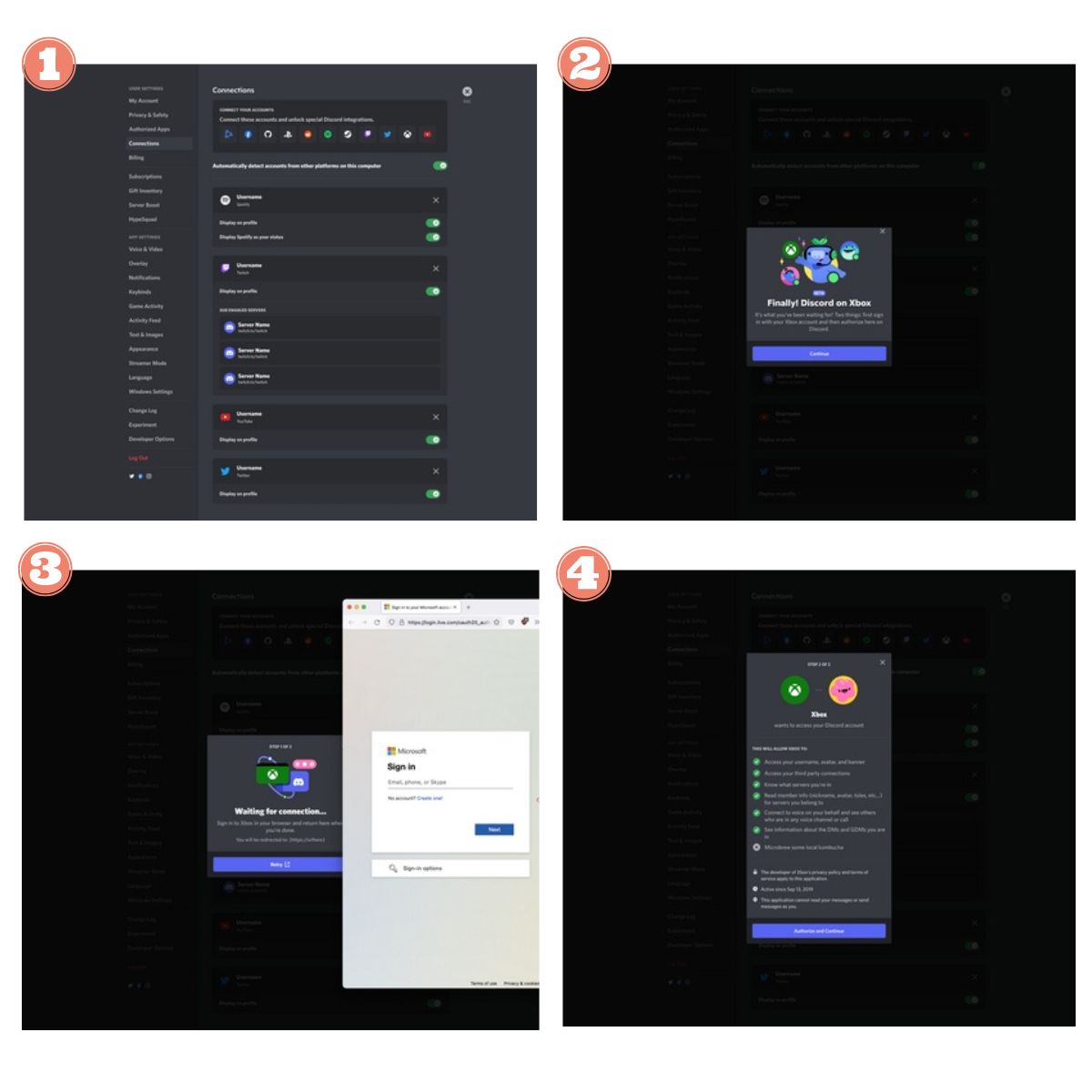
Связав свою учетную запись Discord с консолью Xbox, вы сможете создать дискуссионную группу посвященный Xbox, отдельно от обычных каналов общения на Discord. Важно отметить, что ваши контакты на Discord будут отделены от ваших друзей на Xbox. Более того, эта интеграция дает вам возможность отображать в профиле Discord такую информацию, как ваша активность, время пребывания на Xbox и ваш Gamertag.
Шаг 2: Регистрация и передача голосового чата Discord с Xbox
Вот шаги, которые необходимо выполнить для этих двух разных действий:
Отклонитьoindre голосовой чат Discord на Xbox
Чтобы обеспечить бесперебойное соединение между вашей учетной записью Xbox и Discord, выполните следующие действия:
- После успешного подключения учетной записи Xbox с Discord подключитесь к устройству Xbox, используя учетную запись Xbox, связанную с вашей учетной записью Discord;
- Затем откройте путеводитель по консоли, нажав кнопку Xbox на контроллере;
- Перейдите в раздел "Группы и разговоры" и найдите в списке меню опцию "Discord Voice";
- Выберите выбранный вами сервер Discord, затем выберите конкретный голосовой канал, к которому вы хотите подключиться.
- Наконец, выберите голосовой канал, который вы выбрали на консоли Xbox, чтобы без труда подключиться к соответствующему голосовому каналу Discord.
Примечание:
Если в разделе руководства Voice Discord не отображается ни одного доступного сервера, это означает, что необходимо присоединиться заранее сервер Discord. Это можно сделать с помощью клиента Discord, который доступен на различных платформах. После интеграции сервера повторите описанные выше шаги для обеспечения бесперебойной работы.
Передача голосового чата Discord на Xbox
- На мобильном Discord :
Чтобы в полной мере насладиться игрой Discord Voice на консоли Xbox, вам необходимо загрузить приложение Xbox на свое мобильное устройство. Далее приведены шаги, которые необходимо выполнить для переноса:
- Убедитесь, что ваш Профиль Xbox и ваш дискорд-аккаунт хорошо и по-настоящему связаноЗатем установите приложение Xbox через App Store на свое мобильное устройство. Обязательно выполните этот шаг, иначе Discord Voice не сможет быть передан на вашу консоль Xbox;
- В приложении Discord выберите голосовой чат, проведите курсором вверх, чтобы перейти к настройкам управления звуком, а затем выберите опцию "Присоединиться на Xbox";
- Если вы загрузили приложение Xbox, оно откроется автоматически. Если нет, вам будет предложено загрузить его из App Store;
- Установите его, затем выберите консоль Xbox, на которую вы хотите перенести аудио Discord, и нажмите "Перенести аудио".
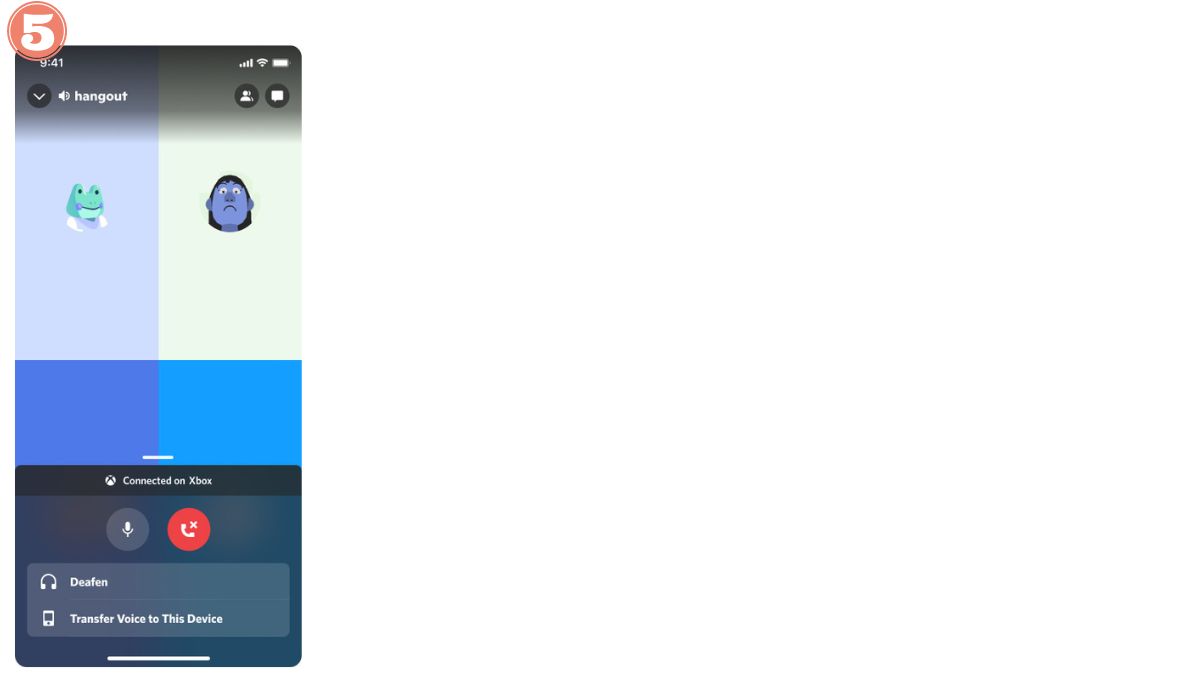
Примечание:
В мобильном приложении Discord вы можете выключить или выключить звук, проведя пальцем вверх в голосовом лаунчере, и эти изменения будут отражены на консоли Xbox.
- На Discord версии для Windows или Mac
- Зайдите на сервер и присоединитесь к голосовому каналу или войдите в голосовой вызов;
- Щелкните правой кнопкой мыши на голосовом канале, затем выберите "Передать голос на Xbox";
- Отсканируйте код с помощью мобильного устройства;
- На экране "Transfer audio Discord" отобразится ваша консоль по умолчанию, и у вас будет два варианта: либо выбрать "Modify", чтобы выбрать другую консоль, либо нажать "Transfer audio", чтобы начать передачу на вашу консоль.
- На консоли Xbox появится всплывающее уведомление о передаче.
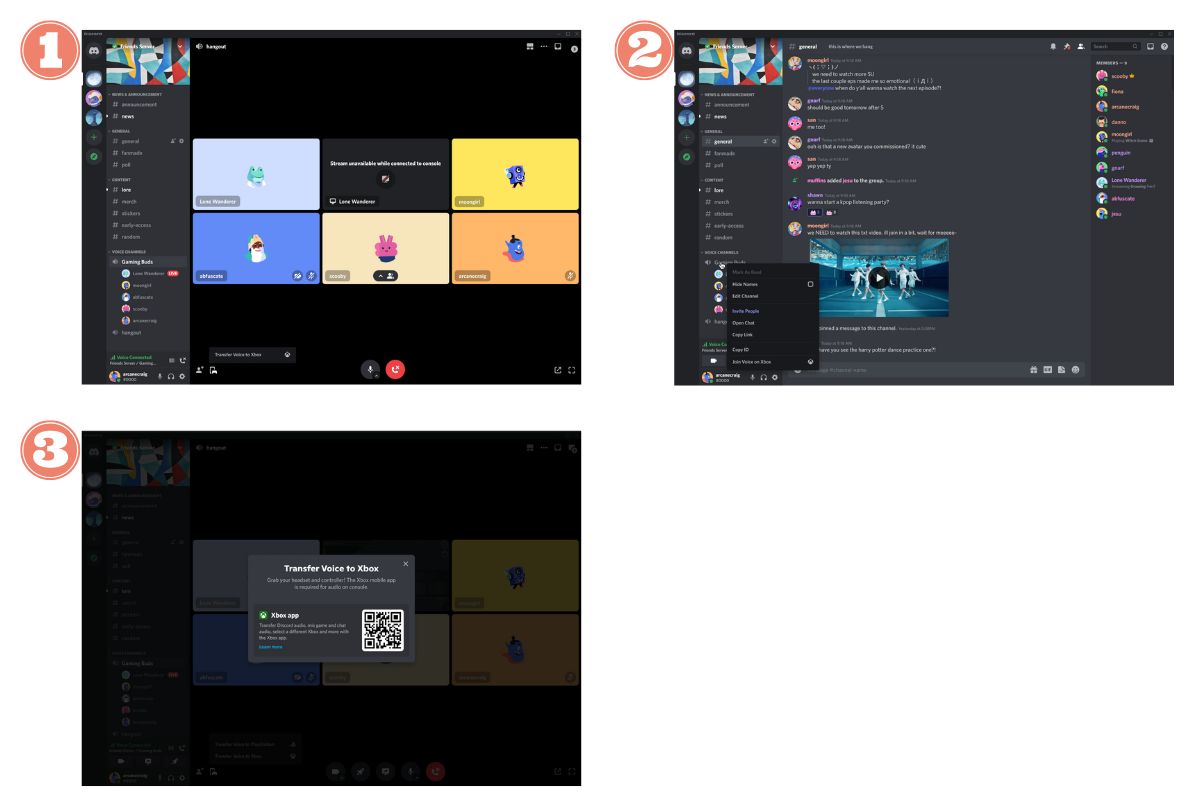
Заметки:
- Если вы соединили учетные записи Discord и Xbox до активации голосовой функции Discord на Xbox, необходимо будет снова связать учетные записи.
- Если у вас возникли трудности с QR-кодами, мы предлагаем вам инициировать процесс объединения счетов или перевода средств непосредственно из мобильного приложения Discord.
- Чтобы общаться за пределами консоли Xbox, убедитесь, что настройки конфиденциальности в мобильном приложении Xbox установлены на "Все" для голосовых и текстовых сообщений и "Разрешить" для межсетевых игр. Настройки "Друзья в игре" или "Заблокирован" ограничат общение за пределами Xbox.
Шаг 3: Транслируйте игровой процесс в прямом эфире
- Начните с подключения к Xbox Series X|S, Xbox One или последняя версия Xbox с учетной записью Xbox, связанной с Discord. Откройте руководство консоли, нажав кнопку Xbox на контроллере;
- В разделе "Группы и разговоры" выберите в меню опцию "Discord";
- Затем выберите сервер Discord и голосовую комнату, из которой будет вестись вещание;
- Оказавшись в голосовом лаунчере, нажмите "Транслировать свою игру" в меню Xbox, предназначенном для чата Discord на консоли;
- Если вы являетесь абонентом Nitro на Discord, не забудьте настроить разрешение и частоту кадров. Нажмите "Начать обмен", когда все будет готово. (Обратите внимание, что опция 60 FPS все еще недоступна на Xbox One).
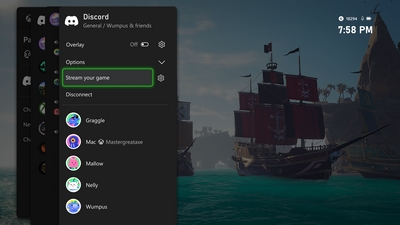
Вот короткое видео, в котором кратко описаны эти шаги:
Это все! Если вы хотите прекратить его, просто нажмите на кнопку "Прекратить трансляцию" в меню "Партии и обсуждения".
Заметки:
- Просмотр трансляций Discord в прямом эфире с вашего Xbox невозможен. Функции потокового вещания ограничены игрой с вашего Xbox.
- Параметры качества изображения могут отличаться в зависимости от используемой консоли, некоторые из них поддерживают лишь ограниченные конфигурации.
- Веб-камеры не поддерживаются Discord при прямой трансляции игрового процесса.
- Если у вас возникли проблемы с прямой трансляцией игры через Discord, возможно, вам нужно внести изменения в свою учетную запись или настройки, поэтому обязательно проверьте их.
Шаг 4: Просмотр подключенной учетной записи и всех действий Xbox
Это легко сделать как с помощью компьютера, так и с помощью мобильного телефона:
На ПК: отобразить учетную запись Xbox на Discord
Чтобы отобразить учетную запись Xbox на профиле Discord с компьютера, выполните следующие действия:
- Перейдите к настройкам пользователя, нажав на значок шестеренки в левом нижнем углу вашего профиля;
- Слева выберите вкладку "Подключения";
- На странице найдите свою подключенную учетную запись Xbox и активируйте опцию "Показать в профиле".
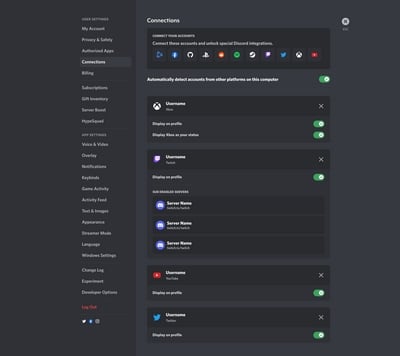
На мобильных устройствах: просмотр действий учетной записи Xbox Connected в виде статуса
Настройте отображение вашей учетной записи Xbox на Discord, следуя этим инструкциям:
- Все еще находясь в разделе "Настройки пользователя", выберите "Подключения".
- Затем найдите на странице свою подключенную учетную запись Xbox и активируйте опции "Показывать в профиле" и/или "Показывать Xbox как свой статус".
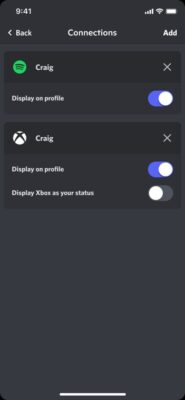
Показывайте активность в играх Xbox в виде статуса
Вы также можете персонализировать свой статус Xbox на Discord с помощью этих простых шагов:
- В настройках пользователя перейдите на вкладку "Подключения" слева;
- Как только вы найдете на странице свою подключенную учетную запись Xbox, все, что вам нужно сделать, это активировать опцию "Показывать Xbox как свой статус", и это все.
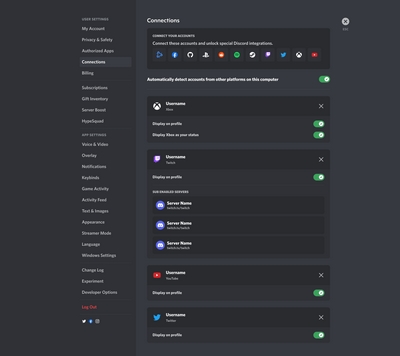
Бонус: прекратите использовать Discord на Xbox
Если вы решили прекратить использование Discord на Xbox, вот что вам нужно сделать:
Прекратите транслировать свой игровой процесс
- Нажмите клавишу Xbox, чтобы открыть руководство, и найдите вкладку "Игры и разговоры";
- Выберите канал Discord, на котором вы будете вести прямую трансляцию;
- Наконец, нажмите на кнопку "Остановить трансляцию".
Оставив голосовой чат Discord
- Откройте руководство, нажав кнопку Xbox на контроллере;
- Перейдите в раздел "Группы и разговоры", затем выберите Discord;
- Наконец, нажмите "Отключить", чтобы покинуть канал.
Удалите соединение Xbox из учетной записи Discord
- На мобильном
Выполните следующие простые действия, чтобы отвязать учетную запись Xbox от учетной записи Discord:
- Перейдите в раздел "Настройки пользователя" и выберите "Подключения";
- Нажмите "X" рядом с именем вашей учетной записи Xbox, затем отмените авторизацию, чтобы отвязать ваш профиль Xbox от учетной записи Discord.
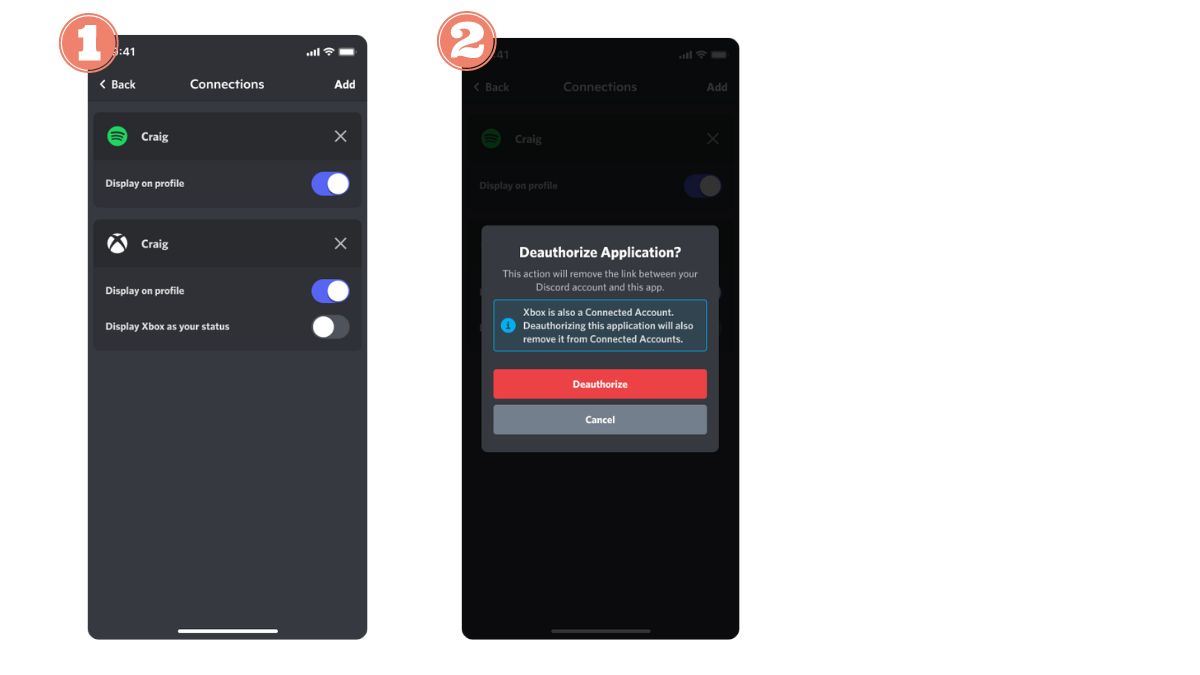
- На ПК
Выполните следующие действия, чтобы отвязать учетную запись Xbox от учетной записи Discord:
- Перейдите в раздел "Настройки пользователя", представленный в виде шестеренки рядом с вашим профилем пользователя;
- Затем нажмите на "Подключения" в левом меню;
- Найдите свою учетную запись Xbox Connected на странице, затем нажмите "X" рядом с именем своей учетной записи Connected.
- Выберите "Удалить авторизацию" в появившемся всплывающем окне, чтобы подтвердить разделение учетных записей Xbox и Discord.
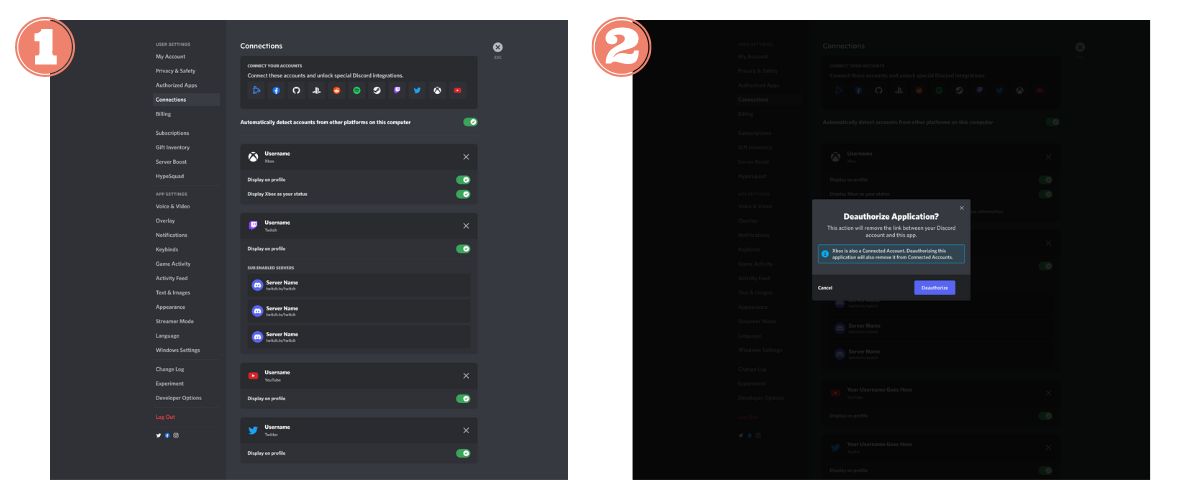
Это все, что касается Discord на Xbox. Если у вас есть вопросы, задавайте их в комментариях или обращайтесь в службу поддержки Xbox или Discord напрямую.