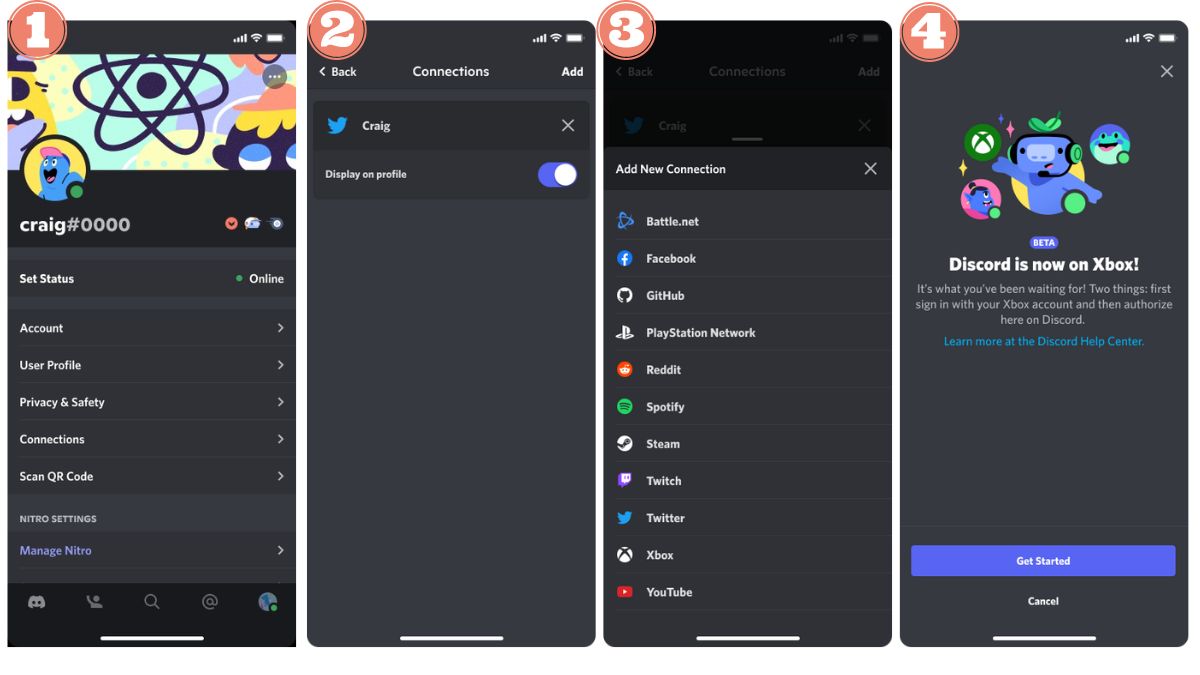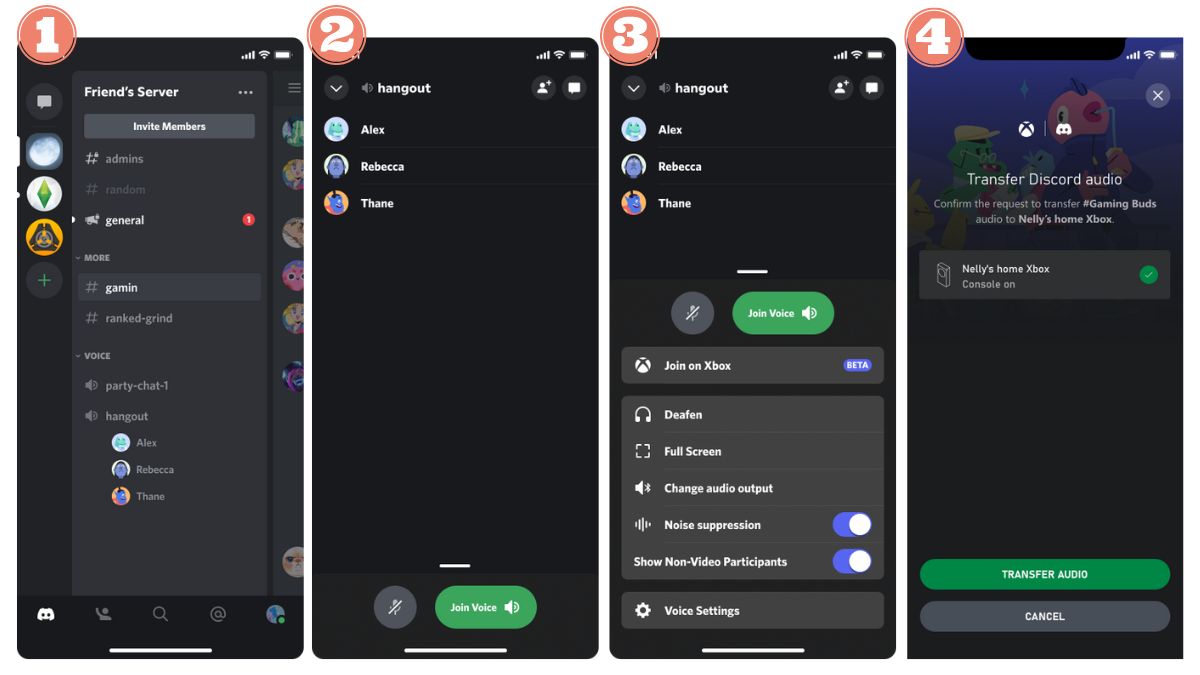Sapevate che oggi è possibileaggiungere un account Discord alla console Xbox ? Grazie alla modalità nativa dell'Discord con la Xbox, è possibile giocare sulla console mentre si collegano i canali vocali dell'Discord e chattare con i propri amici. In questa guida vi illustreremo i vari passaggi da seguire per sfruttare questa funzione, che è molto semplice da utilizzare.utilizzare Discord su Xbox.
Passo 1: collegare l'account Discord al profilo Xbox
Per iniziare, è necessario collegare gli account Discord e Xbox e solo allora è possibile aggiungere l'Discord alla console. È necessario farlo solo la prima volta, o quando si cambia account, o dopo aver scollegato gli account. Come si procede?
Collegamento dell'account Discord dalla Xbox
Sia che si utilizzi un'applicazione Xbox (mobile o per Windows) o la console stessa, i passi da seguire sono semplici.
- Nell'applicazione Xbox :
- Iniziate aprendo la finestra Xbox ;
- Nella pagina iniziale, fare clic sul punto Discord;
- Sullo schermo apparirà un messaggio che indica che è necessario collegare l'account Discord a Xbox. Fare clic sul pulsante "continua" in basso;
- Quindi è sufficiente inserire i dati di identificazione dell'Discord, fare clic su "Connect", inserire i dati di identificazione di Microsoft e fare clic su "Connect".
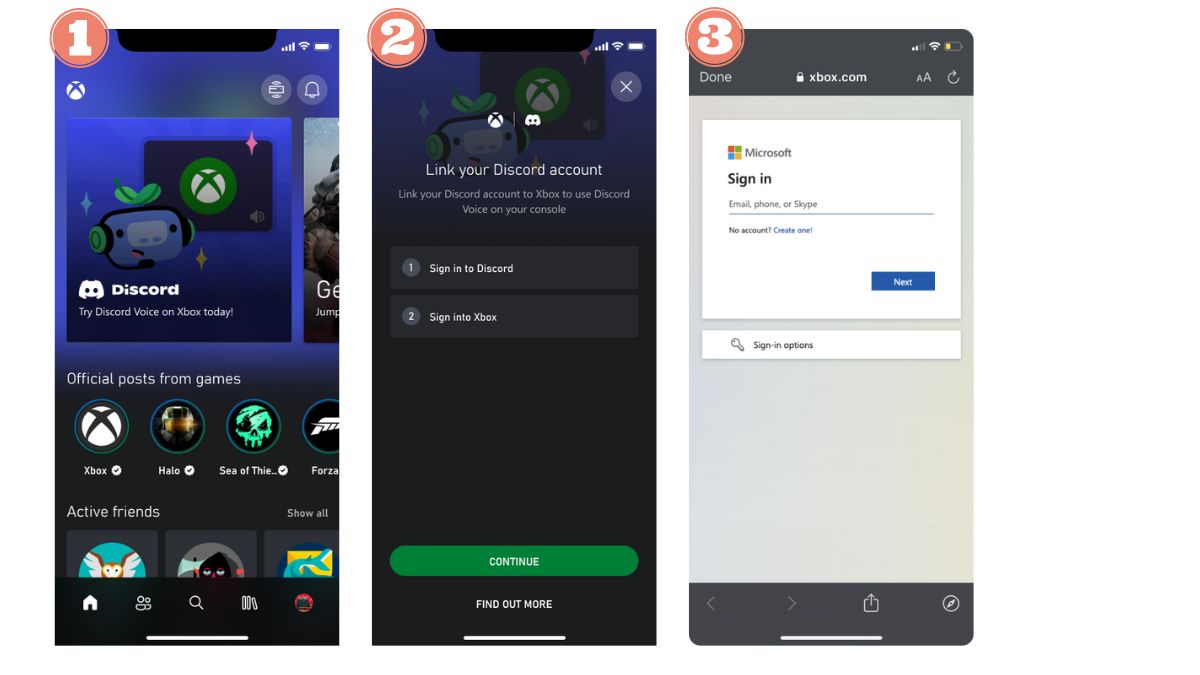
- Nell'applicazione Xbox per Windows :
- Premete il pulsante Start e, da un elenco di scelte, selezionate Xbox ;
- Cliccare sull'icona del profilo e poi su "Impostazioni";
- Fare quindi clic su "Link" accanto a Discord e continuare a seguire le istruzioni per stabilire la connessione.
- Su Xbox :
- Una volta collegato al dispositivo Xbox, aprire la guida della console premendo il pulsante Xbox sul controller;
- Andate su "Profilo e sistema", quindi cliccate su "Impostazioni", "Account" e "Account sociali collegati" ;
- Andare quindi alla sezione "non collegati" e selezionare Discord ;
- Infine, fare clic su "Link" e seguire le istruzioni per finalizzare la connessione.
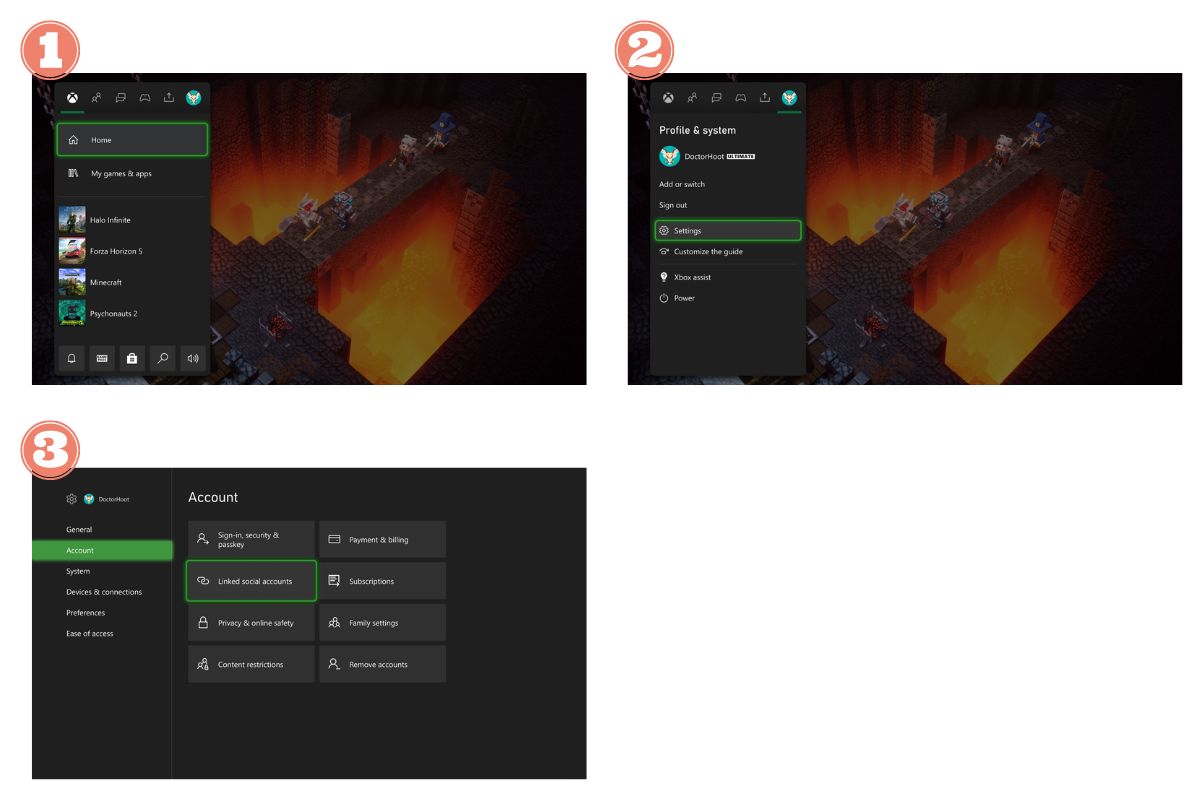
Collegamento al profilo Xbox da Discord
I passaggi variano leggermente a seconda della versione dell'Discord in uso.
- Sul cellulare Discord
- Naturalmente, è necessario accedere al proprio account Discord. Una volta effettuato l'accesso, andare sul proprio avatar per accedere alle impostazioni utente;
- Fare clic su "Connessioni" e selezionare "Aggiungi";
- Quindi selezionare "Xbox" nella sezione Aggiungi nuove connessioni;
- Toccate "Continua" e seguite le istruzioni (Avvio > Continua > Inserisci le credenziali dell'account Microsoft) per collegare gli account Xbox e Discord;
- Verrà visualizzato un messaggio di autorizzazione, quindi premere "Autorizza" e "Continua" per completare la connessione.
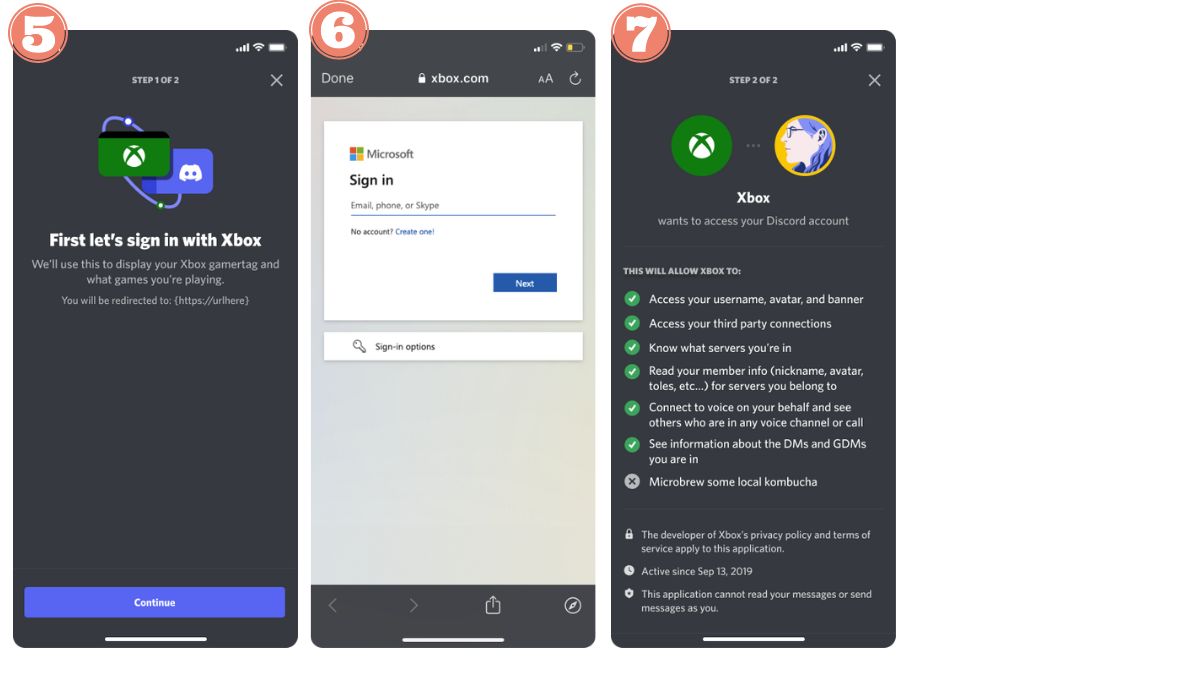
- Su Discord versione Windows o Mac
- Andate nel vostro profilo e accedete alle impostazioni dell'utente facendo clic sulla ruota dentata in basso a sinistra, quindi su "Connessioni";
- Quindi fate clic sull'icona Xbox, premete "Continua" e seguite tutte le istruzioni;
- Nella pagina del browser, inserire i dati di identificazione dell'account Microsoft per stabilire la connessione;
- Verrà chiesto di autorizzare la connessione; fare clic su "Sì" o "Autorizza" e quindi su "Continua" per usufruire di tutte le funzionalità del collegamento Xbox-Discord.
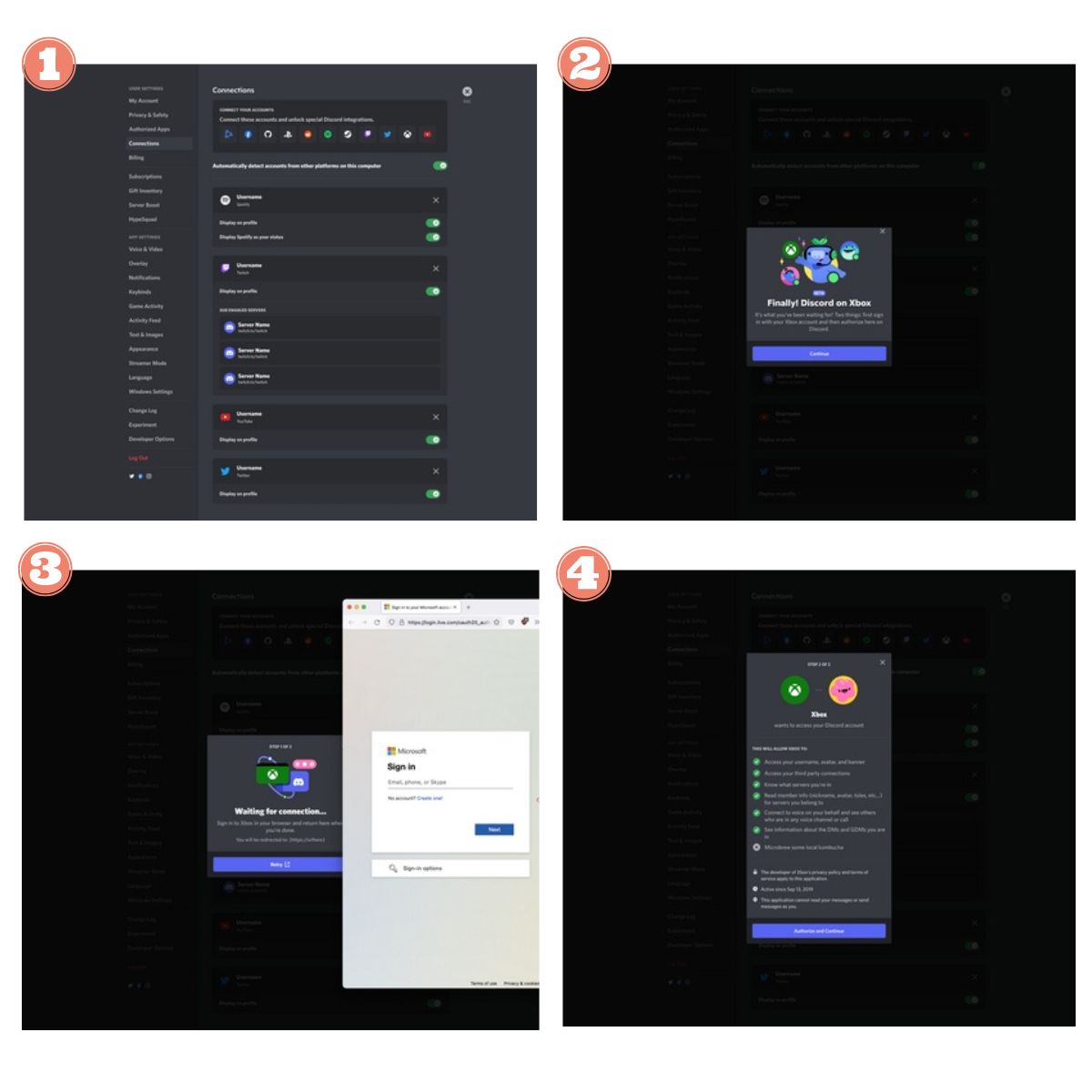
Collegando l'account Discord alla console Xbox, è possibile creare un gruppo di discussione dedicato a Xbox, separato dai consueti canali di conversazione su Discord. È importante notare che i contatti di Discord saranno separati dagli amici di Xbox. Inoltre, questa integrazione consente di visualizzare sul profilo Discord informazioni quali l'attività, il tempo di permanenza su Xbox e il Gamertag.
Fase 2: Partecipare e trasferire una chat vocale Discord da Xbox
Ecco i passaggi da seguire per queste due azioni distinte:
Rifiutooindre una chat vocale Discord su Xbox
Per garantire una connessione fluida tra l'account Xbox e l'Discord, attenersi alla seguente procedura:
- Dopo aver collegato l'account Xbox dall'Discord, connettersi al dispositivo Xbox utilizzando l'account Xbox associato all'account Discord;
- Quindi, aprire la guida della console premendo il pulsante Xbox sul controller;
- Passare alla sezione "Gruppi e conversazioni" e individuare l'opzione "Voce Discord" nell'elenco dei menu;
- Selezionare il server Discord desiderato, quindi scegliere il canale vocale specifico a cui collegarsi.
- Infine, scegliete il canale vocale selezionato sulla console Xbox per unirvi senza problemi al canale vocale Discord corrispondente.
Nota:
Se nella sezione Voce Discord della guida non è presente alcun server disponibile, ciò indica che è necessario aderire in anticipo un server Discord. Questo può essere fatto tramite il client Discord, disponibile su diverse piattaforme. Una volta integrato un server, ripetere i passaggi precedenti per un'esperienza senza problemi.
Trasferimento di una chat vocale Discord a Xbox
- Su Discord mobile :
Per godere appieno di Discord Voice sulla console Xbox, è necessario scaricare l'applicazione Xbox sul dispositivo mobile. Quindi, ecco i passaggi da seguire per il trasferimento:
- Assicuratevi che il vostro Profilo Xbox e il tuo conto discordia sono ben saldi correlatiQuindi installare l'applicazione Xbox tramite l'App Store sul dispositivo mobile. È essenziale eseguire questo passaggio, altrimenti sarà impossibile trasferire Discord Voice alla console Xbox;
- Nell'app Discord, scegliere una chat vocale, far scorrere il cursore verso l'alto per accedere alle impostazioni del controllo audio, quindi scegliere l'opzione "Partecipa a Xbox";
- Una volta scaricata l'applicazione Xbox, questa si aprirà automaticamente a questo punto. In caso contrario, verrà richiesto di scaricarla dall'App Store;
- Installatelo, quindi selezionate la console Xbox su cui volete trasferire l'audio dell'Discord, quindi premete "Trasferisci audio".
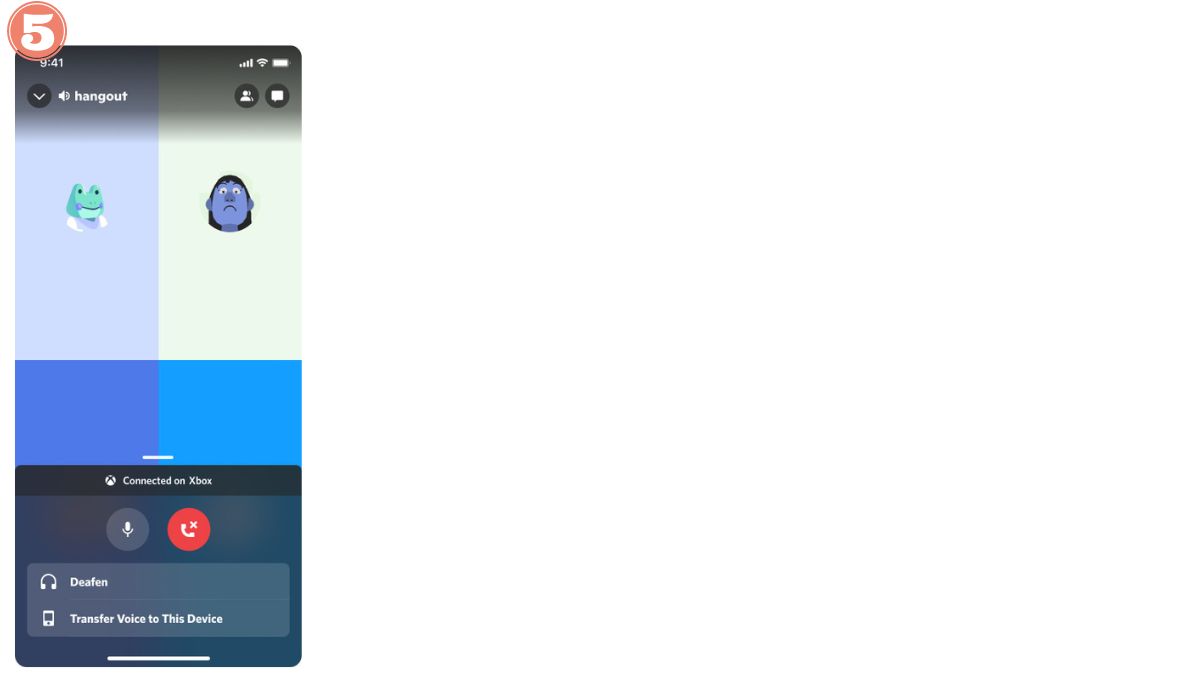
Nota:
Nell'app mobile Discord, è possibile scegliere di disattivare o disattivare l'audio scorrendo verso l'alto nella lounge vocale, e queste modifiche si rifletteranno sulla console Xbox.
- Su Discord versione Windows o Mac
- Accedere al server e unirsi al canale vocale o inserire la chiamata vocale ;
- Fate clic con il tasto destro del mouse sul canale vocale, quindi selezionate "Trasferisci voce a Xbox" ;
- Scansionate il codice con il vostro dispositivo mobile;
- Nella schermata "Trasferimento audio Discord", verrà visualizzata la console predefinita e si avranno due possibilità: scegliere "Modifica" per selezionare un'altra console, oppure fare clic su "Trasferimento audio" per avviare il trasferimento alla propria console.
- Sulla console Xbox verrà visualizzata una notifica a comparsa relativa al trasferimento.
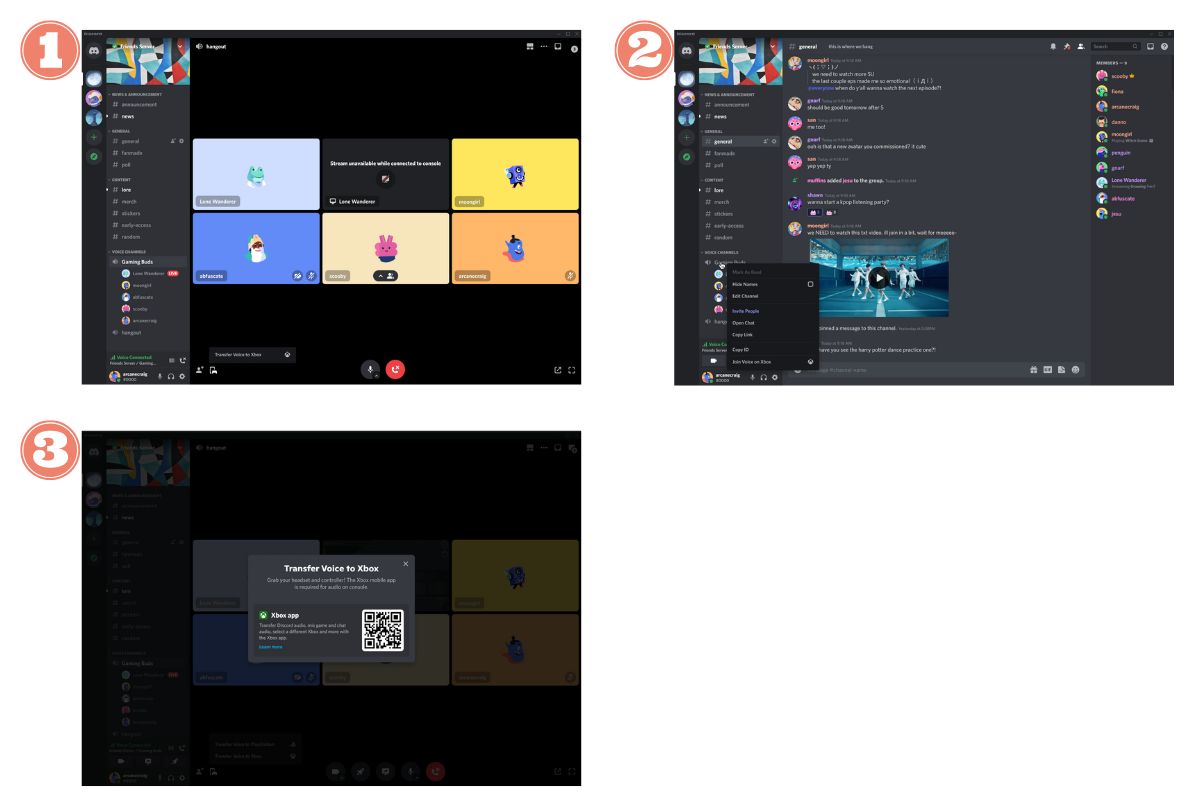
Appunti:
- Se si collegano gli account dell'Discord e di Xbox prima di attivare la funzione vocale dell'Discord su Xbox, sarà necessario collegare nuovamente gli account.
- In caso di difficoltà con i codici QR, si consiglia di avviare il processo di associazione o trasferimento del conto direttamente dall'applicazione mobile Discord.
- Per comunicare al di fuori della console Xbox, assicuratevi che le impostazioni della privacy nell'app Xbox mobile siano impostate su "Tutti" per voce e testo e su "Consenti" per il gioco in rete. Le impostazioni "Amici in gioco" o "Bloccati" limiteranno la comunicazione al di fuori di Xbox.
Fase 3: Trasmettere il gioco in diretta
- Iniziate a collegarvi alla vostra Xbox Series X|S, Xbox One o l'ultima Xbox con l'account Xbox collegato all'Discord. Aprire la guida della console premendo il pulsante Xbox sul controller;
- Nella sezione "Gruppi e conversazioni", scegliere l'opzione "Discord" dal menu;
- Quindi selezionare il server Discord e la sala voce da cui si desidera trasmettere;
- Una volta nella sala vocale, premere "Trasmetti la partita" nel menu Xbox dedicato alla chat Discord sulla console;
- Se siete abbonati a Nitro su Discord, non dimenticate di regolare la risoluzione e la frequenza dei fotogrammi. Premete "Avvia condivisione" quando siete pronti. (Si noti che l'opzione 60 FPS non è ancora disponibile su Xbox One).
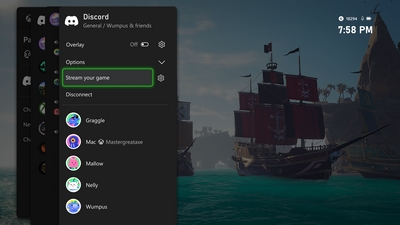
Ecco un breve video che riassume questi passaggi:
Non c'è altro da fare! Se si desidera interrompere la trasmissione, è sufficiente fare clic su "Interrompi trasmissione" nel menu Feste e discussioni.
Appunti:
- La visione in diretta delle trasmissioni Discord dalla Xbox non è possibile. La funzionalità di streaming è limitata alla partita dalla Xbox.
- Le opzioni di qualità dell'immagine possono variare a seconda della console utilizzata, alcune delle quali supportano solo configurazioni limitate.
- Le webcam non sono supportate dall'Discord quando si trasmette il gioco in diretta.
- Se si riscontrano problemi nello streaming della partita in diretta tramite Discord, potrebbe essere necessario apportare modifiche al proprio account o alle impostazioni, quindi assicurarsi di controllarle.
Fase 4: Visualizzazione dell'account collegato e di tutte le attività di Xbox
È facile da fare, sia che si utilizzi un computer o un telefono cellulare:
Su PC: visualizzare l'account Xbox su Discord
Per visualizzare l'account Xbox sul profilo dell'Discord da un PC, procedere come segue:
- Andare alle Impostazioni utente cliccando sull'icona della ruota dentata nell'angolo in basso a sinistra del proprio profilo;
- A sinistra, selezionare la scheda "Connessioni";
- Nella pagina, individuare l'account Xbox collegato, quindi attivare l'opzione "Mostra sul profilo".
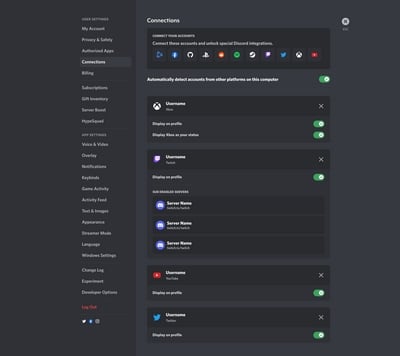
Su mobile: visualizzare le attività dell'account Xbox Connected come Stato
Personalizzate la visualizzazione del vostro account Xbox sull'Discord seguendo queste istruzioni:
- Sempre in Impostazioni utente, selezionare "Connessioni".
- Quindi, trovare l'account Xbox collegato nella pagina e attivare le opzioni "Mostra sul profilo" e/o "Mostra Xbox come stato".
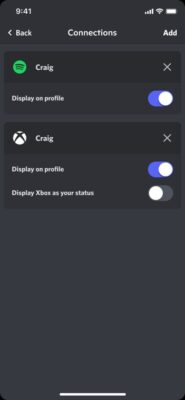
Mostra l'attività di gioco di Xbox come stato
Potete anche personalizzare il vostro stato Xbox su Discord con questi semplici passaggi:
- Nelle impostazioni utente, fare clic sulla scheda "Connessioni" a sinistra;
- Una volta individuato l'account Xbox collegato alla pagina, è sufficiente attivare l'opzione "Mostra Xbox come stato" e il gioco è fatto.
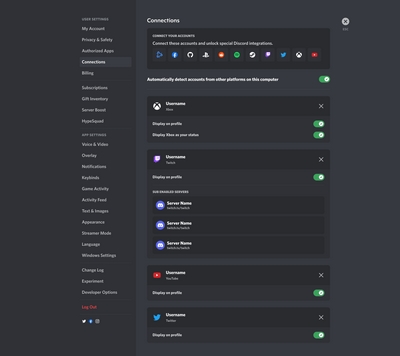
Bonus: smettere di usare Discord su Xbox
Se decidete di non utilizzare più Discord su Xbox, ecco cosa dovete fare:
Smettete di trasmettere il vostro gioco in streaming
- Premere il tasto Xbox per accedere alla guida e trovare la scheda "Giochi e conversazioni";
- Scegliete il canale Discord dove trasmetterete in diretta;
- Infine, fare clic su "Stop streaming".
Lasciare una chat vocale Discord
- Aprire la guida premendo il pulsante Xbox sul controller;
- Andare su "Gruppi e conversazioni", quindi scegliere Discord ;
- Infine, fare clic su "Disconnetti" per lasciare il canale.
Rimuovere la connessione Xbox dall'account Discord
- Su mobile
Seguite questi semplici passaggi per scollegare l'account Xbox dall'account Discord:
- Andare su Impostazioni utente e scegliere "Connessioni";
- Premere la "X" accanto al nome dell'account Xbox, quindi revocare l'autorizzazione per dissociare il profilo Xbox dall'account Discord.
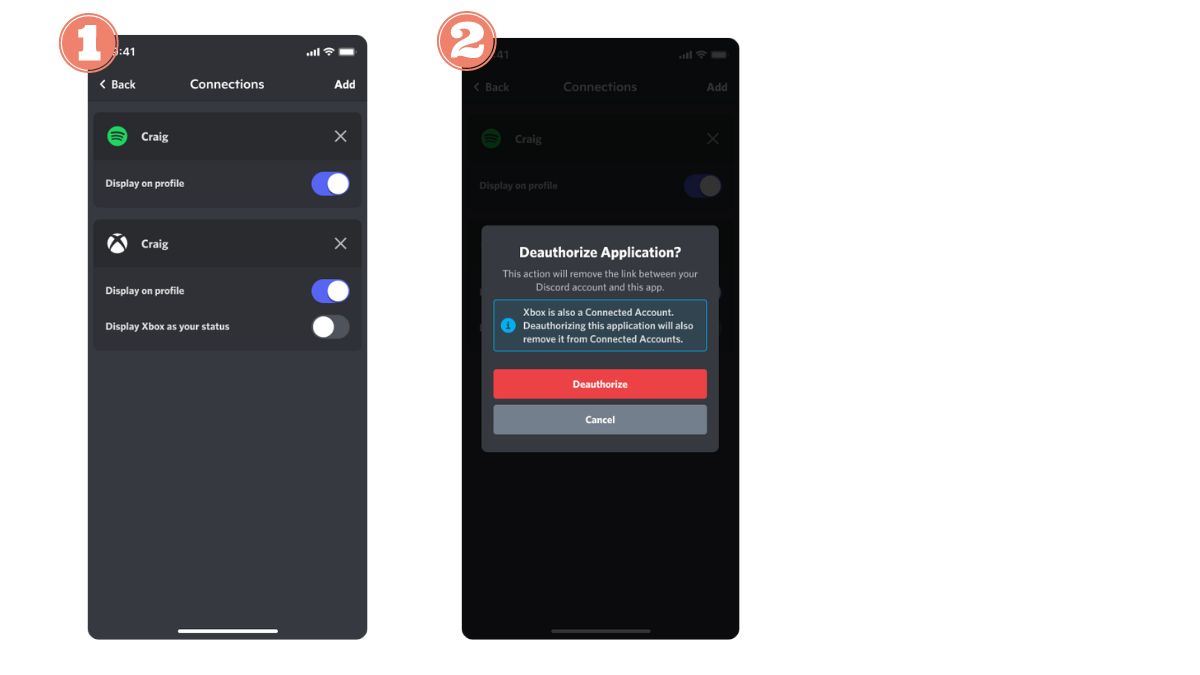
- Su PC
Seguite questi passaggi per scollegare l'account Xbox dall'account Discord:
- Andare alle Impostazioni utente, rappresentate da una ruota dentata accanto al proprio profilo utente;
- Quindi fare clic su "Connessioni" nel menu di sinistra;
- Individuare l'account Xbox Connected nella pagina, quindi premere la "X" accanto al nome dell'account Connected.
- Selezionare "Rimuovi autorizzazione" nella finestra pop-up che appare per confermare la dissociazione degli account Xbox e Discord.
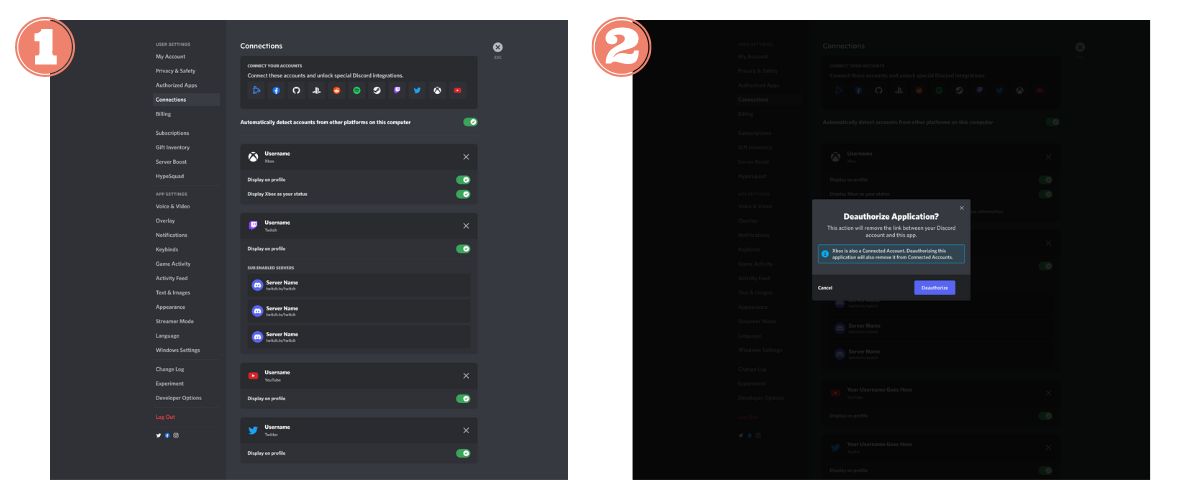
Questo è tutto quello che c'è da sapere su Discord per Xbox. Se avete domande, non esitate a chiedercele nei commenti o a contattare direttamente l'assistenza Xbox o l'assistenza Discord.