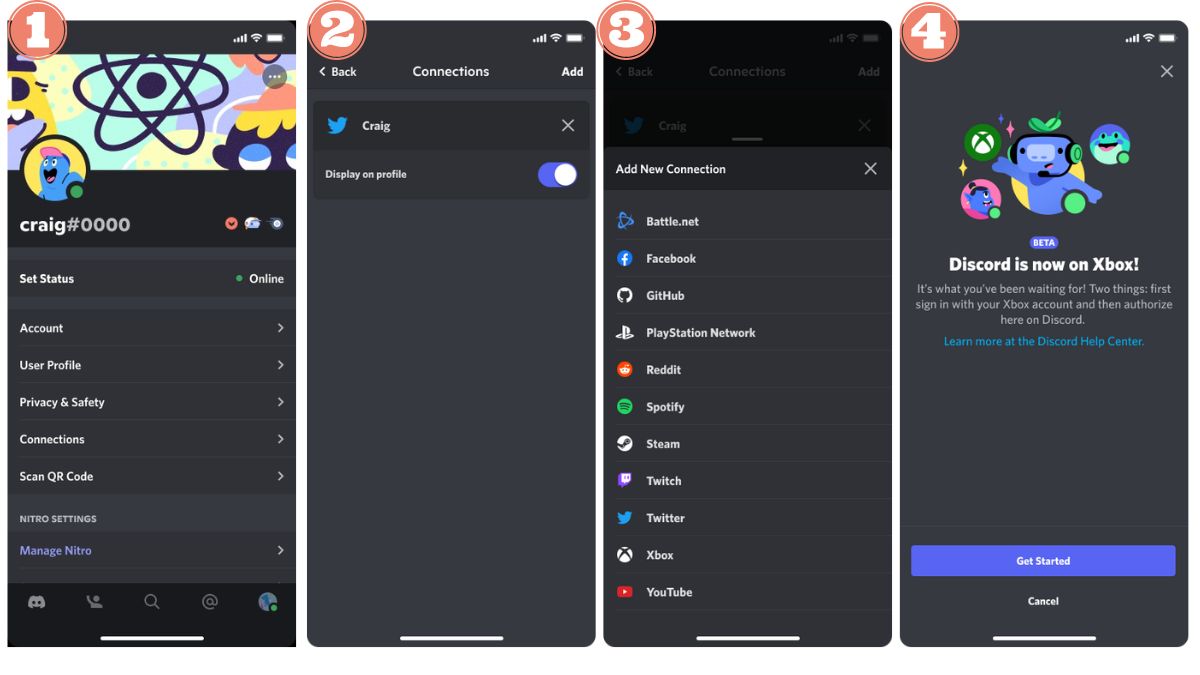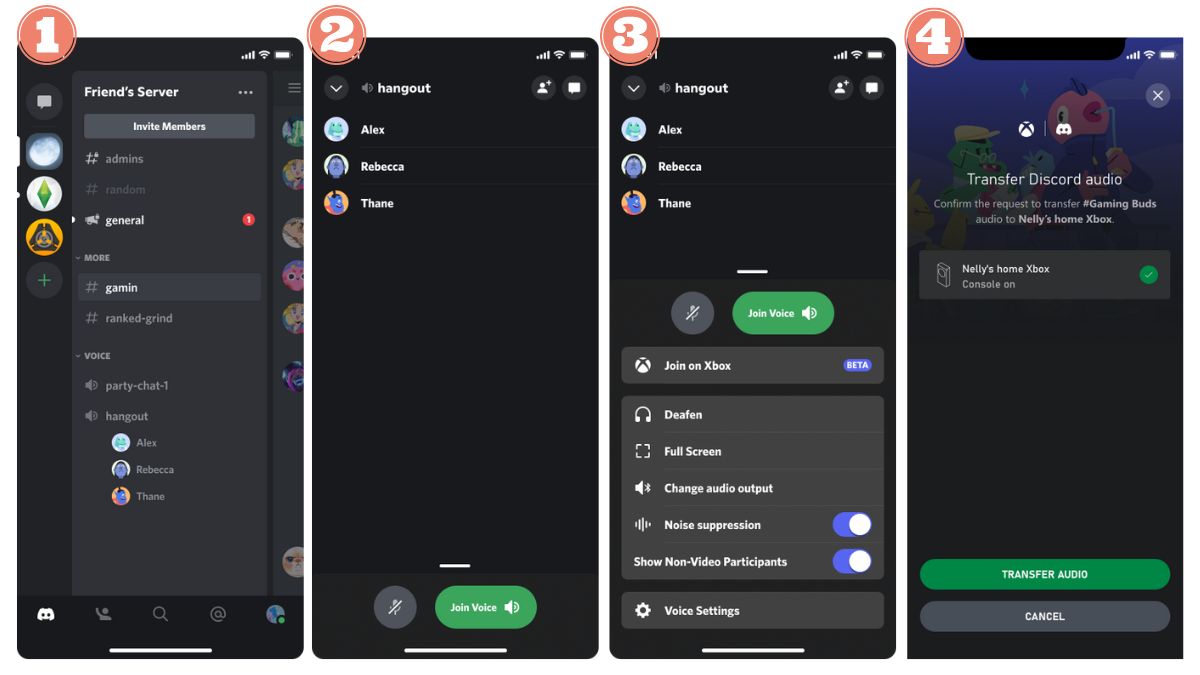Wussten Sie, dass es nun möglich istein Discord-Konto zur Xbox-Konsole hinzufügen ? Dank der nativen Funktionsweise von Discord mit der Xbox können Sie auf Ihrer Konsole spielen, während Sie Sprachkanäle von Discord aus verbinden und so mit Ihren Freunden chatten. In diesem Leitfaden stellen wir Ihnen die verschiedenen Schritte vor, die Sie unternehmen müssen, um diese Funktion zu nutzen, die vonverwenden Discord Auf Xbox.
Schritt 1: Das Konto Discord mit dem Xbox-Profil verbinden
Zunächst müssen Sie Ihre Konten Discord und Xbox verknüpfen. Erst dann können Sie Discord zu Ihrer Konsole hinzufügen. Diese Aktion ist nur beim ersten Mal erforderlich, oder wenn Sie Ihr Konto wechseln, oder nachdem Sie Ihre Konten wieder getrennt haben. Also, wie geht das?
Anmeldung des Kontos Discord von der Xbox aus
Egal, ob Sie eine Xbox-App (mobil oder für Windows) oder die Konsole selbst verwenden, die Schritte sind immer einfach.
- Auf der Xbox App :
- Öffnen Sie zunächst die Xbox Mobile App ;
- Wenn Sie auf der Homepage sind, klicken Sie auf den Spot Discord ;
- Auf dem Bildschirm erscheint eine Nachricht, dass Sie Ihr Discord-Konto mit Xbox verknüpfen müssen. Klicken Sie unten auf die Schaltfläche "Weiter" ;
- Danach müssen Sie nur noch Ihre Discord-Anmeldeinformationen eingeben, dann auf "Anmelden" klicken und auch Ihre Microsoft-Anmeldeinformationen eingeben und schließlich auf "Anmelden" drücken.
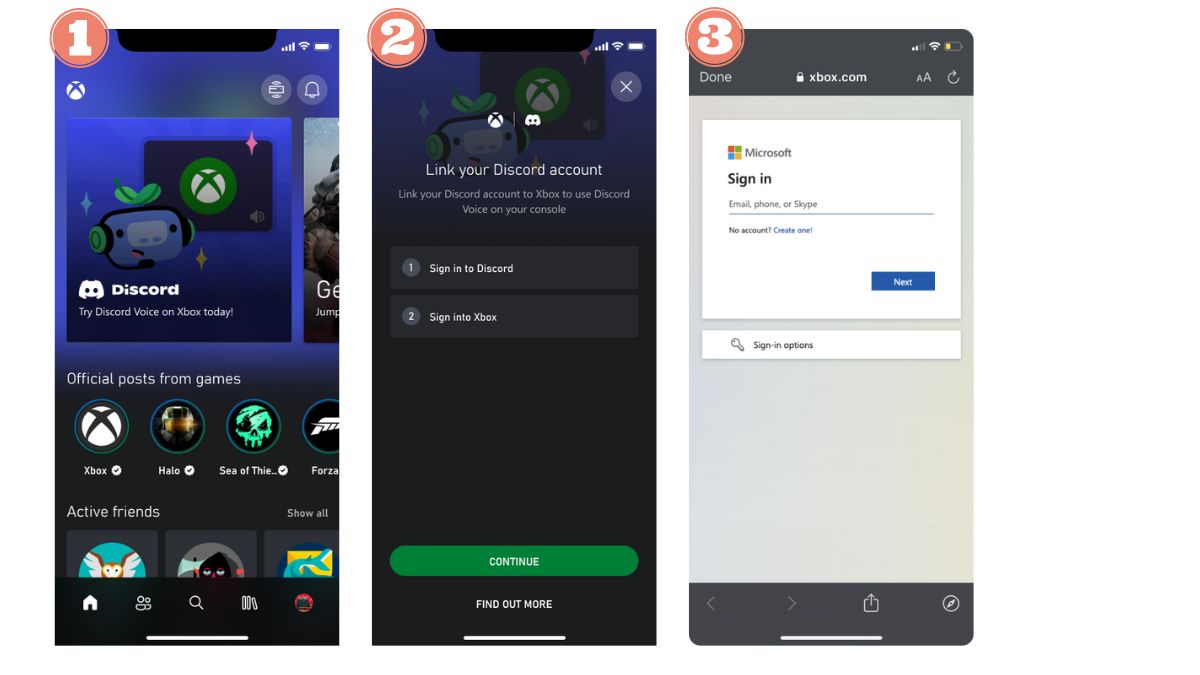
- Auf der Xbox App für Windows :
- Drücken Sie die Starttaste und wählen Sie aus einer Liste von Auswahlmöglichkeiten Xbox ;
- Klicken Sie auf das Profilsymbol und dann auf "Einstellungen" ;
- Klicken Sie dann auf "Verbinden", das sich neben Discord befindet, und fahren Sie fort, den Anweisungen zu folgen, um die Verbindung herzustellen.
- Auf der Xbox-Konsole :
- Wenn Sie mit dem Xbox-Gerät verbunden sind, öffnen Sie den Konsolenführer, indem Sie die Xbox-Taste auf Ihrem Controller drücken ;
- Gehen Sie zu "Profil und System" und klicken Sie auf "Einstellungen", "Konto" und "Verknüpfte soziale Konten" ;
- Gehen Sie dann in den Abschnitt "nicht verwandt" und wählen Sie Discord ;
- Klicken Sie schließlich auf "Verbinden" und befolgen Sie die Anweisungen, um die Verbindung abzuschließen.
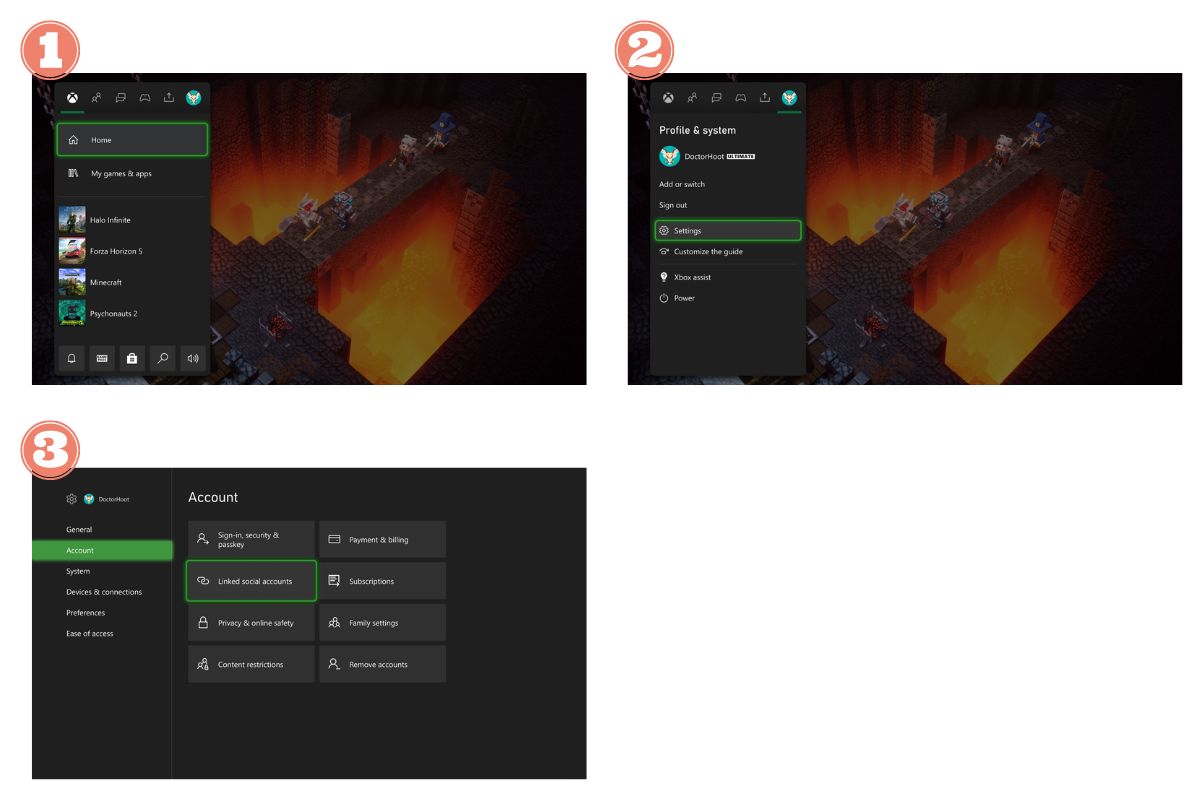
Xbox-Profil von Discord aus verbinden
Die Schritte unterscheiden sich ein wenig, je nachdem, welche Version von Discord Sie verwenden.
- Auf Discord beweglich
- Natürlich muss man sich in Ihr Konto einloggen Discord. Wenn Sie eingeloggt sind, gehen Sie zu Ihrem Avatar, um auf die Benutzereinstellungen zuzugreifen ;
- Klicken Sie auf "Verbindungen" und entscheiden Sie sich für "Hinzufügen" ;
- Wählen Sie dann "Xbox" im Abschnitt Neue Verbindungen hinzufügen ;
- Tippen Sie auf "Weiter" und folgen Sie dann den Eingabeaufforderungen (Start > Weiter > Microsoft-Kontoinformationen ausfüllen), um Ihre Xbox- und Discord -Konten zu verbinden;
- Sie erhalten eine Autorisierungsnachricht, tippen Sie auf "Autorisieren" und dann auf "Weiter", um die Verbindung abzuschließen.
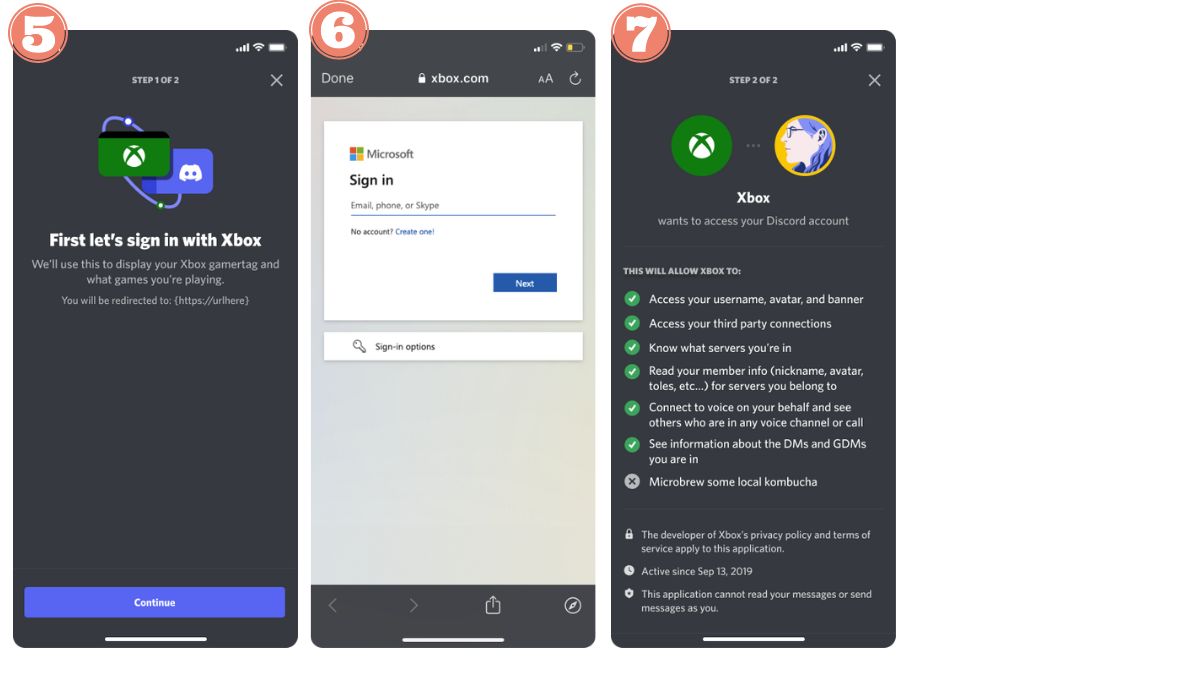
- Auf Discord Windows- oder Mac-Version
- Gehen Sie zu Ihrem Profil und rufen Sie die Benutzereinstellungen auf, indem Sie auf das Zahnrad in der linken unteren Ecke klicken und dann auf "Verbindungen" klicken;
- Klicken Sie dann auf das Xbox-Symbol, drücken Sie auf "Weiter" und befolgen Sie alle Anweisungen ;
- Füllen Sie auf der Browserseite die Anmeldeinformationen für Ihr Microsoft-Konto aus, um die Verbindung herzustellen ;
- Sie erhalten auf dem Bildschirm eine Aufforderung, die Verbindung zuzulassen. Klicken Sie auf "Ja" oder "Zulassen" und dann auf "Weiter", um alle Funktionen der Xbox-Discord-Verbindung zu nutzen.
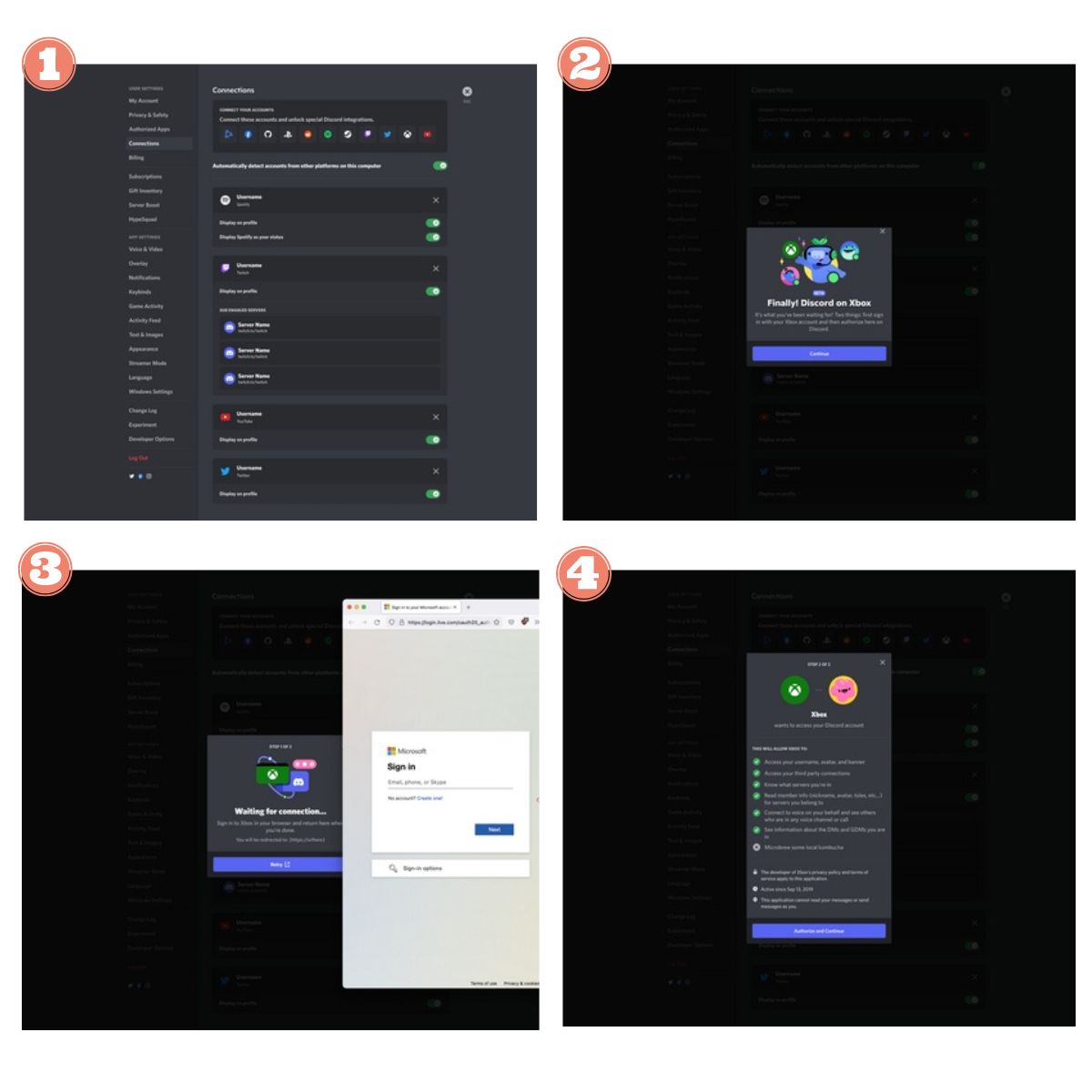
Indem Sie Ihr Discord-Konto mit Ihrer Xbox-Konsole verknüpfen, können Sie erstellen Sie eine Newsgroup der Xbox gewidmet ist und sich von den üblichen Konversationskanälen auf Discord unterscheidet. Es ist wichtig zu beachten, dass Ihre Discord-Kontakte von Ihren Xbox-Freunden getrennt werden. Außerdem bietet Ihnen diese Integration die Möglichkeit, in Ihrem Discord-Profil Informationen wie Ihre Aktivitäten, Ihr Xbox-Dienstalter und Ihren Gamertag anzuzeigen.
Schritt 2: An einem Discord Voice-Chat von Xbox aus teilnehmen und weiterleiten
Hier sind die Schritte, die Sie für diese beiden unterschiedlichen Aktionen durchführen müssen:
RejVoice-Chat einrichten Discord auf der Xbox
Um eine reibungslose Verbindung zwischen Ihrem Xbox-Konto und Discord herzustellen, müssen Sie folgende Schritte ausführen:
- Nachdem Sie Ihr Xbox-Konto erfolgreich von Discord aus angemeldet haben, melden Sie sich mit dem Xbox-Konto, das mit Ihrem Discord-Konto verknüpft ist, auf Ihrem Xbox-Gerät an;
- Öffnen Sie dann den Konsolenführer, indem Sie die Xbox-Taste auf dem Controller drücken ;
- Navigieren Sie zum Abschnitt "Gruppe & Konversation" und suchen Sie in der Liste der angebotenen Menüs die Option "Discord Voice" ;
- Wählen Sie den gewünschten Discord-Server aus und wählen Sie dann den spezifischen Sprachkanal, in den Sie sich einwählen möchten.
- Entscheiden Sie sich schließlich für den auf Ihrer Xbox-Konsole gewählten Sprachkanal, um mühelos den entsprechenden Sprachkanal Discord zu erreichen.
Anmerkung :
Wenn im Abschnitt Stimme Discord des Leitfadens kein verfügbarer Server angezeigt wird, bedeutet dies, dass Sie vorher beitreten einen Server Discord. Dies kann über den Discord-Client erfolgen, der auf verschiedenen Plattformen zugänglich ist. Sobald Sie einen Server eingebunden haben, wiederholen Sie bitte die oben genannten Schritte für ein reibungsloses Erlebnis.
Einen Voice-Chat Discord auf Xbox übertragen
- Auf Discord mobil :
Um Discord Voice auf Ihrer Xbox-Konsole in vollem Umfang nutzen zu können, müssen Sie die Xbox-App auf Ihr Mobilgerät herunterladen. Danach folgen die Schritte für die Übertragung :
- Stellen Sie sicher, dass Ihr Xbox-Profil und Ihr Discord-Konto sind tatsächlich verlinktInstallieren Sie dann die Xbox-App über den App Store auf Ihrem Mobilgerät. Sie müssen diesen Schritt unbedingt durchführen, da sonst die Übertragung von Discord Voice auf Ihre Xbox-Konsole nicht möglich ist ;
- Wählen Sie in Ihrer Discord-App einen Sprachchat aus, ziehen Sie den Schieberegler nach oben, um zu den Einstellungen für die Audiosteuerung zu gelangen, und wählen Sie dann die Option "Auf Xbox beitreten";
- Nachdem Sie die Xbox-App heruntergeladen haben, wird sie an dieser Stelle automatisch geöffnet. Andernfalls werden Sie aufgefordert, sie aus dem App Store herunterzuladen ;
- Installieren Sie es, wählen Sie dann die Xbox-Konsole aus, auf die Sie das Audio Discord übertragen möchten, und drücken Sie auf "Audio übertragen".
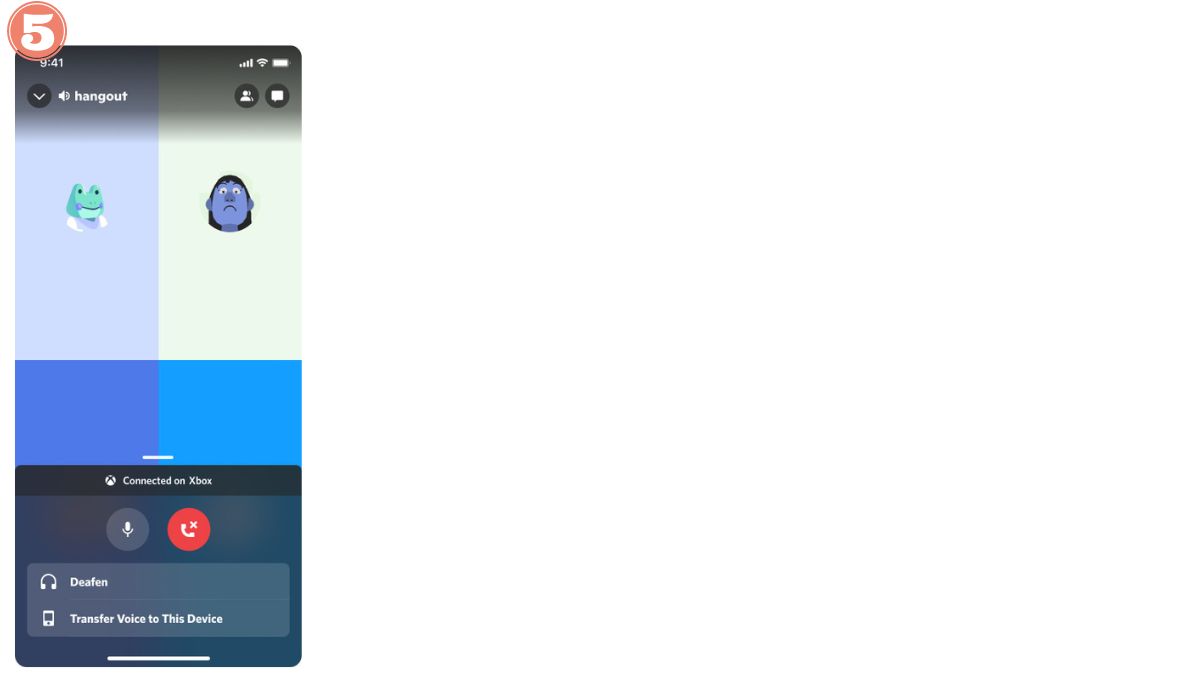
Anmerkung :
In der mobilen Anwendung Discord können Sie Ihr Audio stumm schalten oder auf stumm schalten, indem Sie im Sprachsalon nach oben streichen, und diese Änderungen werden auf Ihrer Xbox-Konsole widergespiegelt.
- Auf Discord Windows- oder Mac-Version
- Rufen Sie den Server auf und beteiligen Sie sich am Sprachkanal oder gehen Sie in den Sprachanruf ;
- Klicken Sie mit der rechten Maustaste auf den Sprachkanal und wählen Sie "Stimme auf Xbox übertragen";
- Scannen Sie den Code mit Ihrem Mobilgerät ;
- Im Bildschirm "Audio übertragen Discord" wird Ihre Standardkonsole angezeigt. Sie haben zwei Möglichkeiten: Entweder wählen Sie "Bearbeiten", um eine andere Konsole auszuwählen, oder Sie klicken auf "Audio übertragen", um die Übertragung zu Ihrer Konsole zu starten.
- Auf Ihrer Xbox-Konsole wird eine Popup-Benachrichtigung über die Übertragung angezeigt.
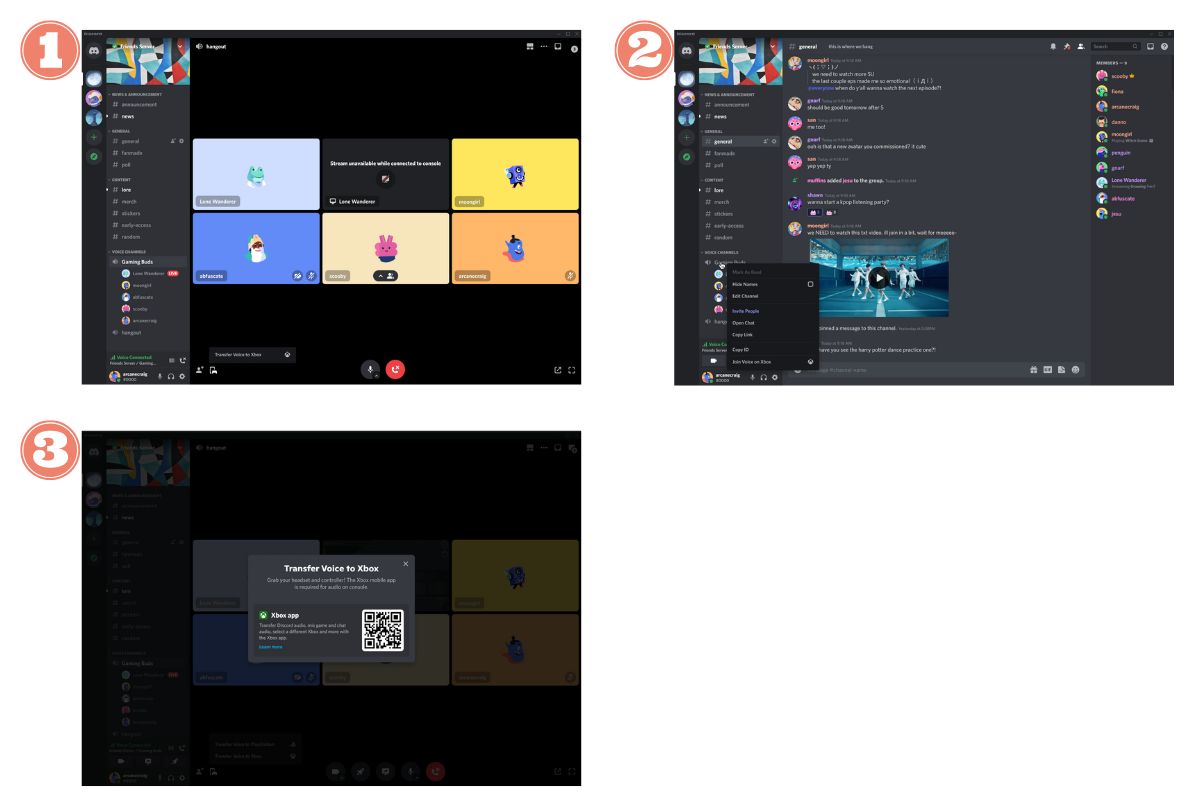
Anmerkungen:
- Wenn Sie Ihre Konten Discord und Xbox verbinden, bevor die Sprachfunktion Discord auf der Xbox aktiviert wurde, müssen Sie Ihre Konten erneut verbinden.
- Wenn Sie Schwierigkeiten mit den QR-Codes haben, wird vorgeschlagen, die Kontoverbindung oder den Überweisungsprozess direkt über die mobile Anwendung Discord zu initiieren.
- Um außerhalb Ihrer Xbox-Konsole zu kommunizieren, stellen Sie sicher, dass die Datenschutzeinstellungen in der Xbox Mobile App für Sprache und Text auf "Jeder" und für netzwerkübergreifende Spiele auf "Erlauben" eingestellt sind. Die Einstellungen "Freunde im Spiel" oder "Blockiert" schränken die Kommunikation außerhalb der Xbox ein.
Schritt 3: Live-Streaming Ihres Gameplays
- Melden Sie sich zunächst an Ihrer Xbox Series X|S, Xbox One oder die neueste Xbox mit Ihrem Xbox-Konto, das mit Discord verknüpft ist. Öffnen Sie den Konsolenführer, indem Sie die Xbox-Taste auf dem Controller drücken ;
- Wählen Sie im Abschnitt "Gruppe & Konversation" die Option "Discord" aus dem Menü ;
- Wählen Sie dann den Server Discord und die gewünschte Sprachlounge für den Broadcast ;
- Sobald Sie sich im Sprachraum befinden, tippen Sie im Xbox Menü, das Ihrem Discord Konsolenchat gewidmet ist, auf "Spiel übertragen" ;
- Wenn Sie ein Nitro-Abonnent auf Discord sind, vergessen Sie nicht, die Auflösung und die Bildfrequenz anzupassen. Drücken Sie auf "Freigabe starten", wenn Sie bereit sind. (Beachten Sie, dass die Option 60 FPS auf der Xbox One weiterhin nicht verfügbar ist).
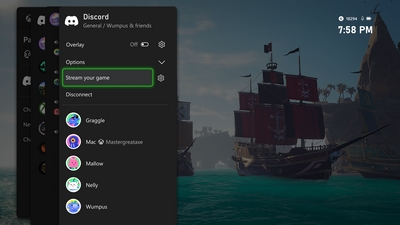
Hier ist ein kurzes Video, das diese Schritte zusammenfasst :
Das war's! Wenn Sie es beenden wollen, klicken Sie einfach im Menü Parteien und Diskussionen auf "Übertragung stoppen".
Anmerkungen:
- Das Live-Streaming von Discord-Übertragungen von Ihrer Xbox ist nicht möglich. Die Streaming-Funktionalität ist auf das Spielen von Ihrer Xbox aus beschränkt.
- Die Optionen in Bezug auf die Bildqualität können je nach Konsole unterschiedlich sein, da einige nur eingeschränkte Konfigurationen unterstützen.
- Webcams werden von Discord beim Live-Streaming Ihres Gameplays nicht unterstützt.
- Wenn Sie Schwierigkeiten haben, Ihr Spiel live über Discord zu streamen, sind möglicherweise Anpassungen in Ihrem Konto oder Ihren Einstellungen erforderlich, achten Sie darauf, diese zu überprüfen.
Schritt 4: Eingeloggtes Konto und alle Xbox-Aktivitäten anzeigen
Es ist einfach zu tun, egal ob auf dem Computer oder auf dem Handy :
Auf dem PC: Xbox-Konto anzeigen auf Discord
Um Ihr Xbox-Konto in Ihrem Discord-Profil anzuzeigen, während Sie sich auf dem PC befinden, gehen Sie wie folgt vor :
- Gehen Sie zu Benutzereinstellungen, indem Sie auf das Zahnradsymbol in der unteren linken Ecke Ihres Profils klicken ;
- Wählen Sie auf der linken Seite den Reiter "Verbindungen" ;
- Suchen Sie auf der Seite Ihr angemeldetes Xbox-Konto und aktivieren Sie die Option "Auf dem Profil anzeigen".
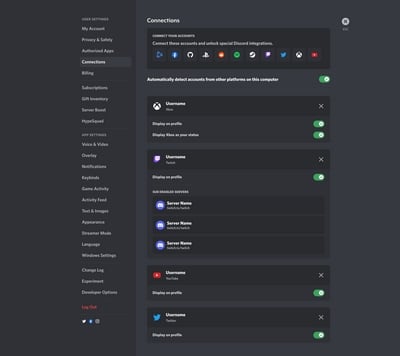
Auf Handy: Aktivitäten des angemeldeten Xbox-Kontos als Status anzeigen
Passen Sie die Anzeige Ihres Xbox-Kontos auf Discord an, indem Sie diese Anweisungen befolgen :
- Wählen Sie ebenfalls unter Benutzereinstellungen die Option "Verbindungen".
- Suchen Sie dann Ihr angemeldetes Xbox-Konto auf der Seite und aktivieren Sie die Optionen "Auf dem Profil anzeigen" und/oder "Xbox als Ihren Status anzeigen".
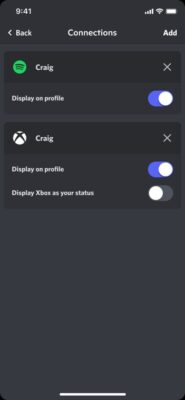
Xbox-Spielaktivität als Status anzeigen
Sie können Ihren Xbox-Status auf Discord auch mithilfe dieser einfachen Schritte anpassen:
- Klicken Sie in den Benutzereinstellungen auf die Registerkarte "Verbindungen" im linken Bereich ;
- Nachdem Sie Ihr angemeldetes Xbox-Konto auf der Seite ausfindig gemacht haben, aktivieren Sie einfach die Option "Xbox als Ihren Status anzeigen" und schon kann es losgehen.
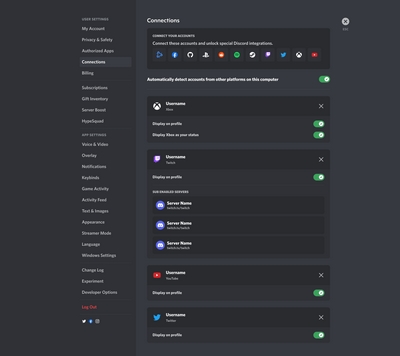
Bonus: Discord auf Xbox nicht mehr verwenden
Wenn Sie sich entscheiden, Discord auf der Xbox nicht mehr zu verwenden, müssen Sie Folgendes tun:
Beenden Sie das Streaming Ihres Gameplays
- Drücken Sie die Xbox-Taste, um den Guide aufzurufen und den Reiter "Parteien und Konversationen" zu finden;
- Wählen Sie den Kanal Discord, auf dem Sie live streamen ;
- Klicken Sie schließlich auf "Streaming beenden".
Einen Voice-Chat verlassen Discord
- Öffnen Sie den Leitfaden, indem Sie die Xbox-Taste auf Ihrem Controller drücken ;
- Gehen Sie zu "Gruppen und Konversationen" und wählen Sie Discord ;
- Klicken Sie schließlich auf "Trennen", um den Kanal zu verlassen.
Xbox-Anmeldung aus Konto Discord entfernen
- Auf Handy
Befolgen Sie diese einfachen Schritte, um Ihr Xbox-Konto von Ihrem Discord-Konto zu trennen:
- Gehen Sie zu den Benutzereinstellungen und wählen Sie "Verbindungen";
- Tippen Sie auf das "X" neben dem Namen Ihres Xbox-Kontos und widerrufen Sie dann die Berechtigung, um Ihr Xbox-Profil von Ihrem Discord-Konto zu entkoppeln.
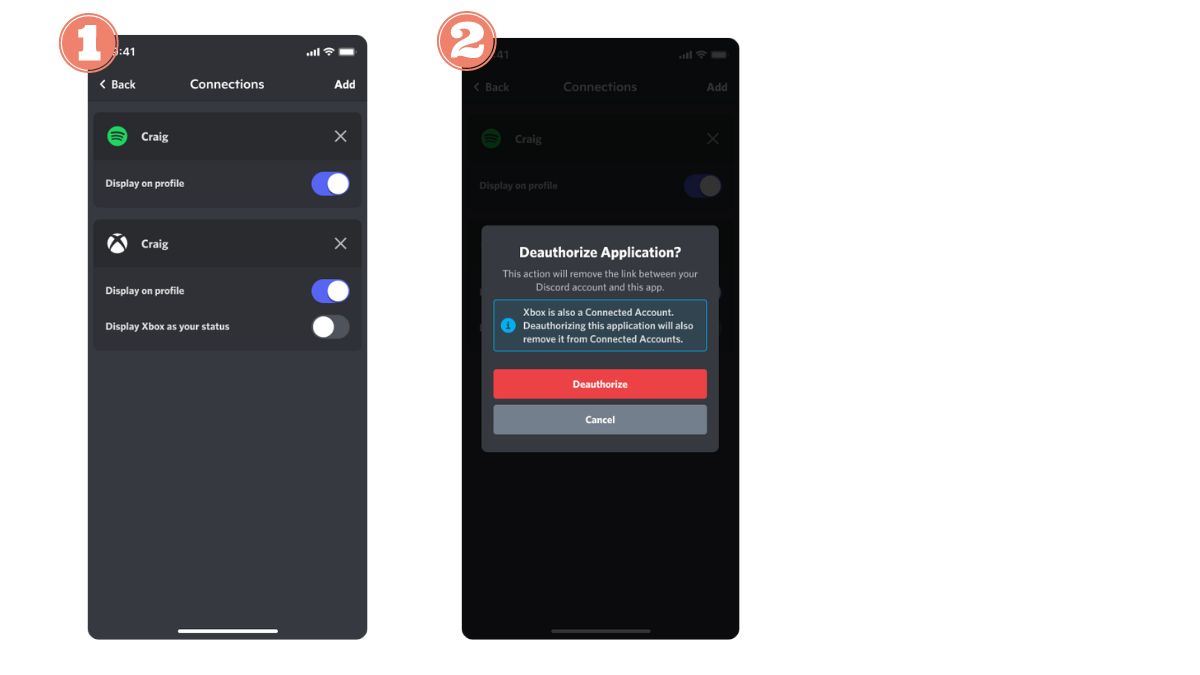
- Auf dem PC
Führen Sie diese Schritte aus, um Ihr Xbox-Konto von Ihrem Discord-Konto zu trennen:
- Gehen Sie zu Benutzereinstellungen, die durch ein Zahnrad neben Ihrem Benutzerprofil dargestellt werden ;
- Klicken Sie dann auf "Verbindungen", das sich im Menü auf der linken Seite befindet ;
- Suchen Sie Ihr angemeldetes Xbox-Konto auf der Seite und tippen Sie dann auf das "X" direkt neben dem Namen Ihres angemeldeten Kontos.
- Wählen Sie im erscheinenden Pop-up "Autorisierung aufheben", um die Aufhebung der Verbindung zwischen Ihren Xbox- und Discord-Konten zu bestätigen.
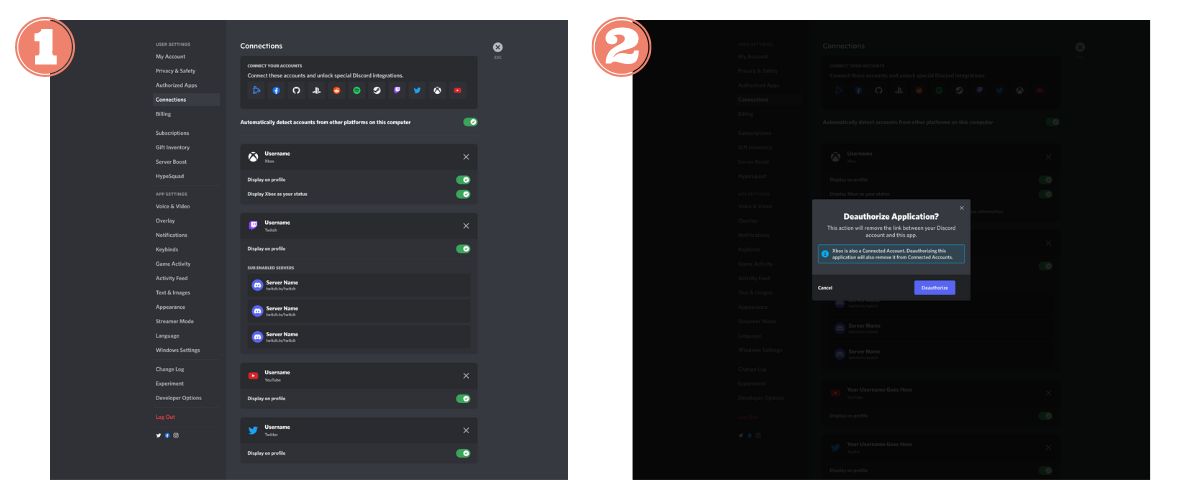
So, jetzt haben wir alles über die Verwendung von Discord auf der Xbox zusammengefasst. Wenn Sie noch Fragen haben, stellen Sie sie uns bitte in den Kommentaren oder wenden Sie sich direkt an den Xbox-Support oder den Discord-Support.