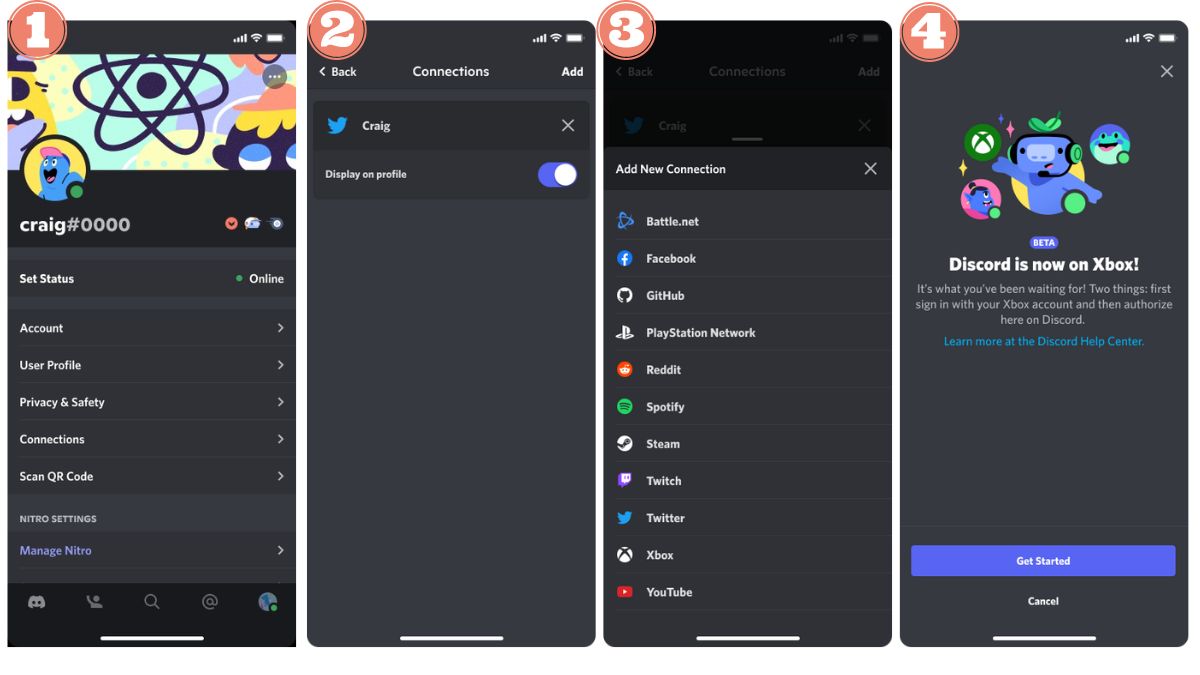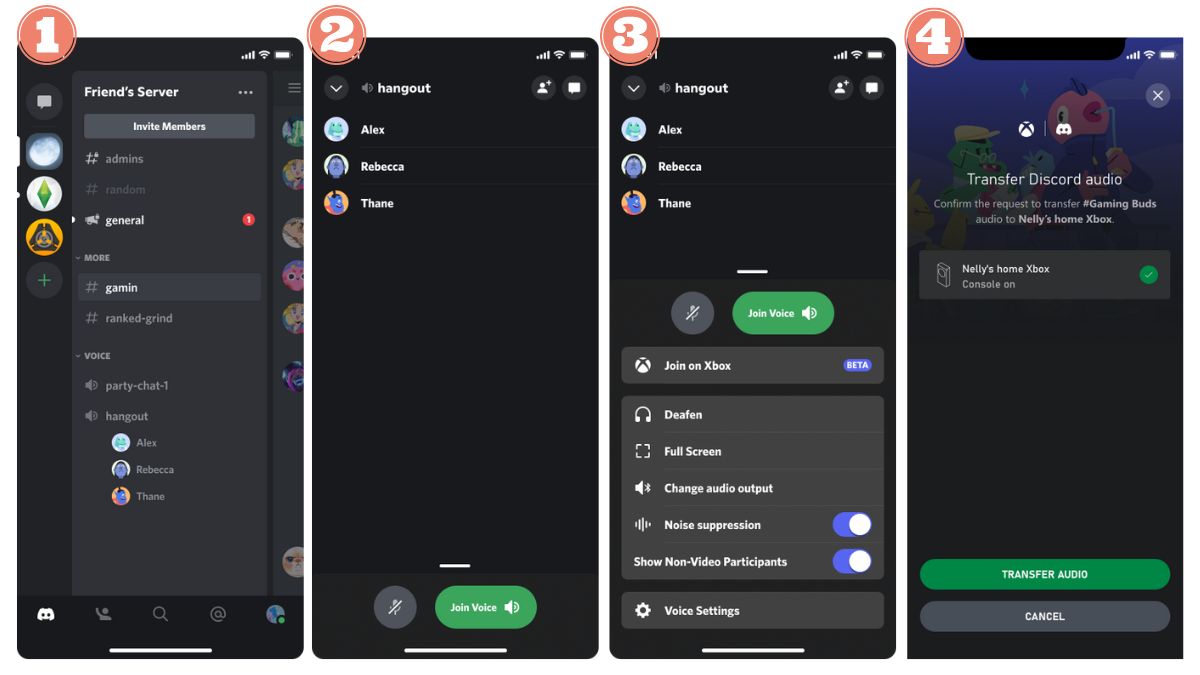Did you know that it is now possible toadd a Discord account to your Xbox console ? Thanks to Discord's native mode with the Xbox, you can play games on your console while connecting voice channels from Discord to chat with your friends. In this guide, we'll take you through the various steps you need to follow to take advantage of this feature, which is of the utmost importance to us.use Discord on Xbox.
Step 1: Connect the Discord account to the Xbox profile
To begin with, you need to link your Discord and Xbox accounts, and only then add Discord to your console. This action is only required the first time, or when you change your account, or after you've unlinked your accounts. So, how do you go about it?
Discord account login from Xbox
Whether you're on an Xbox application (mobile or Windows) or on the console, the steps are simple.
- On the Xbox app:
- Start by opening the Xbox mobile application;
- Once on the home page, click on the Discord spot;
- The screen will display a message telling you to link your Discord account to Xbox. Click on the "continue" button at the bottom;
- Then simply enter your Discord credentials, click on "Connect", enter your Microsoft credentials and press "Connect".
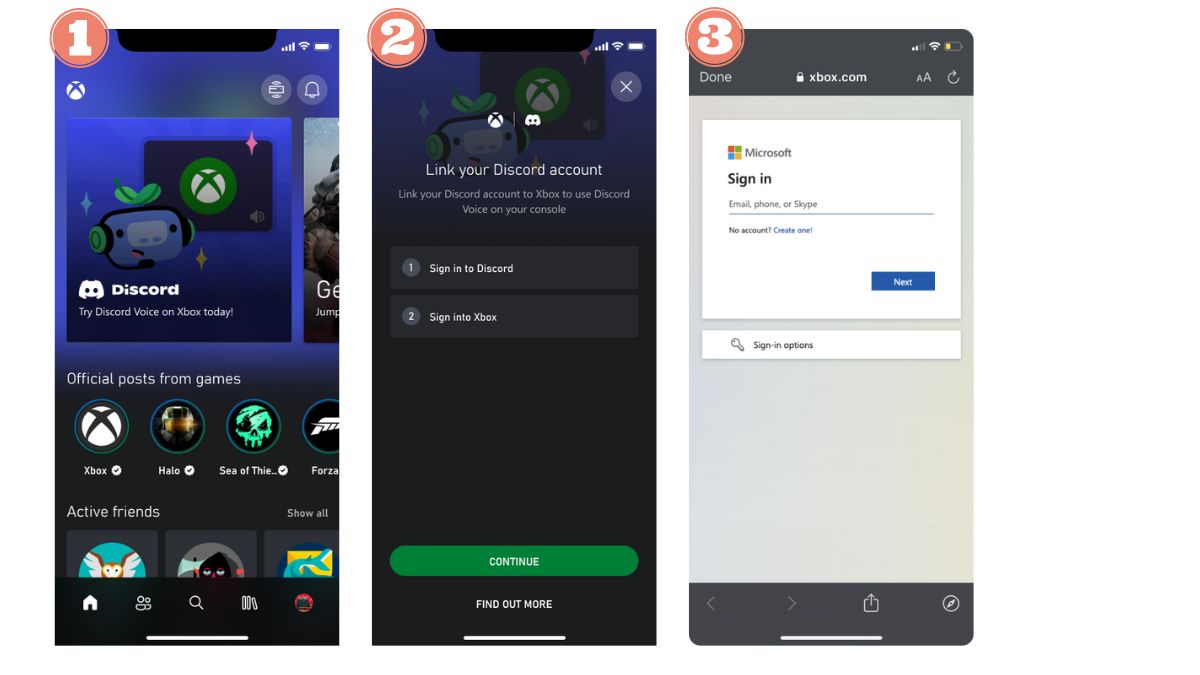
- On the Xbox app for Windows :
- Press the Start button and, from a list of choices, select Xbox ;
- Click on the profile icon, then on "Settings";
- Then click on "Link" next to Discord, and continue following the instructions to establish the connection.
- On Xbox :
- Once connected to the Xbox device, open the console guide by pressing the Xbox button on your controller;
- Go to "Profile and system", then click on "Settings", "Account" and "Linked social accounts" ;
- Then go to the "unbound" section and select Discord ;
- Finally, click on "Link" and follow the instructions to finalize the connection.
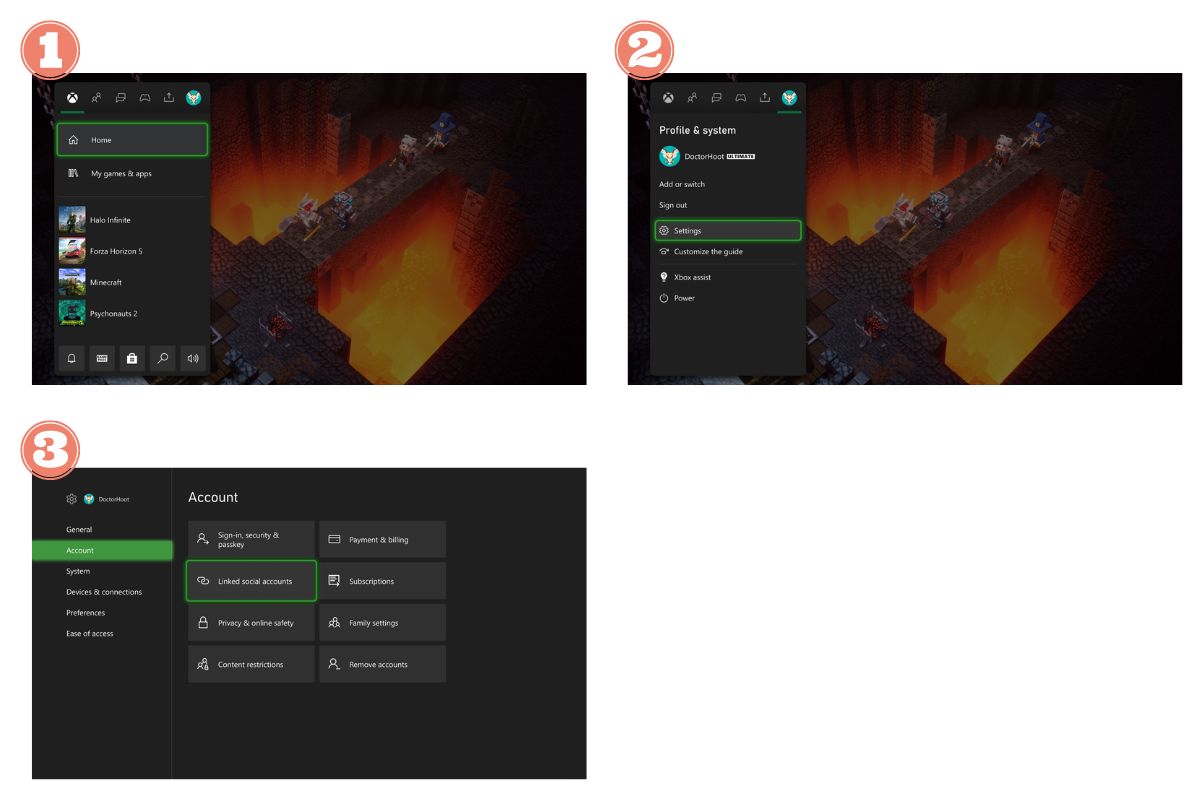
Xbox profile connection from Discord
The steps differ slightly depending on the version of Discord you're using.
- On Discord mobile
- Of course log in to your Discord account. Once logged in, go to your avatar to access the user settings;
- Click on "Connections" and select "Add";
- Then select "Xbox" in the Add new connections section;
- Tap on "Continue" then follow the prompts (Start > Continue > Fill in Microsoft account credentials) to connect your Xbox and Discord accounts;
- You'll get an authorization message. Press "Authorize" then "Continue" to finalize the connection.
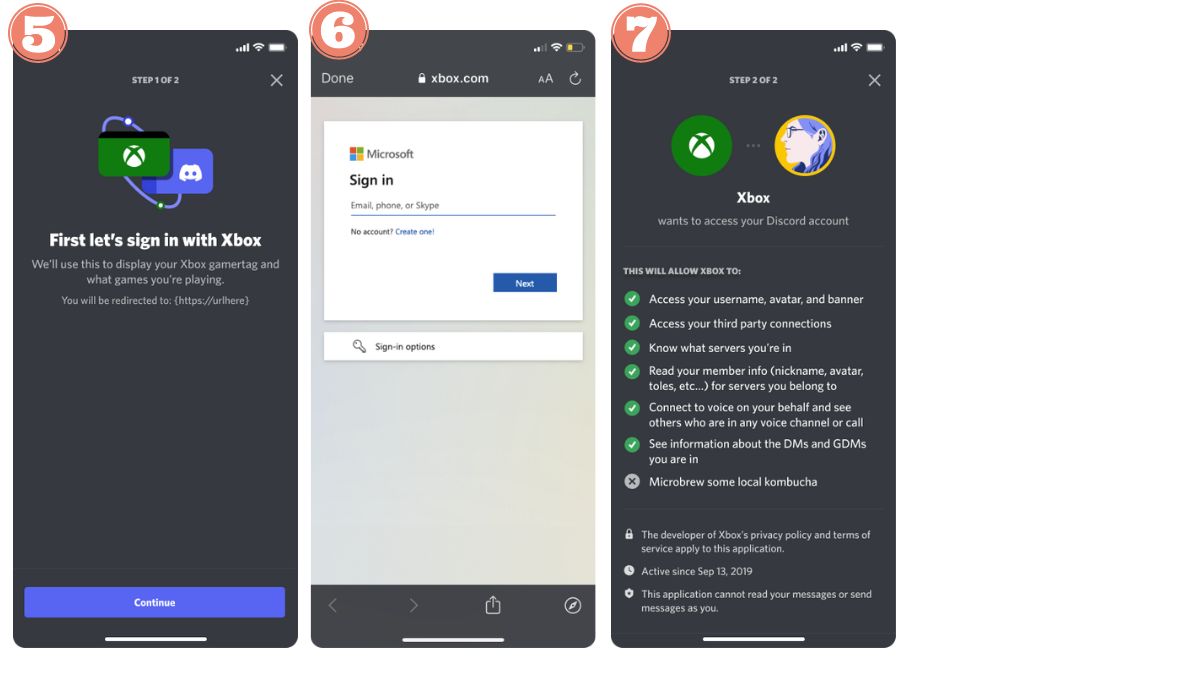
- On Discord Windows or Mac version
- Go to your profile and access the user settings by clicking on the cogwheel at the bottom left, then click on "Connections" ;
- Then click on the Xbox icon, press "Continue" and follow all the instructions;
- In the browser page, fill in your Microsoft account credentials to establish the connection;
- You'll be asked to authorize the connection, so click "Yes" or "Authorize" and then "Continue" to enjoy all the features of the Xbox-Discord link.
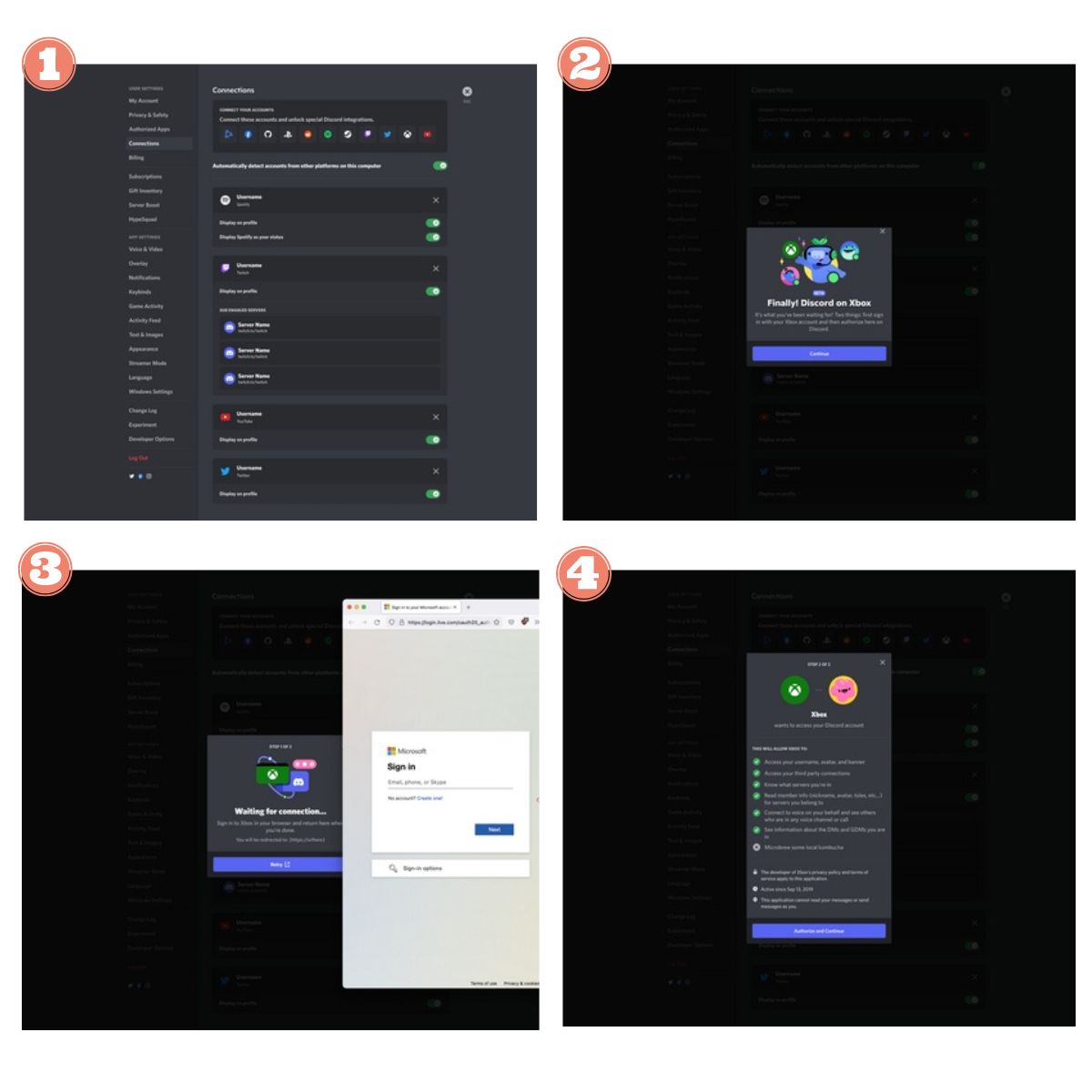
By linking your Discord account to your Xbox console, you can create a discussion group dedicated to Xbox, separate from the usual conversation channels on Discord. It's important to note that your Discord contacts will be separate from your Xbox friends. What's more, this integration gives you the option of displaying information such as your activity, Xbox seniority and Gamertag on your Discord profile.
Step 2: Join and transfer a Discord voice chat from Xbox
Here are the steps to follow for these two distinct actions:
Rejoindre a voice chat Discord on Xbox
To ensure a smooth connection between your Xbox account and Discord, follow these steps:
- After successfully connecting your Xbox account from Discord, connect to your Xbox device using the Xbox account associated with your Discord account;
- Next, open the console guide by pressing the Xbox button on the controller;
- Navigate to the "Group & Conversations" section and locate the "Discord Voice" option in the list of available menus;
- Select the Discord server of your choice, then choose the specific voice channel you wish to connect to.
- Finally, select the voice channel on your Xbox console to reach the corresponding Discord voice channel effortlessly.
Note:
If the Voice Discord section of the guide does not reveal any available servers, this indicates that it is necessary to join beforehand a Discord server. This action can be performed via the Discord client, accessible on various platforms. Once you've integrated a server, please repeat the above steps for a smooth experience.
Transfer voice chat Discord to Xbox
- On Discord mobile :
To fully enjoy Discord Voice on your Xbox console, you need to download the Xbox application to your mobile device. Then follow the steps below to transfer the application:
- Make sure your Xbox profile and your discord account are well and truly relatedThen install the Xbox application via the App Store on your mobile device. This step is essential, otherwise Discord Voice cannot be transferred to your Xbox console;
- In your Discord app, choose a voice chat, slide the cursor up to access the audio control settings, then choose the "Join on Xbox" option;
- After downloading the Xbox application, it will open automatically at this point. Otherwise, you will be prompted to download it from the App Store;
- Install it, then select the Xbox console to which you wish to transfer the Discord audio, then press "Transfer audio".
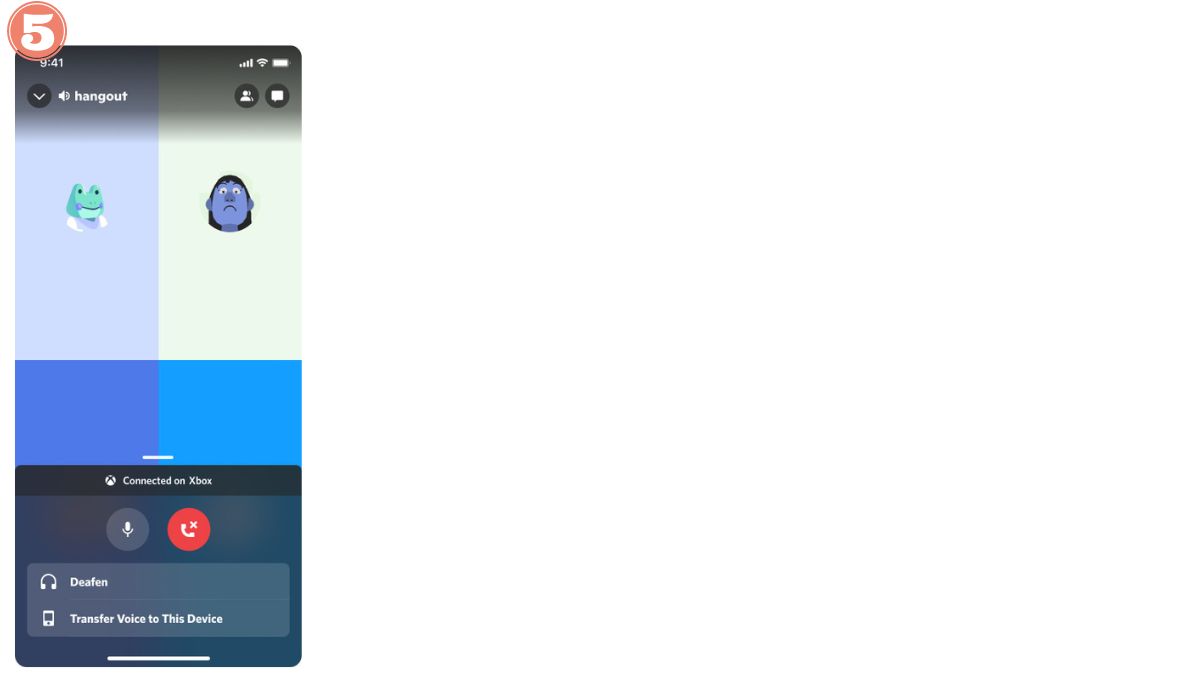
Note:
In the Discord mobile app, you can choose to mute or unmute your audio by swiping up in the voice lounge, and these changes will be reflected on your Xbox console.
- On Discord Windows or Mac version
- Access the server and participate in the voice channel or enter the voice call ;
- Right-click on the voice channel and select "Transfer voice to Xbox";
- Scan the code with your mobile device;
- In the "Transfer audio Discord" screen, your default console will be displayed, and you have two choices: either choose "Modify" to select another console, or click on "Transfer audio" to start the transfer to your console.
- On your Xbox console, a contextual notification about the transfer will be displayed.
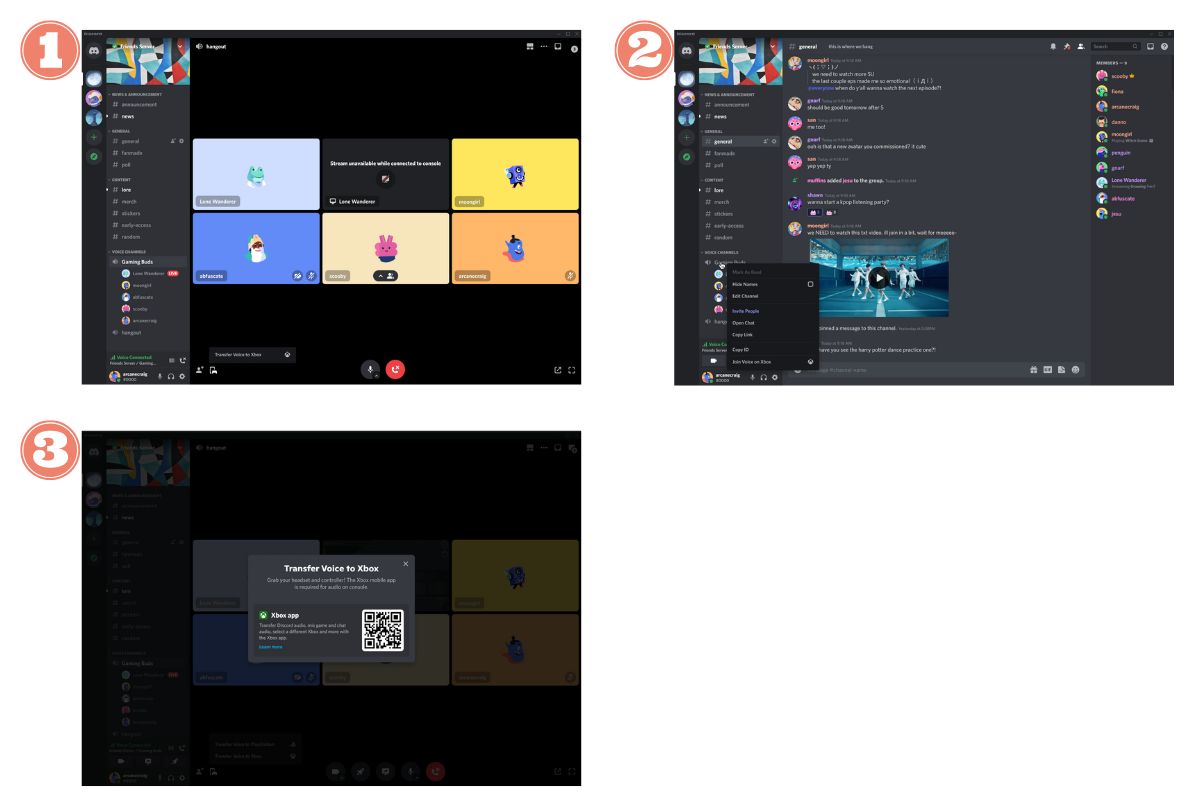
Notes:
- If you connect your Discord and Xbox accounts before activating the Discord voice function on Xbox, it will be necessary to link your accounts again.
- If you are having difficulty with the QR codes, we suggest you initiate the account association or transfer process directly from the Discord mobile application.
- To communicate outside your Xbox console, make sure the privacy settings in the Xbox mobile app are set to "Everyone" for voice and text, and "Allow" for cross-network games. The "Friends in Game" or "Blocked" settings will restrict communication outside the Xbox.
Step 3: Broadcast your gameplay live
- Start by connecting to your Xbox Series X|S, Xbox One or the latest Xbox with your Xbox account linked to Discord. Open the console guide by pressing the Xbox button on the controller;
- In the "Group & Conversations" section, choose "Discord" from the menu;
- Then select the Discord server and the desired voice room for the broadcast;
- Once in the voice lounge, press "Broadcast your game" in the Xbox menu dedicated to your Discord chat on console ;
- If you're a Nitro subscriber on Discord, don't forget to adjust the resolution and frame rate. Press "Start sharing" when ready. (Note that the 60 FPS option remains unavailable on Xbox One).
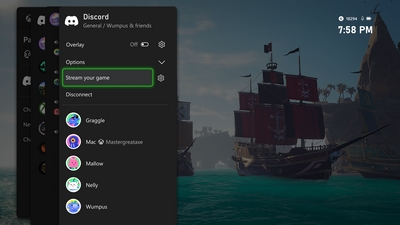
Here is a short video that summarizes these steps:
That's it! If you want to stop it, just click on "Stop broadcasting" in the Parties and Discussions menu.
Notes:
- Live viewing of Discord broadcasts from your Xbox is not possible. Streaming functionality is limited to the game from your Xbox.
- Image quality options may vary depending on the console used, with some supporting only limited configurations.
- Webcams are not supported by Discord when streaming your Gameplay live.
- If you're having trouble streaming your game live via Discord, you may need to make adjustments to your account or settings, so be sure to check them.
Step 4: View logged-in account and all Xbox activities
It's easy to do whether you're using a computer or a cell phone:
On PC: Show Xbox account on Discord
To display your Xbox account on your Discord profile while on a PC, follow these steps:
- Go to User settings by clicking on the cogwheel icon in the bottom left-hand corner of your profile;
- On the left, select the "Connections" tab;
- On the page, locate your connected Xbox account, then activate the "Show on profile" option.
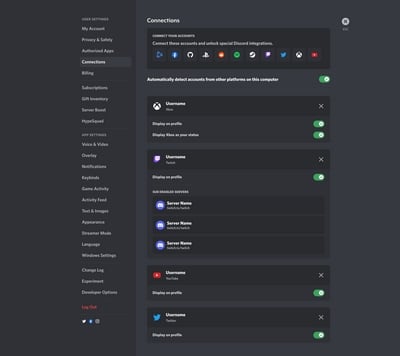
On Mobile: View Xbox Connected account activities as Status
Customize the display of your Xbox account on Discord by following these instructions:
- Still in User settings, select "Connections".
- Next, find your connected Xbox account on the page and activate the "Show on profile" and/or "Show Xbox as your status" options.
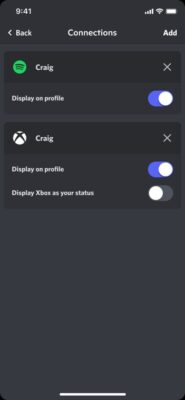
Show Xbox game activity as status
You can also personalize your Xbox status on Discord with these simple steps:
- In User settings, click on the "Connections" tab on the left-hand side;
- Once you've located your connected Xbox account on the page, all you have to do is activate the "Show Xbox as your status" option, and you're ready to go.
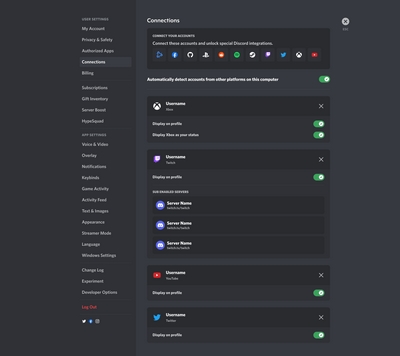
Bonus: Stop using Discord on Xbox
If you decide to stop using Discord on Xbox, here's what you need to do:
Stop streaming your gameplay
- Press the Xbox key to access the guide and find the "Games and conversations" tab;
- Choose channel Discord where you are broadcasting live;
- Finally, click on "Stop streaming".
Leaving a voice chat Discord
- Open the guide by pressing the Xbox button on your controller;
- Go to "Groups and conversations", then choose Discord ;
- Finally, click on "Disconnect" to leave the channel.
Remove Xbox connection from Discord account
- On Mobile
Follow these simple steps to unlink your Xbox account from your Discord account:
- Go to User settings and select "Connections";
- Press the "X" next to your Xbox account name, then revoke the authorization to dissociate your Xbox profile from your Discord account.
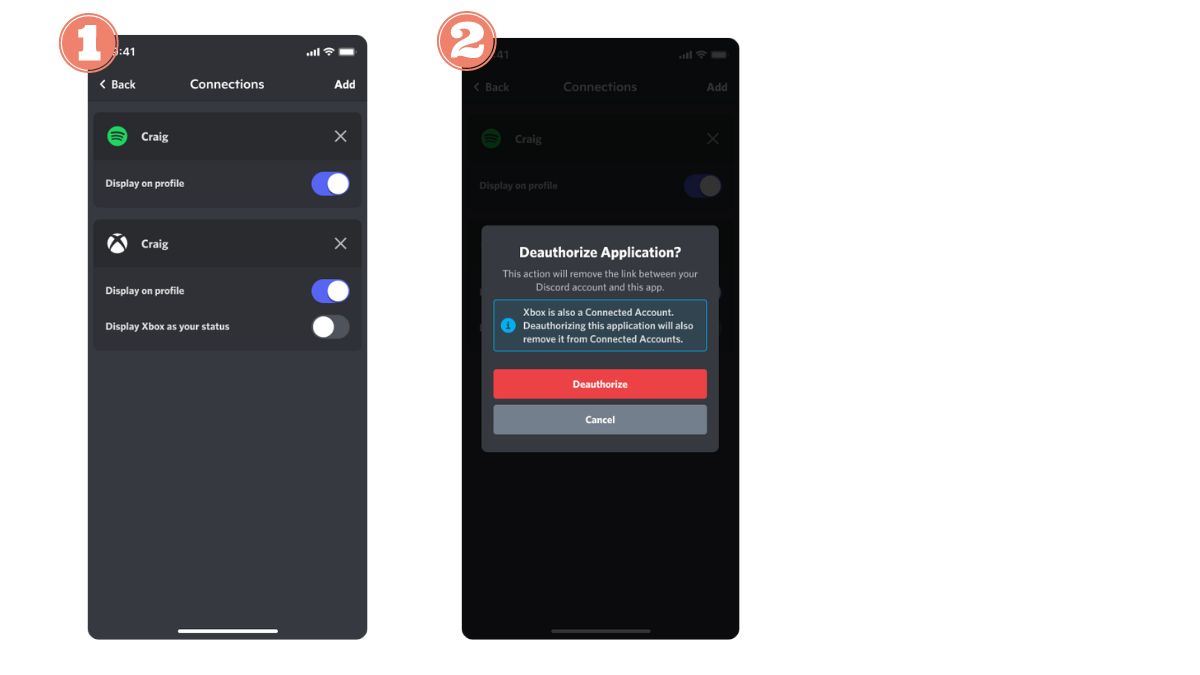
- On PC
Follow these steps to dissociate your Xbox account from your Discord account:
- Go to User settings, represented by a cogwheel next to your user profile;
- Then click on "Connections" in the left-hand menu;
- Locate your connected Xbox account on the page, then press the "X" next to the name of your connected account.
- Select "Remove authorization" in the pop-up window that appears to confirm the dissociation of your Xbox and Discord accounts.
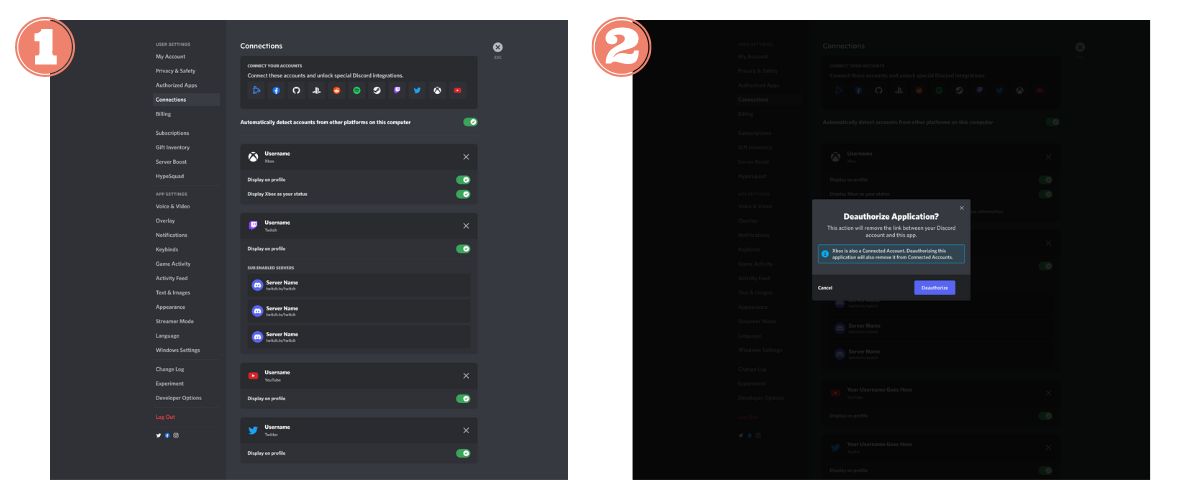
That's all there is to Discord on Xbox. If you have any questions, don't hesitate to ask us in the comments or contact Xbox support or Discord support directly.