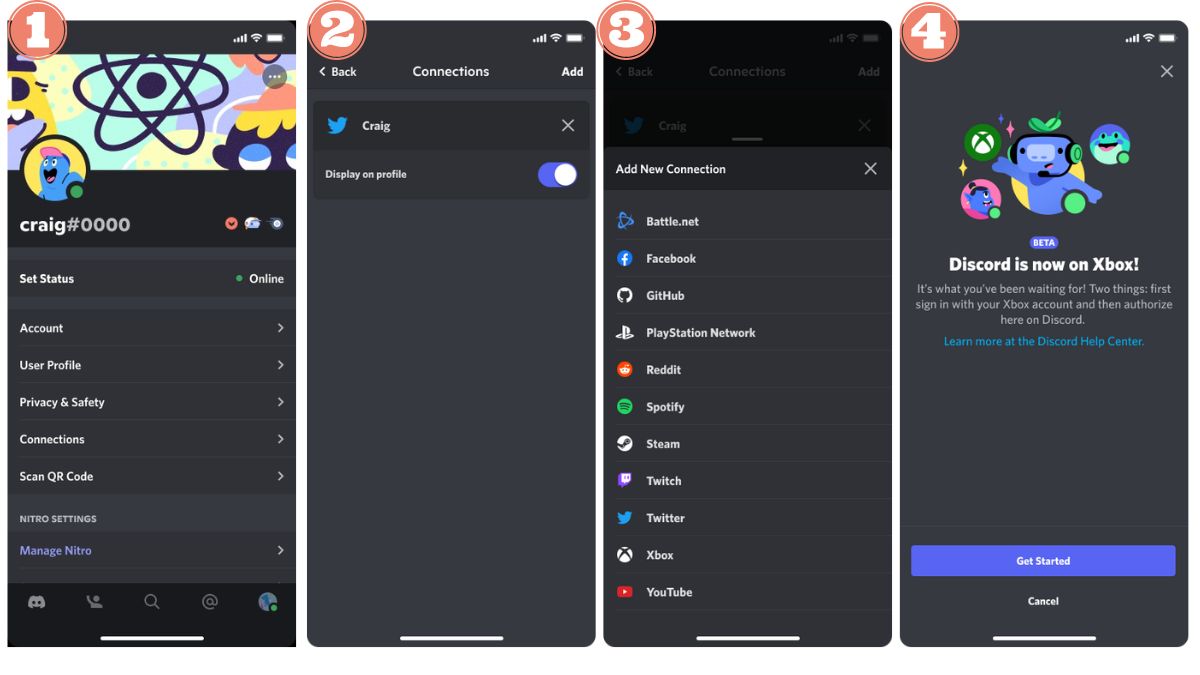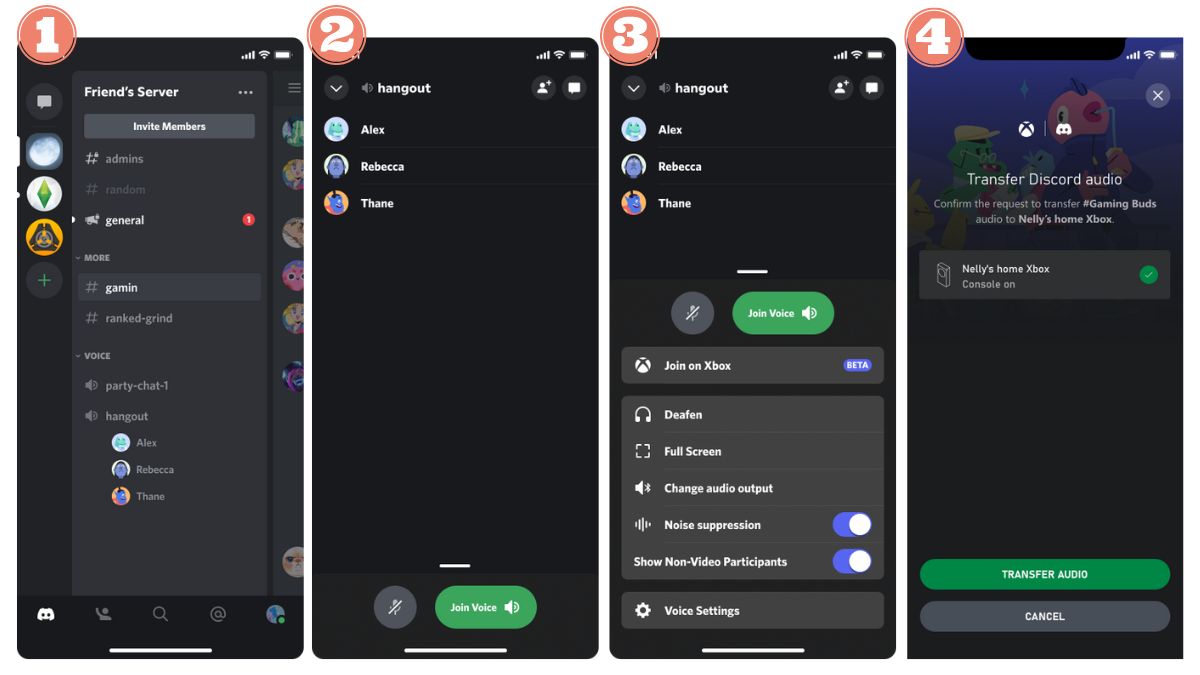Tahukah Anda bahwa sekarang dimungkinkan untukmenambahkan akun Discord ke konsol Xbox ? Berkat mode native Discord dengan Xbox, Anda dapat bermain game di konsol sambil menghubungkan saluran suara dari Discord dan mengobrol dengan teman Anda. Dalam panduan ini, kami akan memandu Anda melalui berbagai langkah yang perlu Anda ikuti untuk memanfaatkan fitur ini, yang sangat mudah digunakan.gunakan Discord pada Xbox.
Langkah 1: Hubungkan akun Discord ke profil Xbox
Untuk memulainya, Anda perlu menautkan akun Discord dan Xbox Anda, dan hanya dengan demikian Anda dapat menambahkan Discord ke konsol Anda. Anda hanya perlu melakukan ini saat pertama kali, atau saat Anda mengubah akun, atau setelah Anda memutuskan tautan akun. Jadi, bagaimana Anda melakukannya?
Menghubungkan akun Discord dari Xbox
Baik Anda menggunakan aplikasi Xbox (seluler atau untuk Windows) atau konsol, langkah-langkah yang harus diikuti sangatlah sederhana.
- Pada aplikasi Xbox :
- Mulailah dengan membuka Xbox ;
- Pada halaman beranda, klik pada tempat Discord;
- Layar akan menampilkan pesan yang mengatakan bahwa Anda perlu menautkan akun Discord ke Xbox. Klik tombol "lanjutkan" di bagian bawah;
- Kemudian cukup masukkan detail identifikasi Discord Anda, klik "Hubungkan", masukkan detail identifikasi Microsoft Anda dan klik "Hubungkan".
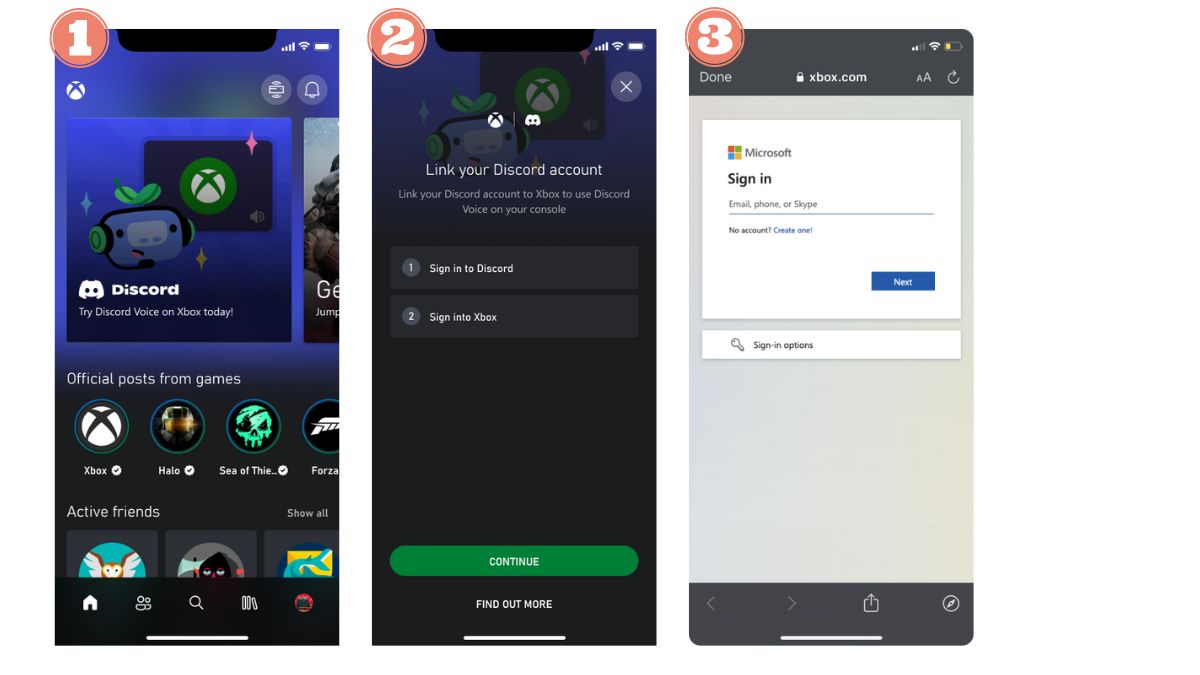
- Pada aplikasi Xbox untuk Windows :
- Tekan tombol Mulai dan, dari daftar pilihan, pilih Xbox ;
- Klik pada ikon profil dan kemudian pada "Pengaturan";
- Kemudian klik "Link" di samping Discord, dan lanjutkan mengikuti petunjuk untuk membuat koneksi.
- Di Xbox :
- Setelah tersambung ke perangkat Xbox Anda, buka panduan konsol dengan menekan tombol Xbox pada controller Anda;
- Buka "Profil dan sistem", lalu klik "Pengaturan", "Akun", dan "Akun sosial yang ditautkan";
- Lalu, buka bagian "unlinked" dan pilih Discord ;
- Terakhir, klik "Tautan" dan ikuti petunjuk untuk menyelesaikan koneksi.
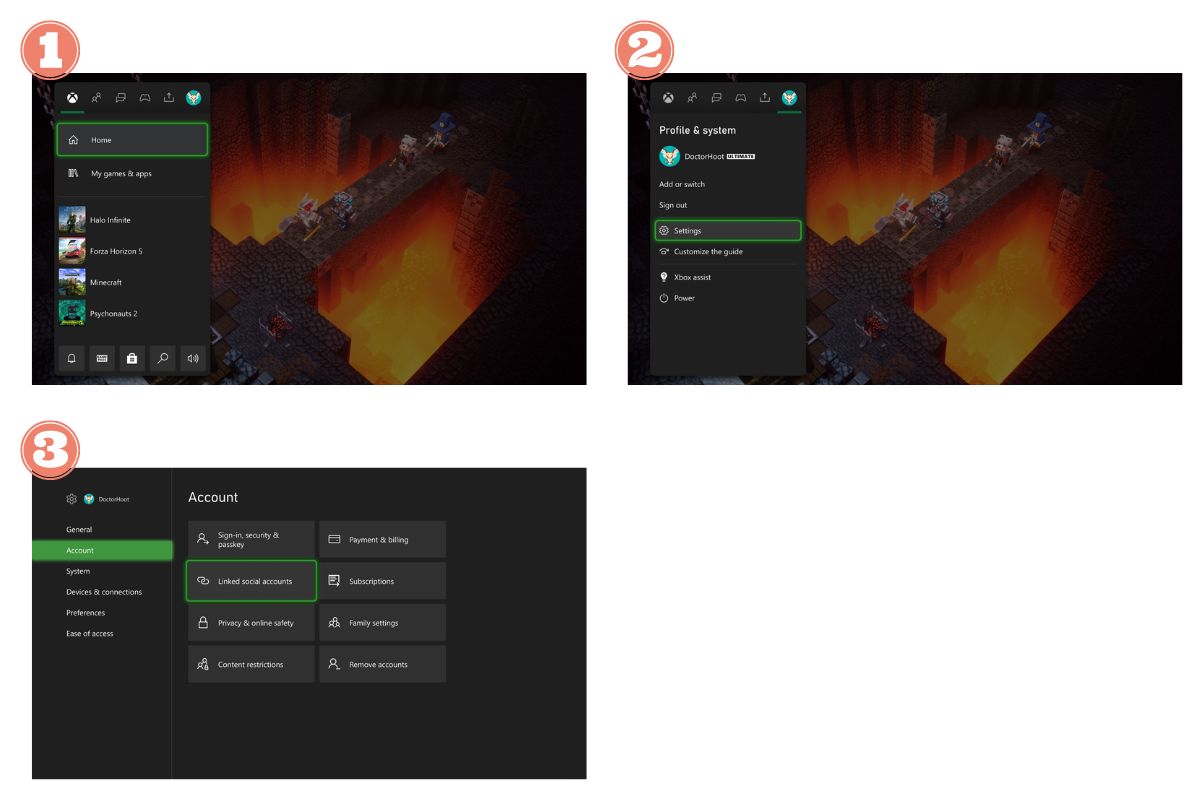
Koneksi profil Xbox dari Discord
Langkah-langkahnya sedikit berbeda, tergantung pada versi Discord yang Anda gunakan.
- Pada ponsel Discord
- Tentu saja, Anda memerlukan masuk ke akun Discord Anda. Setelah Anda masuk, buka avatar Anda untuk mengakses pengaturan pengguna;
- Klik "Koneksi" dan pilih "Tambah";
- Kemudian pilih "Xbox" di bagian Tambah koneksi baru;
- Ketuk "Lanjutkan" lalu ikuti petunjuknya (Mulai > Lanjutkan > Isi kredensial akun Microsoft) untuk menyambungkan akun Xbox dan Discord Anda;
- Anda akan mendapatkan pesan otorisasi, jadi tekan "Otorisasi" lalu "Lanjutkan" untuk menyelesaikan koneksi.
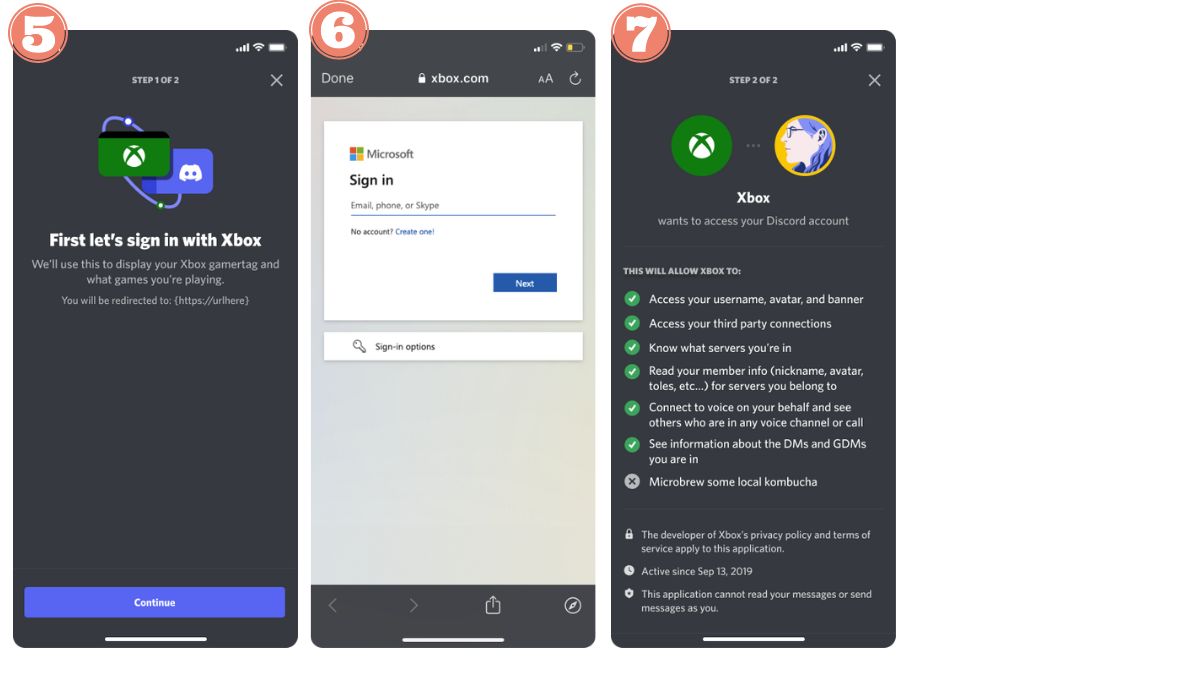
- Pada Discord versi Windows atau Mac
- Buka profil Anda dan akses pengaturan pengguna dengan mengeklik roda gigi di bagian kiri bawah, lalu klik "Koneksi";
- Kemudian klik ikon Xbox, tekan "Lanjutkan" dan ikuti semua petunjuknya;
- Pada halaman browser, isi detail identifikasi akun Microsoft Anda untuk membuat koneksi;
- Anda akan diminta untuk mengesahkan sambungan, klik "Ya" atau "Otorisasi" lalu "Lanjutkan" untuk menikmati semua fitur sambungan Xbox-Discord.
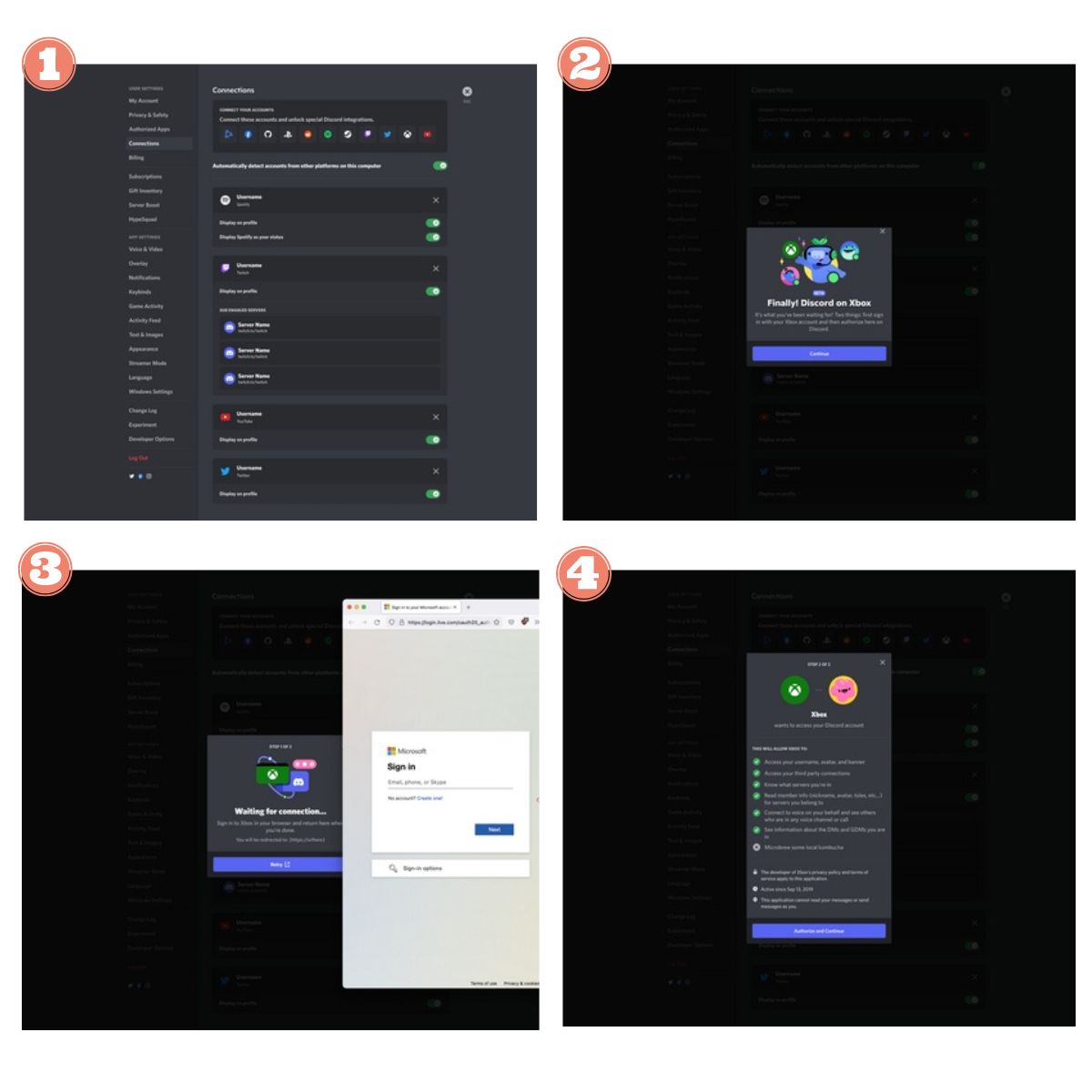
Dengan menautkan akun Discord ke konsol Xbox, Anda dapat membuat grup diskusi didedikasikan untuk Xbox, terpisah dari saluran percakapan biasa pada Discord. Penting untuk diperhatikan bahwa kontak Discord Anda akan terpisah dari teman-teman Xbox Anda. Selain itu, integrasi ini memberi Anda pilihan untuk menampilkan informasi seperti aktivitas Anda, berapa lama Anda bermain Xbox dan Gamertag pada profil Discord Anda.
Langkah 2: Bergabung dan mentransfer obrolan suara Discord dari Xbox
Berikut ini langkah-langkah yang harus diikuti untuk kedua tindakan yang berbeda ini:
Menolakmelakukan obrolan suara Discord di Xbox
Untuk memastikan koneksi yang lancar antara akun Xbox Anda dan Discord, ikuti langkah-langkah berikut:
- Setelah berhasil menyambungkan akun Xbox Anda dari Discord, sambungkan ke perangkat Xbox Anda menggunakan akun Xbox yang terkait dengan akun Discord;
- Selanjutnya, buka panduan konsol dengan menekan tombol Xbox pada controller ;
- Navigasikan ke bagian "Grup & Percakapan" dan temukan opsi "Suara Discord" dalam daftar menu;
- Pilih server Discord pilihan Anda, lalu pilih saluran suara tertentu yang ingin Anda sambungkan.
- Terakhir, pilih saluran suara yang telah Anda pilih pada konsol Xbox untuk bergabung dengan saluran suara Discord yang sesuai dengan mudah.
Catatan:
Jika bagian Voice Discord pada panduan ini tidak menunjukkan server apa pun yang tersedia, ini mengindikasikan bahwa Anda perlu bergabunglah terlebih dahulu server Discord. Hal ini dapat dilakukan melalui klien Discord, yang tersedia di berbagai platform. Setelah Anda mengintegrasikan server, ulangi langkah-langkah di atas untuk mendapatkan pengalaman yang lancar.
Mentransfer obrolan suara Discord ke Xbox
- Pada ponsel Discord:
Untuk menikmati Discord Voice sepenuhnya di konsol Xbox Anda, Anda perlu mengunduh aplikasi Xbox ke perangkat seluler Anda. Kemudian, berikut adalah langkah-langkah yang harus diikuti untuk transfer:
- Pastikan bahwa Anda Profil Xbox dan Anda akun perselisihan dengan baik dan benar terkaitKemudian instal aplikasi Xbox melalui App Store di perangkat seluler Anda. Anda harus melakukan langkah ini, jika tidak, maka tidak mungkin untuk mentransfer Discord Voice ke konsol Xbox Anda;
- Di aplikasi Discord Anda, pilih obrolan suara, geser kursor ke atas untuk mengakses pengaturan kontrol audio, lalu pilih opsi "Gabung di Xbox";
- Setelah Anda mengunduh aplikasi Xbox, aplikasi ini akan terbuka secara otomatis pada titik ini. Jika tidak, Anda akan diminta untuk mengunduhnya dari App Store;
- Pasang, lalu pilih konsol Xbox yang ingin Anda transfer audio Discord, lalu tekan "Transfer audio".
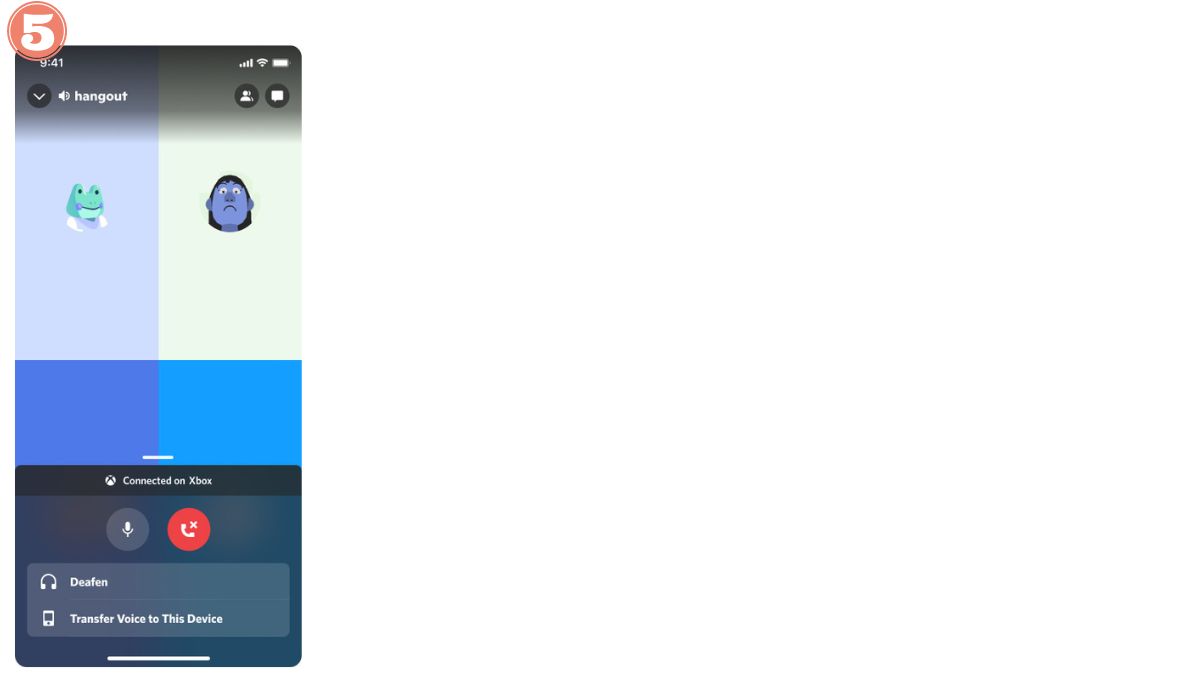
Catatan:
Dalam aplikasi seluler Discord, Anda dapat memilih untuk membisukan atau membunyikan audio dengan mengusap ke atas di ruang suara, dan perubahan ini akan tercermin pada konsol Xbox Anda.
- Pada Discord versi Windows atau Mac
- Mengakses server dan bergabung dengan saluran suara atau melakukan panggilan suara;
- Klik kanan pada saluran suara, lalu pilih "Transfer suara ke Xbox" ;
- Pindai kode dengan perangkat seluler Anda;
- Pada layar "Transfer audio Discord", konsol default Anda akan ditampilkan, dan Anda memiliki dua pilihan: pilih "Modify" untuk memilih konsol lain, atau klik "Transfer audio" untuk memulai transfer ke konsol Anda.
- Pada konsol Xbox Anda, notifikasi pop-up tentang transfer akan ditampilkan.
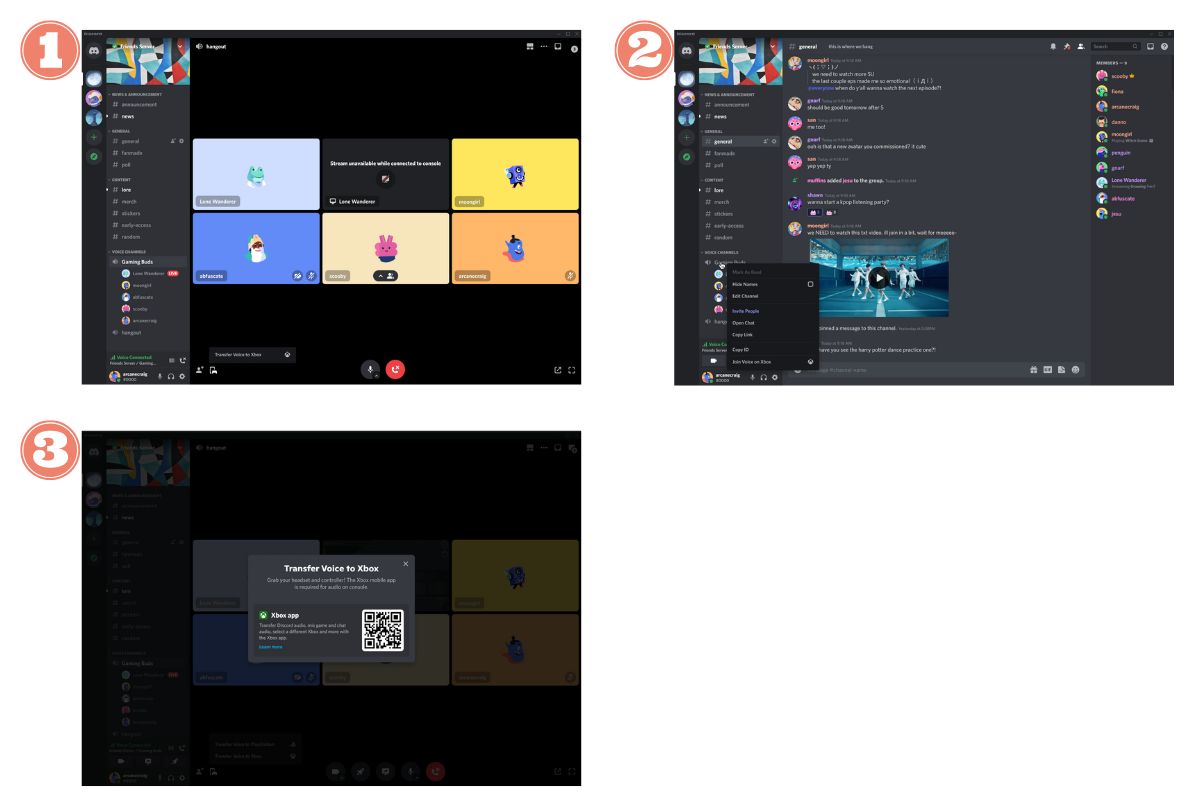
Catatan :
- Jika Anda menghubungkan akun Discord dan Xbox sebelum mengaktifkan fungsi suara Discord di Xbox, maka Anda perlu menautkan akun Anda lagi.
- Jika Anda mengalami kesulitan dengan kode QR, kami sarankan agar Anda memulai asosiasi akun atau proses transfer langsung dari aplikasi seluler Discord.
- Untuk berkomunikasi di luar konsol Xbox Anda, pastikan pengaturan privasi di aplikasi seluler Xbox diatur ke 'Semua Orang' untuk suara dan teks, dan 'Izinkan' untuk permainan lintas jaringan. Pengaturan 'Teman dalam Game' atau 'Diblokir' akan membatasi komunikasi di luar Xbox.
Langkah 3: Menyiarkan permainan Anda secara langsung
- Mulailah dengan menyambungkan ke Xbox Series X|S, Xbox One, atau Xbox terbaru dengan akun Xbox Anda yang ditautkan ke Discord. Buka panduan konsol dengan menekan tombol Xbox pada controller;
- Pada bagian "Grup & Percakapan", pilih opsi "Discord" dari menu;
- Kemudian pilih server Discord dan ruang suara yang ingin Anda siarkan;
- Setelah berada di ruang suara, tekan "Siarkan permainan Anda" di menu Xbox yang didedikasikan untuk obrolan Discord Anda di konsol;
- Jika Anda adalah pelanggan Nitro pada Discord, jangan lupa untuk menyesuaikan resolusi dan kecepatan bingkai. Tekan 'Mulai berbagi' jika sudah siap. (Perhatikan bahwa opsi 60 FPS masih belum tersedia di Xbox One).
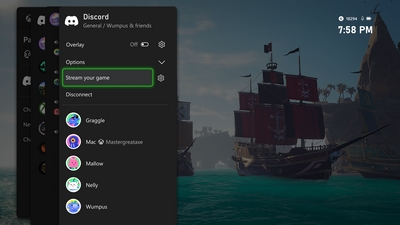
Berikut ini adalah video singkat yang merangkum langkah-langkah tersebut:
Hanya itu yang bisa dilakukan! Jika Anda ingin menghentikannya, cukup klik "Hentikan siaran" di menu Pihak dan Diskusi.
Catatan :
- Penayangan siaran Discord secara langsung dari Xbox Anda tidak dimungkinkan. Fungsionalitas streaming terbatas pada game dari Xbox Anda.
- Opsi kualitas gambar dapat bervariasi, tergantung pada konsol yang digunakan, dan sebagian hanya mendukung konfigurasi terbatas.
- Webcam tidak didukung oleh Discord ketika melakukan streaming Gameplay secara langsung.
- Jika Anda mengalami masalah dalam melakukan streaming game secara langsung melalui Discord, Anda mungkin perlu melakukan penyesuaian pada akun atau pengaturan Anda, jadi pastikan untuk memeriksanya.
Langkah 4: Melihat akun yang tersambung dan semua aktivitas Xbox
Mudah dilakukan, baik Anda menggunakan komputer atau ponsel:
Di PC: Menampilkan akun Xbox di Discord
Untuk menampilkan akun Xbox Anda pada profil Discord dari PC, ikuti langkah-langkah berikut:
- Buka Pengaturan pengguna dengan mengeklik ikon roda gigi di sudut kiri bawah profil Anda;
- Di sebelah kiri, pilih tab "Connections";
- Pada halaman tersebut, cari akun Xbox Anda yang terhubung, lalu aktifkan opsi "Tampilkan di profil".
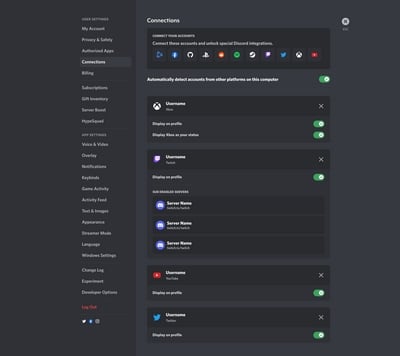
Di Seluler: Melihat aktivitas akun Xbox Connected sebagai Status
Sesuaikan tampilan akun Xbox Anda di Discord dengan mengikuti petunjuk berikut:
- Masih dalam pengaturan Pengguna, pilih "Koneksi".
- Selanjutnya, temukan akun Xbox Anda yang terhubung di halaman dan aktifkan opsi "Tampilkan di profil" dan/atau "Tampilkan Xbox sebagai status Anda".
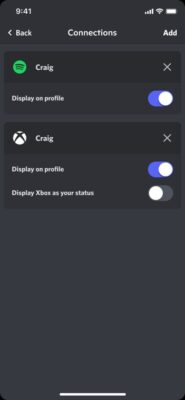
Menampilkan aktivitas game Xbox sebagai status
Anda juga dapat mempersonalisasi status Xbox Anda pada Discord dengan langkah-langkah sederhana berikut ini:
- Pada pengaturan Pengguna, klik tab "Koneksi" di sebelah kiri;
- Setelah Anda menemukan akun Xbox Anda yang terhubung di halaman tersebut, yang harus Anda lakukan adalah mengaktifkan opsi "Tampilkan Xbox sebagai status Anda", dan hanya itu.
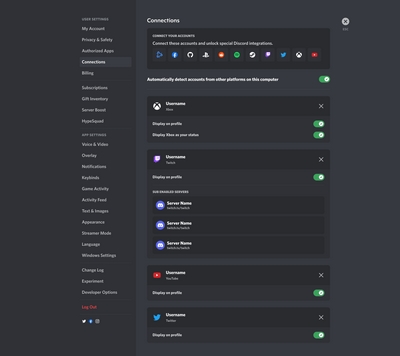
Bonus: Berhenti menggunakan Discord di Xbox
Jika Anda memutuskan untuk berhenti menggunakan Discord di Xbox, inilah yang perlu Anda lakukan:
Hentikan streaming permainan Anda
- Tekan tombol Xbox untuk mengakses panduan dan temukan tab "Game dan percakapan";
- Pilih saluran Discord di mana Anda akan melakukan siaran langsung;
- Terakhir, klik "Hentikan streaming".
Meninggalkan obrolan suara Discord
- Buka panduan dengan menekan tombol Xbox pada controller Anda;
- Buka "Grup dan percakapan", lalu pilih Discord ;
- Terakhir, klik "Putuskan" untuk keluar dari saluran.
Lepaskan koneksi Xbox dari akun Discord
- Di Seluler
Ikuti langkah-langkah sederhana ini untuk memutuskan tautan akun Xbox Anda dari akun Discord:
- Buka Pengaturan pengguna dan pilih "Koneksi";
- Tekan "X" di samping nama akun Xbox Anda, lalu cabut otorisasi untuk memisahkan profil Xbox Anda dari akun Discord.
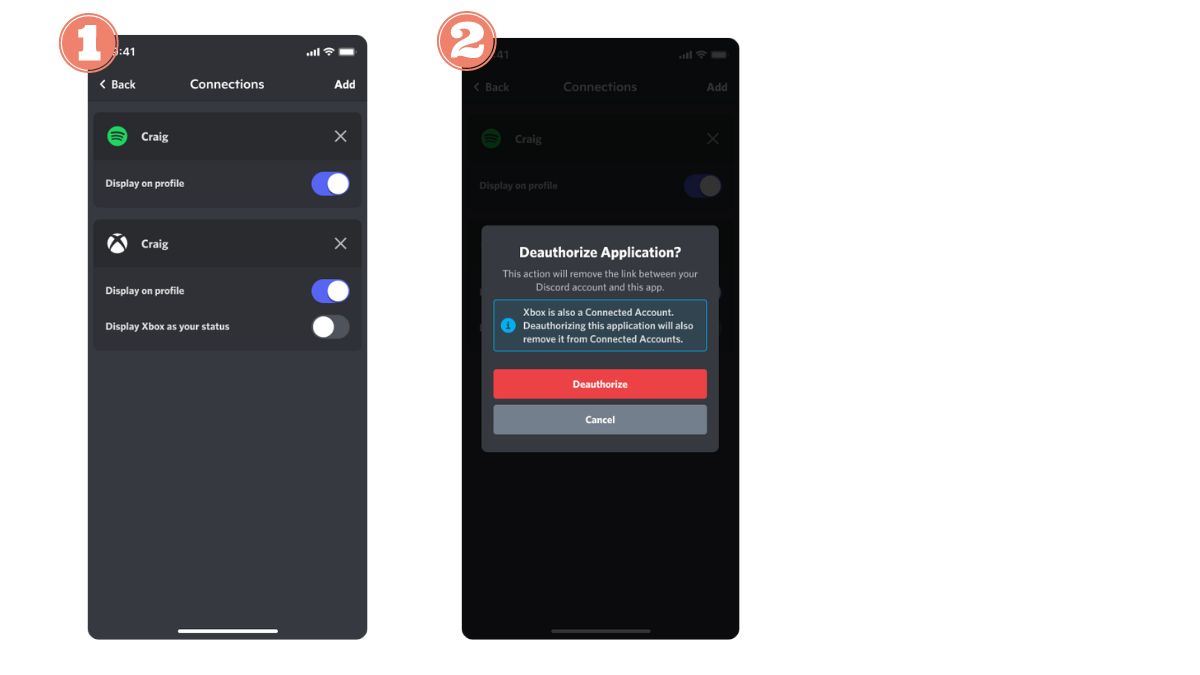
- Pada PC
Ikuti langkah-langkah berikut untuk memutuskan tautan akun Xbox Anda dari akun Discord:
- Buka Pengaturan pengguna, diwakili oleh roda gigi di sebelah profil pengguna Anda;
- Kemudian klik "Connections" di menu sebelah kiri;
- Cari akun Xbox Connected Anda di halaman, lalu tekan "X" di samping nama akun Connected Anda.
- Pilih "Hapus otorisasi" pada jendela pop-up yang muncul untuk mengonfirmasi pemisahan akun Xbox dan Discord Anda.
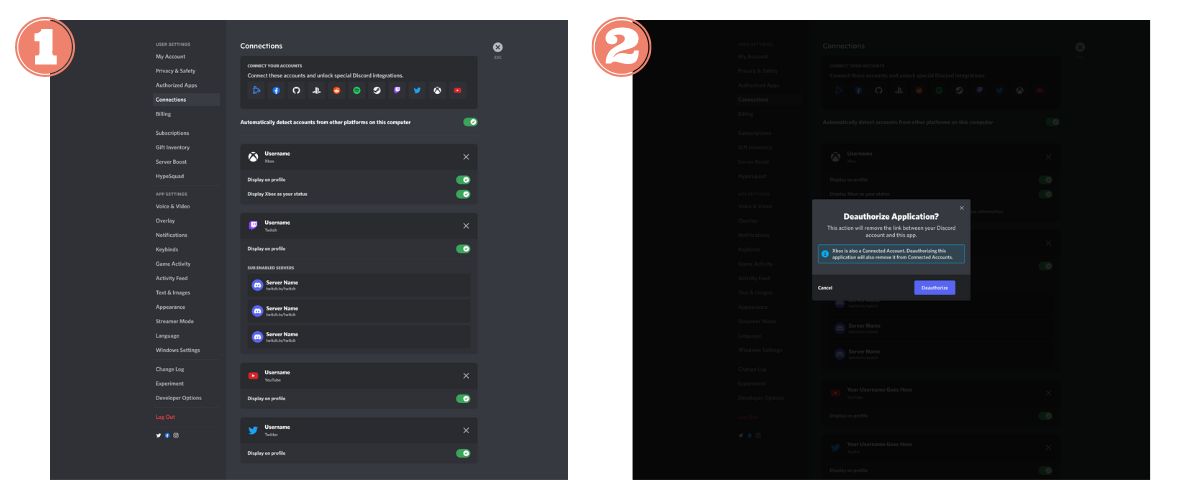
Hanya itu yang bisa dilakukan dengan Discord di Xbox. Jika Anda memiliki pertanyaan, jangan ragu untuk bertanya kepada kami di kolom komentar atau hubungi dukungan Xbox atau dukungan Discord secara langsung.