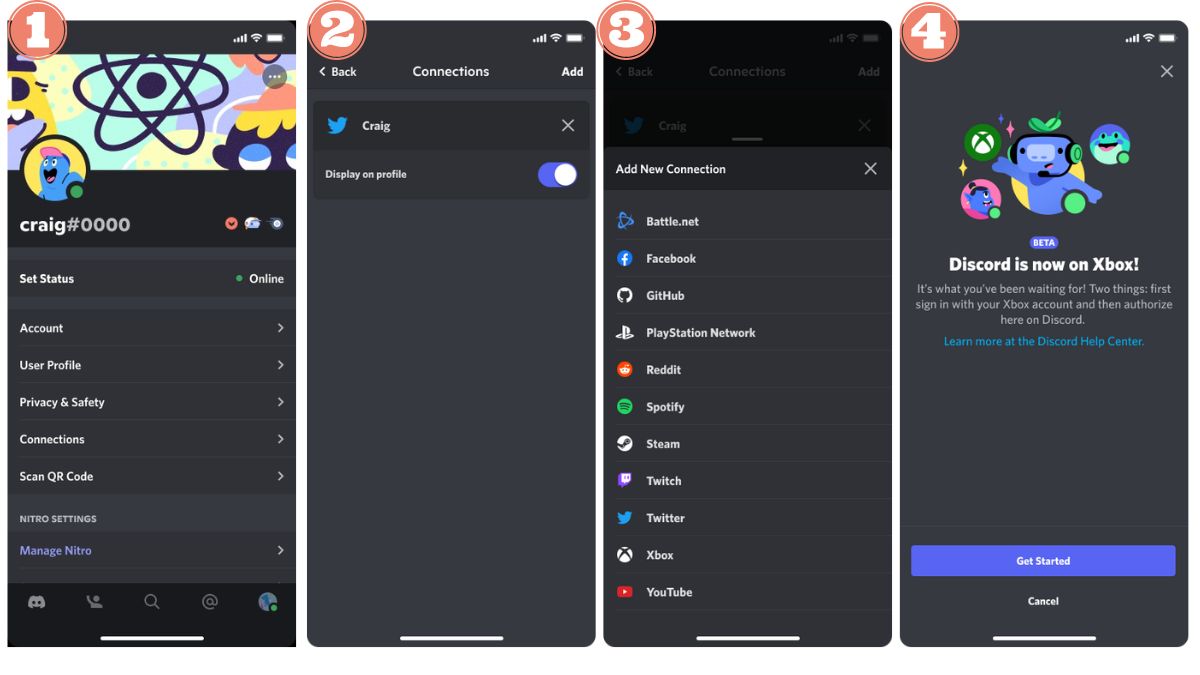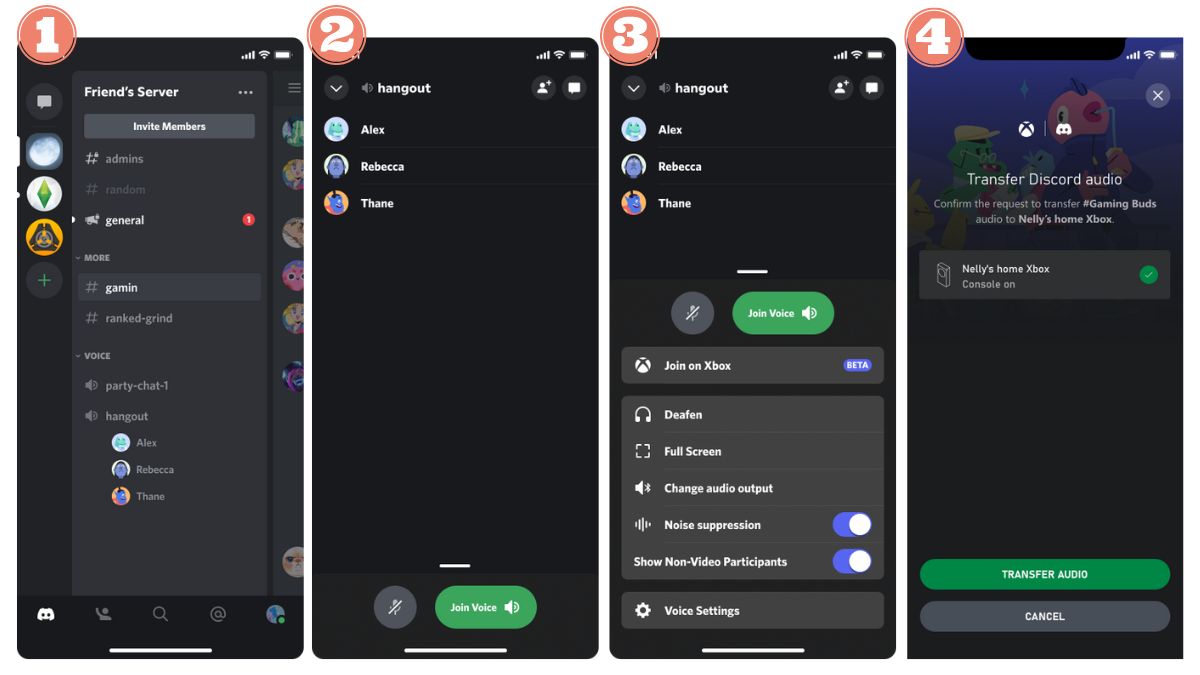¿Sabía que ahora es posibleañadir una cuenta Discord a la consola Xbox ? Gracias al modo nativo de Discord con la Xbox, podrás jugar en tu consola mientras conectas canales de voz desde Discord y chateas con tus amigos. En esta guía, te explicaremos los distintos pasos que debes seguir para aprovechar esta función, que es muy fácil de usar.usa Discord en Xbox.
Paso 1: Conectar la cuenta Discord al perfil Xbox
Para empezar, tienes que vincular tus cuentas de Discord y Xbox, y sólo entonces podrás añadir Discord a tu consola. Sólo tienes que hacer esto la primera vez, o cuando cambies de cuenta, o después de haber desvinculado tus cuentas. ¿Cómo se hace?
Conexión de la cuenta Discord desde la Xbox
Tanto si estás en una aplicación de Xbox (móvil o para Windows) como en la consola, los pasos a seguir son sencillos.
- En la aplicación Xbox :
- Empieza por abrir la aplicación Xbox ;
- En la página de inicio, haga clic en el punto Discord;
- La pantalla mostrará un mensaje diciendo que necesitas vincular tu cuenta Discord a Xbox. Haz clic en el botón "Continuar" de la parte inferior;
- A continuación, introduzca sus datos de identificación Discord, haga clic en "Conectar", introduzca sus datos de identificación Microsoft y haga clic en "Conectar".
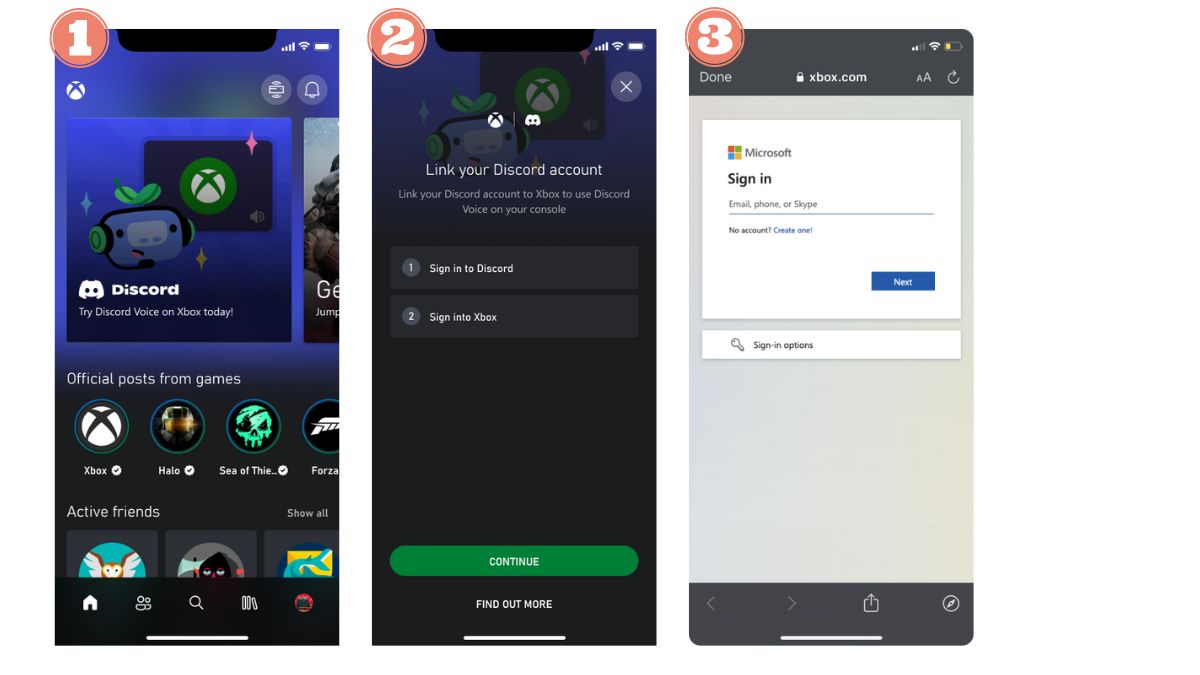
- En la aplicación Xbox para Windows :
- Pulsa el botón Inicio y, de una lista de opciones, selecciona Xbox ;
- Haga clic en el icono del perfil y luego en "Configuración";
- A continuación, haz clic en "Vincular" junto a Discord, y continúa siguiendo las instrucciones para establecer la conexión.
- En Xbox :
- Una vez conectado al dispositivo Xbox, abre la guía de la consola pulsando el botón Xbox del mando;
- Vaya a "Perfil y sistema" y, a continuación, haga clic en "Configuración", "Cuenta" y "Cuentas sociales vinculadas" ;
- A continuación, vaya a la sección "no vinculados" y seleccione Discord ;
- Por último, haz clic en "Vincular" y sigue las instrucciones para finalizar la conexión.
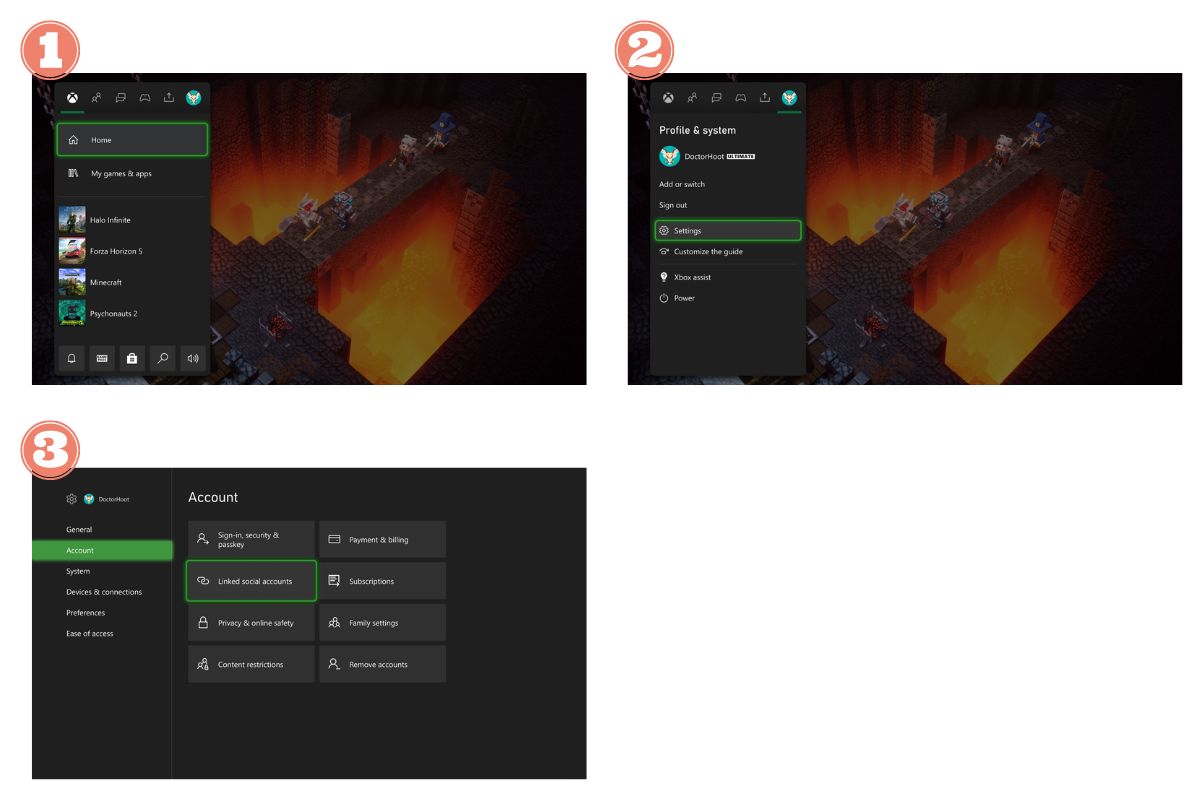
Conexión de perfil Xbox desde Discord
Los pasos difieren ligeramente en función de la versión de Discord que esté utilizando.
- En el móvil Discord
- Por supuesto, necesita conéctese a su cuenta Discord. Una vez conectado, ve a tu avatar para acceder a la configuración de usuario;
- Haga clic en "Conexiones" y seleccione "Añadir";
- A continuación, selecciona "Xbox" en la sección Añadir nuevas conexiones;
- Pulse "Continuar" y siga las instrucciones (Inicio > Continuar > Introducir credenciales de la cuenta Microsoft) para conectar sus cuentas Xbox y Discord;
- Recibirás un mensaje de autorización, así que pulsa "Autorizar" y luego "Continuar" para finalizar la conexión.
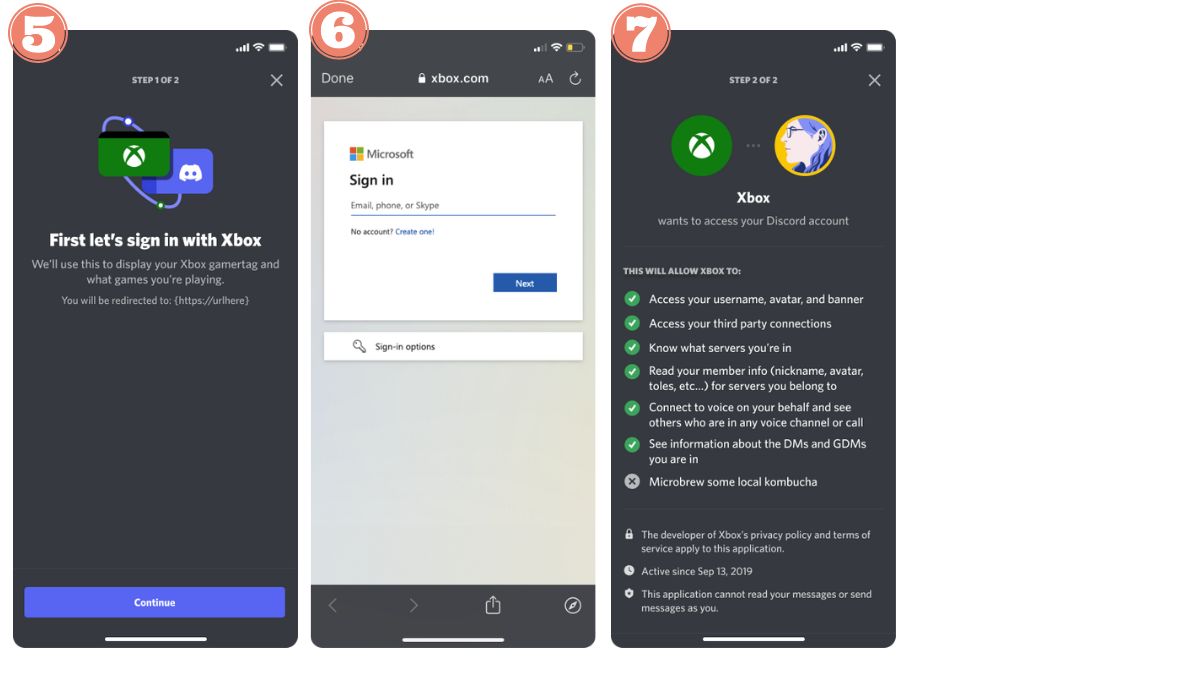
- En Discord versión Windows o Mac
- Vaya a su perfil y acceda a la configuración de usuario haciendo clic en la rueda dentada de la parte inferior izquierda y, a continuación, en "Conexiones";
- A continuación, haz clic en el icono de Xbox, pulsa "Continuar" y sigue todas las instrucciones;
- En la página del navegador, introduce los datos de identificación de tu cuenta Microsoft para establecer la conexión;
- Se le pedirá que autorice la conexión, haga clic en "Sí" o "Autorizar" y luego en "Continuar" para disfrutar de todas las funciones del enlace Xbox-Discord.
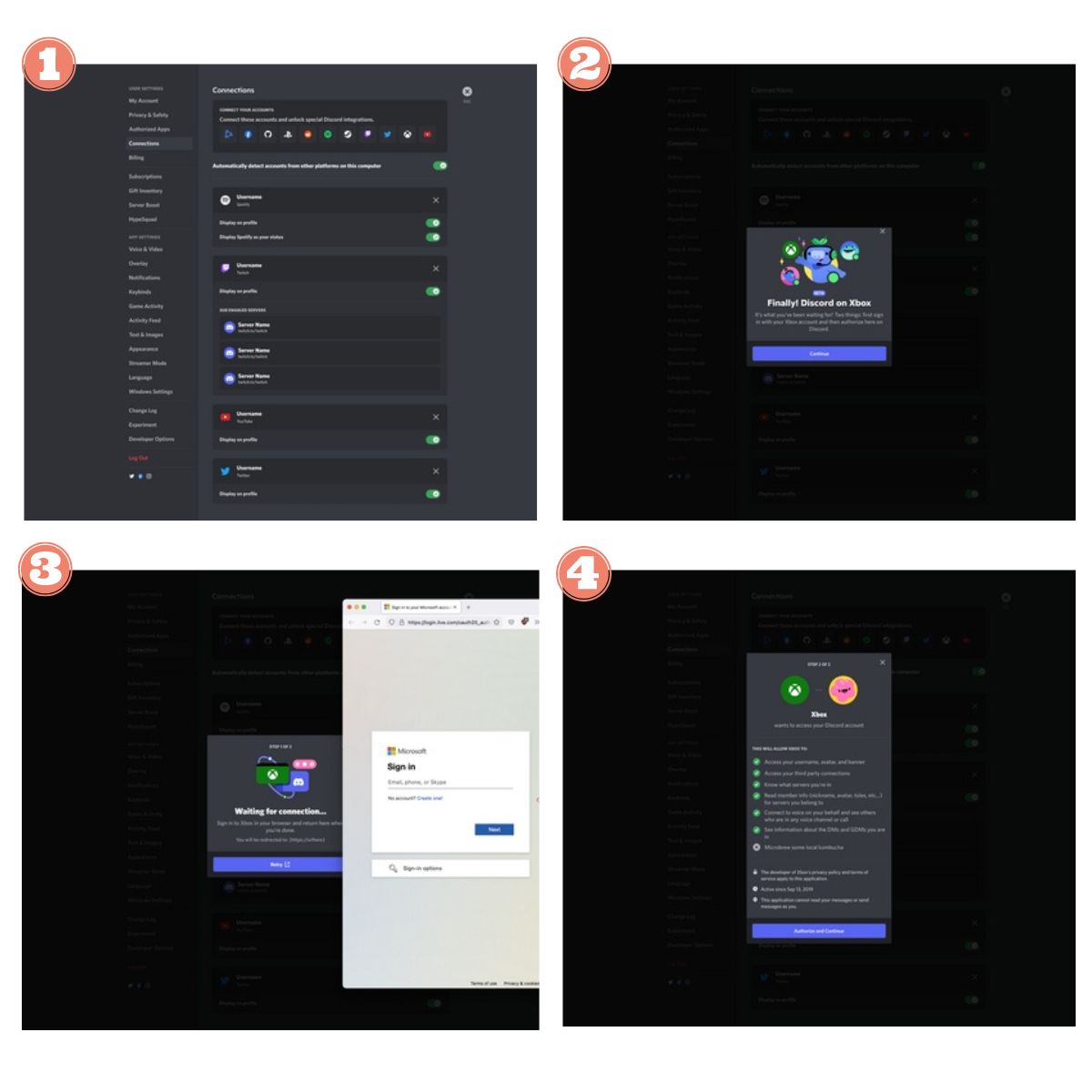
Si vinculas tu cuenta Discord a tu consola Xbox, podrás crear un grupo de debate dedicado a Xbox, separado de los canales de conversación habituales en Discord. Es importante tener en cuenta que tus contactos de Discord estarán separados de tus amigos de Xbox. Además, esta integración te da la opción de mostrar información como tu actividad, cuánto tiempo llevas en Xbox y tu Gamertag en tu perfil de Discord.
Paso 2: Unirse y transferir un chat de voz Discord desde Xbox
Estos son los pasos a seguir para estas dos acciones distintas:
Rechazaroindre a voice chat Discord on Xbox
Para garantizar una conexión sin problemas entre su cuenta Xbox y Discord, siga estos pasos:
- Tras conectar correctamente tu cuenta Xbox desde Discord, conéctate a tu dispositivo Xbox utilizando la cuenta Xbox asociada a tu cuenta Discord;
- A continuación, abre la guía de la consola pulsando el botón Xbox del mando ;
- Navegue hasta la sección "Grupos y conversaciones" y localice la opción "Voz Discord" en la lista de menús;
- Seleccione el servidor Discord de su elección y, a continuación, el canal de voz específico al que desea conectarse.
- Por último, elige el canal de voz que hayas seleccionado en tu consola Xbox para unirte sin esfuerzo al canal de voz Discord correspondiente.
Nota:
Si la sección Voz Discord de la guía no muestra ningún servidor disponible, esto indica que es necesario unirse de antemano un servidor Discord. Esto puede hacerse a través del cliente Discord, que está disponible en diversas plataformas. Una vez que haya integrado un servidor, repita los pasos anteriores para una experiencia sin problemas.
Transfiere un chat de voz Discord a Xbox
- En el móvil Discord :
Para disfrutar plenamente de Discord Voice en tu consola Xbox, tienes que descargar la aplicación Xbox en tu dispositivo móvil. A continuación, te indicamos los pasos a seguir para la transferencia:
- Asegúrese de que su Perfil Xbox y su cuenta de discordia están bien y de verdad vinculadoA continuación, instala la aplicación Xbox a través de la App Store en tu dispositivo móvil. Es esencial que realices este paso, de lo contrario será imposible transferir Discord Voice a tu consola Xbox;
- En tu aplicación Discord, elige un chat de voz, desliza el cursor hacia arriba para acceder a los ajustes de control de audio y, a continuación, elige la opción "Unirse en Xbox";
- Si has descargado la aplicación Xbox, se abrirá automáticamente en este punto. Si no, se te pedirá que la descargues de la App Store;
- Instálalo, selecciona la consola Xbox a la que quieres transferir el audio del Discord y pulsa "Transferir audio".
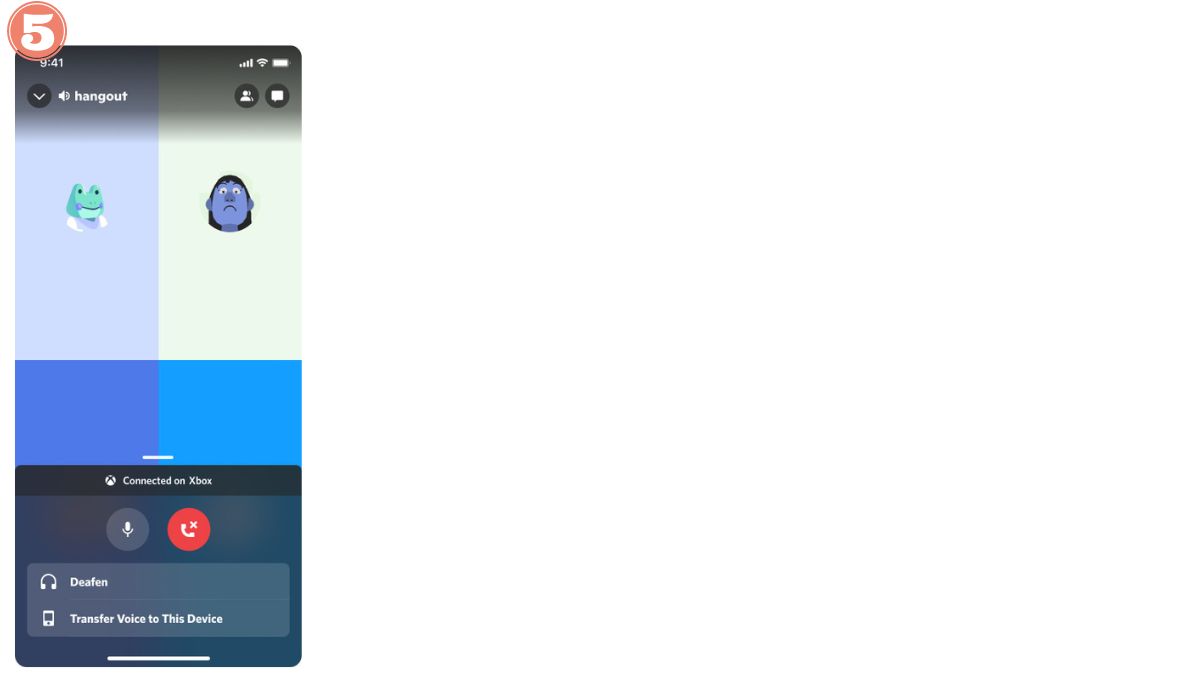
Nota:
En la aplicación móvil Discord, puedes silenciar o desactivar el audio deslizando el dedo hacia arriba en la sala de voz, y estos cambios se reflejarán en tu consola Xbox.
- En Discord versión Windows o Mac
- Accede al servidor y únete al canal de voz o entra en la llamada de voz ;
- Haz clic con el botón derecho en el canal de voz y selecciona "Transferir voz a Xbox" ;
- Escanee el código con su dispositivo móvil;
- En la pantalla "Transferir audio Discord", aparecerá tu consola por defecto y tendrás dos opciones: o bien elegir "Modificar" para seleccionar otra consola, o bien hacer clic en "Transferir audio" para iniciar la transferencia a tu consola.
- En tu consola Xbox, aparecerá una notificación emergente sobre la transferencia.
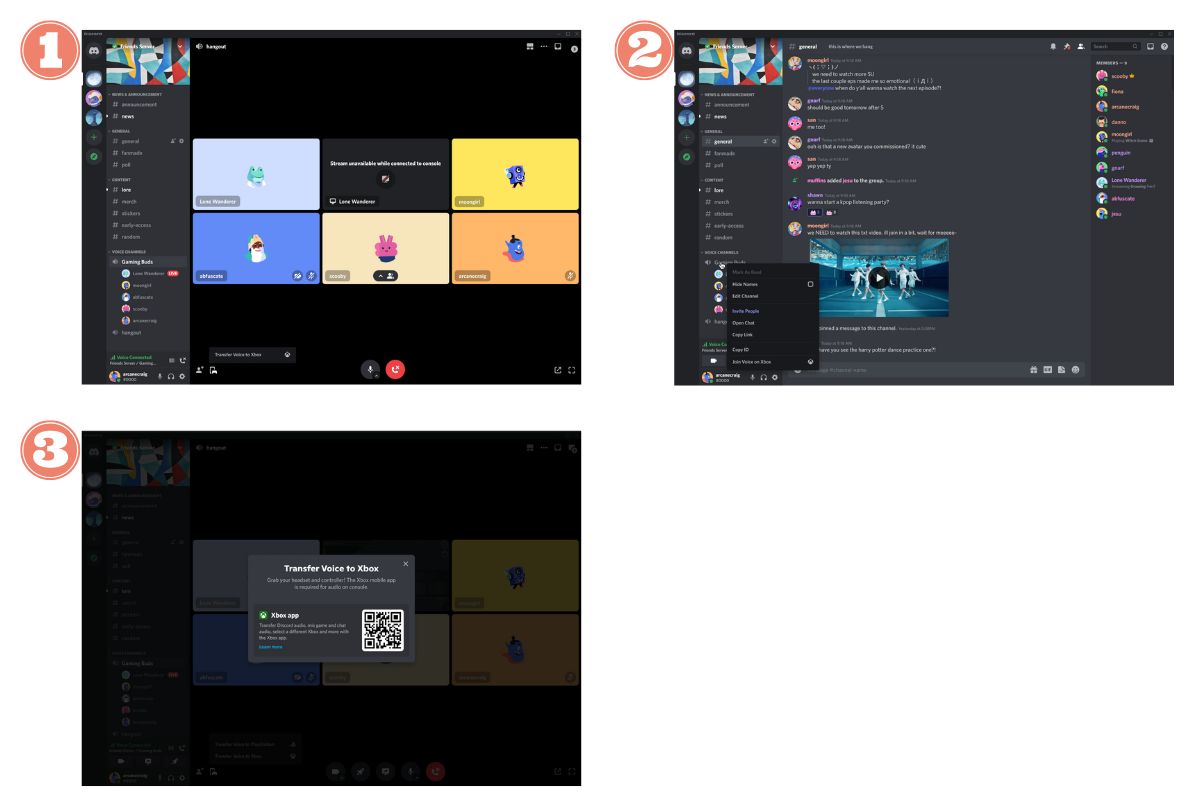
Notas:
- Si conecta sus cuentas Discord y Xbox antes de activar la función de voz Discord en Xbox, será necesario volver a vincular sus cuentas.
- Si tiene dificultades con los códigos QR, le sugerimos que inicie el proceso de asociación o transferencia de cuenta directamente desde la aplicación móvil Discord.
- Para comunicarte fuera de tu consola Xbox, asegúrate de que la configuración de privacidad de la aplicación móvil Xbox esté establecida en "Todos" para voz y texto, y en "Permitir" para juegos entre redes. Los ajustes "Amigos en juego" o "Bloqueado" restringirán la comunicación fuera de Xbox.
Paso 3: Retransmita su juego en directo
- Empieza por conectarte a tu Xbox Series X|S, Xbox One o la última Xbox con tu cuenta Xbox vinculada a Discord. Abre la guía de la consola pulsando el botón Xbox del mando;
- En la sección "Grupo y conversaciones", elija la opción "Discord" del menú;
- A continuación, seleccione el servidor Discord y la sala de voz desde la que desea emitir;
- Una vez en la sala de voz, pulsa "Transmite tu partida" en el menú Xbox dedicado a tu chat Discord en consola;
- Si estás abonado a Nitro en Discord, no olvides ajustar la resolución y la frecuencia de imagen. Pulsa "Empezar a compartir" cuando estés listo. (Ten en cuenta que la opción de 60 FPS aún no está disponible en Xbox One).
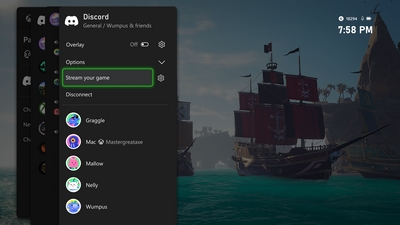
He aquí un breve vídeo que resume estos pasos:
Eso es todo. Si quieres detenerla, sólo tienes que hacer clic en "Detener la emisión" en el menú de Partidos y Debates.
Notas:
- No es posible ver en directo las emisiones de Discord desde tu Xbox. La funcionalidad de streaming se limita al juego desde tu Xbox.
- Las opciones de calidad de imagen pueden variar en función de la consola utilizada, ya que algunas sólo admiten configuraciones limitadas.
- Las cámaras web no son compatibles con Discord a la hora de retransmitir su juego en directo.
- Si tienes problemas para retransmitir tu partido en directo a través de Discord, puede que tengas que hacer ajustes en tu cuenta o en la configuración, así que asegúrate de comprobarlos.
Paso 4: Ver la cuenta conectada y todas las actividades de Xbox
Es fácil de hacer tanto si utilizas un ordenador como un teléfono móvil:
En PC: Mostrar cuenta Xbox en Discord
Para mostrar tu cuenta Xbox en tu perfil Discord desde un PC, sigue estos pasos:
- Vaya a Configuración de usuario haciendo clic en el icono de la rueda dentada situado en la esquina inferior izquierda de su perfil;
- A la izquierda, seleccione la pestaña "Conexiones";
- En la página, localiza tu cuenta Xbox conectada y activa la opción "Mostrar en el perfil".
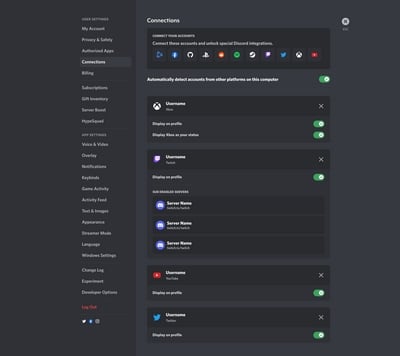
En móvil: Ver las actividades de la cuenta Xbox Connected como Estado
Personaliza la visualización de tu cuenta Xbox en el Discord siguiendo estas instrucciones:
- Siempre en Configuración de usuario, seleccione "Conexiones".
- A continuación, busca tu cuenta Xbox conectada en la página y activa las opciones "Mostrar en el perfil" y/o "Mostrar Xbox como tu estado".
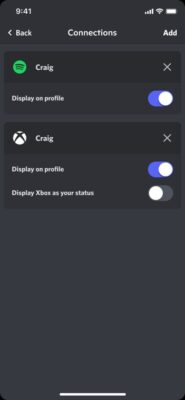
Mostrar la actividad de juego de Xbox como estado
También puedes personalizar tu estado Xbox en Discord con estos sencillos pasos:
- En Configuración de usuario, haga clic en la pestaña "Conexiones" de la izquierda;
- Una vez que hayas localizado tu cuenta Xbox conectada en la página, todo lo que tienes que hacer es activar la opción "Mostrar Xbox como tu estado", y ya está.
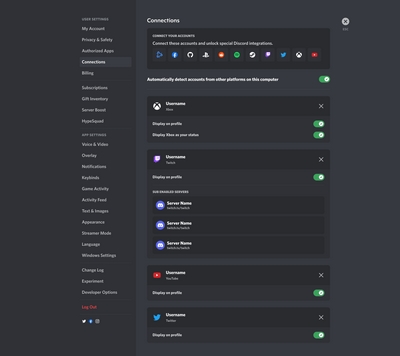
Bonus: Deja de usar Discord en Xbox
Si decides dejar de utilizar Discord en Xbox, esto es lo que tienes que hacer:
Deja de retransmitir tu juego
- Pulsa la tecla Xbox para acceder a la guía y busca la pestaña "Juegos y conversaciones";
- Elija el canal Discord en el que emitirá en directo;
- Por último, haga clic en "Detener la transmisión".
Salir de un chat de voz Discord
- Abre la guía pulsando el botón Xbox de tu mando;
- Vaya a "Grupos y conversaciones" y elija Discord ;
- Por último, haz clic en "Desconectar" para abandonar el canal.
Eliminar la conexión Xbox de la cuenta Discord
- En móvil
Sigue estos sencillos pasos para desvincular tu cuenta Xbox de tu cuenta Discord:
- Vaya a Configuración de usuario y elija "Conexiones";
- Pulsa la "X" situada junto al nombre de tu cuenta Xbox y, a continuación, revoca la autorización para disociar tu perfil Xbox de tu cuenta Discord.
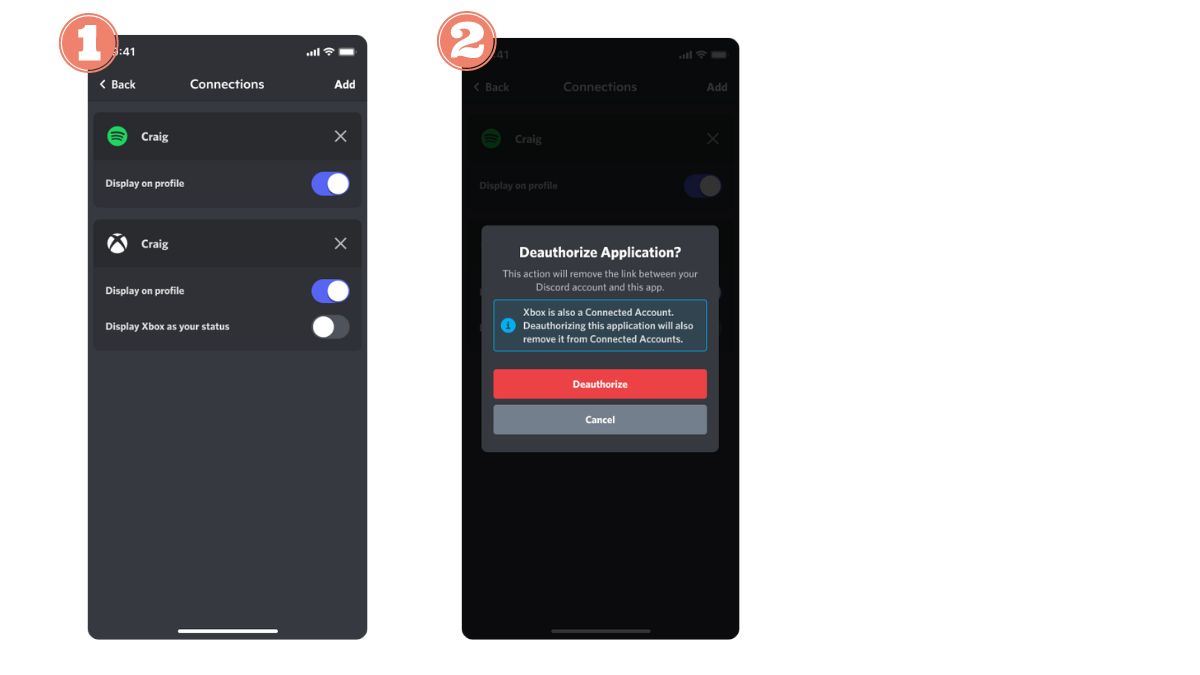
- En PC
Sigue estos pasos para desvincular tu cuenta Xbox de tu cuenta Discord:
- Vaya a Configuración de usuario, representada por una rueda dentada junto a su perfil de usuario;
- A continuación, haga clic en "Conexiones" en el menú de la izquierda;
- Localiza tu cuenta Xbox Connected en la página y, a continuación, pulsa la "X" situada junto al nombre de tu cuenta Connected.
- Selecciona "Eliminar autorización" en la ventana emergente que aparece para confirmar la disociación de tus cuentas Xbox y Discord.
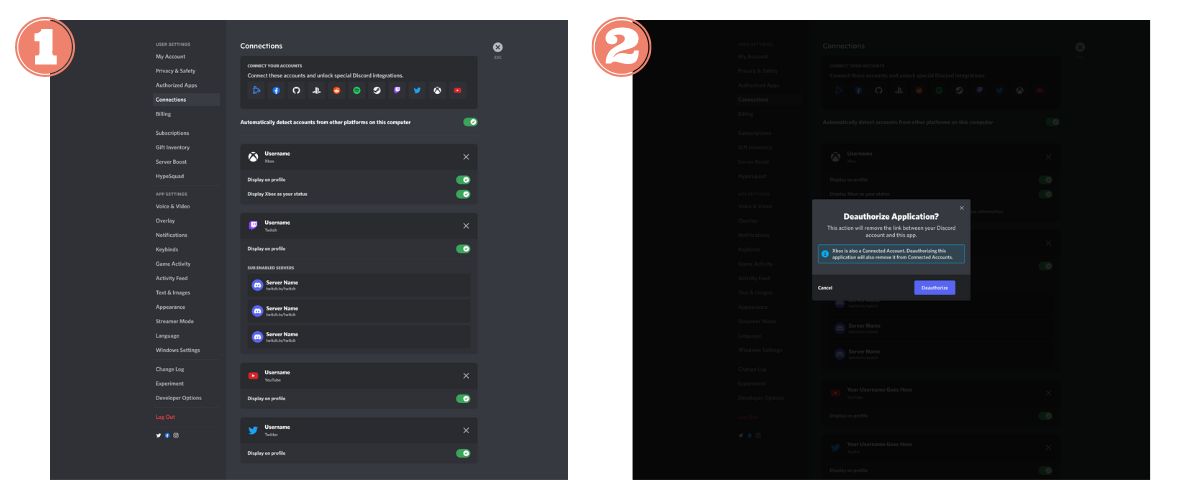
Esto es todo lo que hay que saber sobre Discord en Xbox. Si tienes alguna duda, no dudes en preguntarnos en los comentarios o ponte en contacto directamente con el soporte de Xbox o con el de Discord.