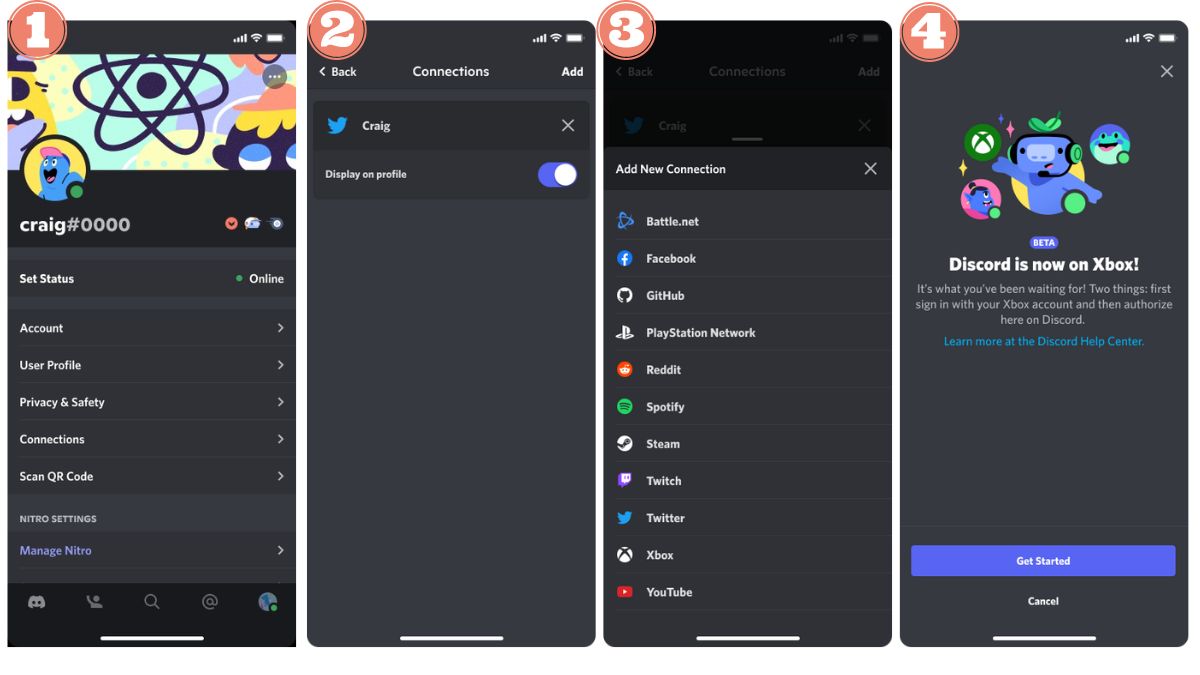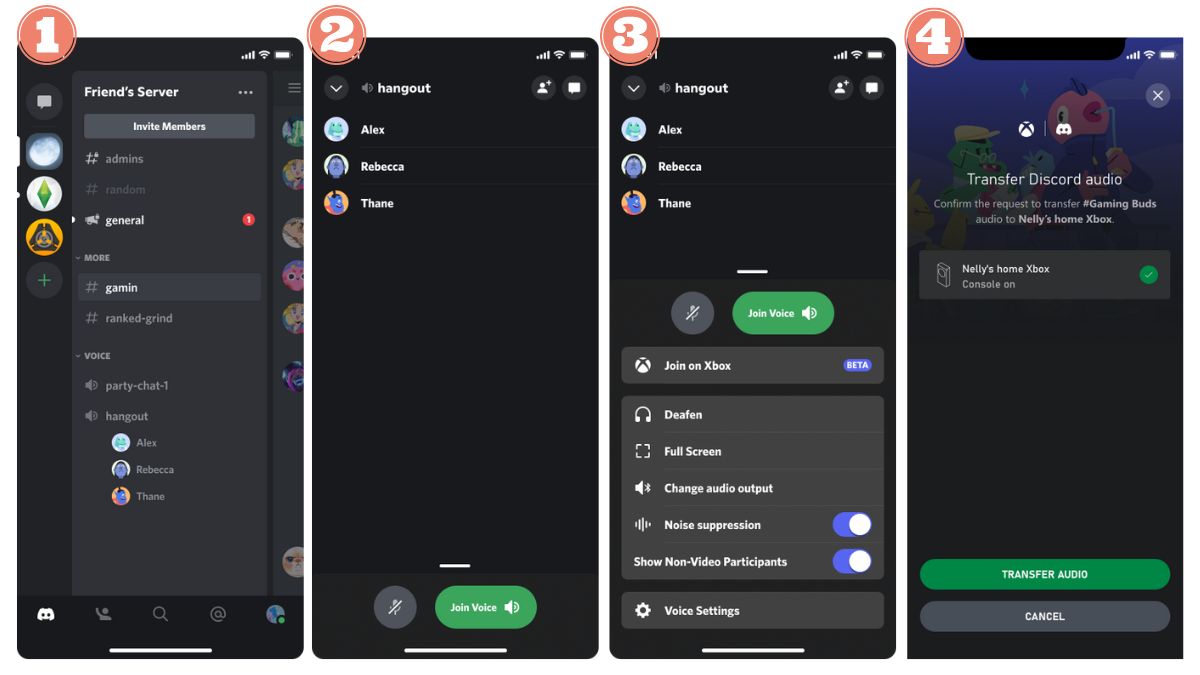Savez-vous qu’il est désormais possible d’ajouter un compte Discord à la console Xbox ? En effet, grâce au fonctionnement en mode natif de Discord avec la Xbox, vous pouvez jouer sur votre console tout en y connectant des canaux vocaux depuis Discord et ainsi discuter avec vos amis. Dans ce guide, nous vous présentons les différentes étapes à suivre pour profiter de cette fonctionnalité, qui est d’utiliser Discord Sur Xbox.
Étape 1 : Connecter le compte Discord au profil Xbox
Pour commencer, vous devez lier vos comptes Discord et Xbox et c’est seulement ensuite que vous pourrez ajouter Discord à votre console. Cette action n’est requise que la première fois, ou lorsque vous changez de compte, ou encore après que vous auriez dissocié vos comptes. Alors, comment faire ?
Connexion du compte Discord à partir de la Xbox
Que vous soyez sur une application Xbox (mobile ou pour Windows) ou sur la console, les étapes à suivre restent simples.
- Sur l’appli Xbox :
- Commencez par ouvrir l’application mobile Xbox ;
- Une fois sur la page d’accueil, cliquez sur le spot Discord ;
- L’écran affichera un message comme quoi vous devez lier votre compte Discord à Xbox. Cliquez sur le bouton “continuer” en bas ;
- Ensuite, vous n’avez qu’à saisir vos informations d’identification Discord puis cliquer sur “Connexion” et aussi saisir vos informations d’identification Microsoft et finir par appuyer sur “Connexion”.
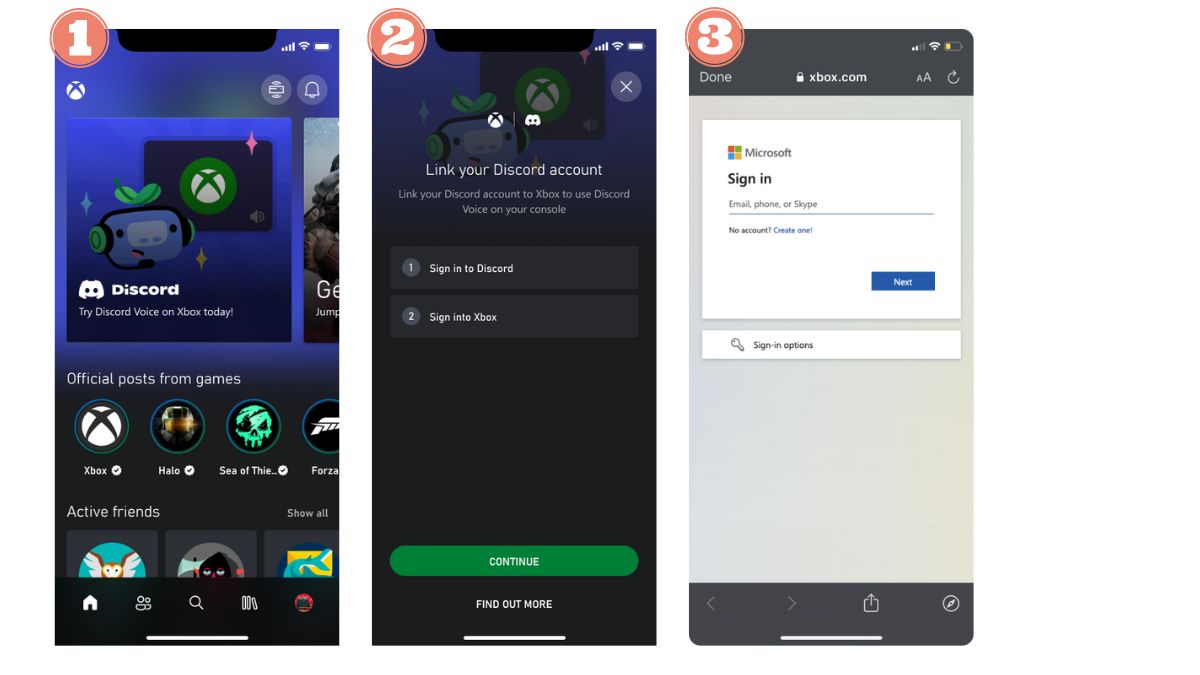
- Sur l’appli Xbox pour Windows :
- Appuyez sur le bouton Démarrer et parmi les choix proposés dans une liste, optez pour Xbox ;
- Cliquez sur l’icône de profil puis sur “Paramètres” ;
- Ensuite, cliquez sur “Lier” qui se trouve à côté de Discord, puis continuez à suivre les instructions pour établir la connexion.
- Sur la console Xbox :
- Une fois connecté au dispositif Xbox, ouvrez le guide de la console en appuyant sur le bouton Xbox de votre manette ;
- Allez dans “Profil et système”, puis cliquez sur “Paramètres”, “Compte” et “Comptes sociaux liés” ;
- Ensuite, allez dans la section “non lié” pour sélectionner Discord ;
- Enfin, cliquez sur “Lier” et suivez les instructions pour finaliser la connexion.
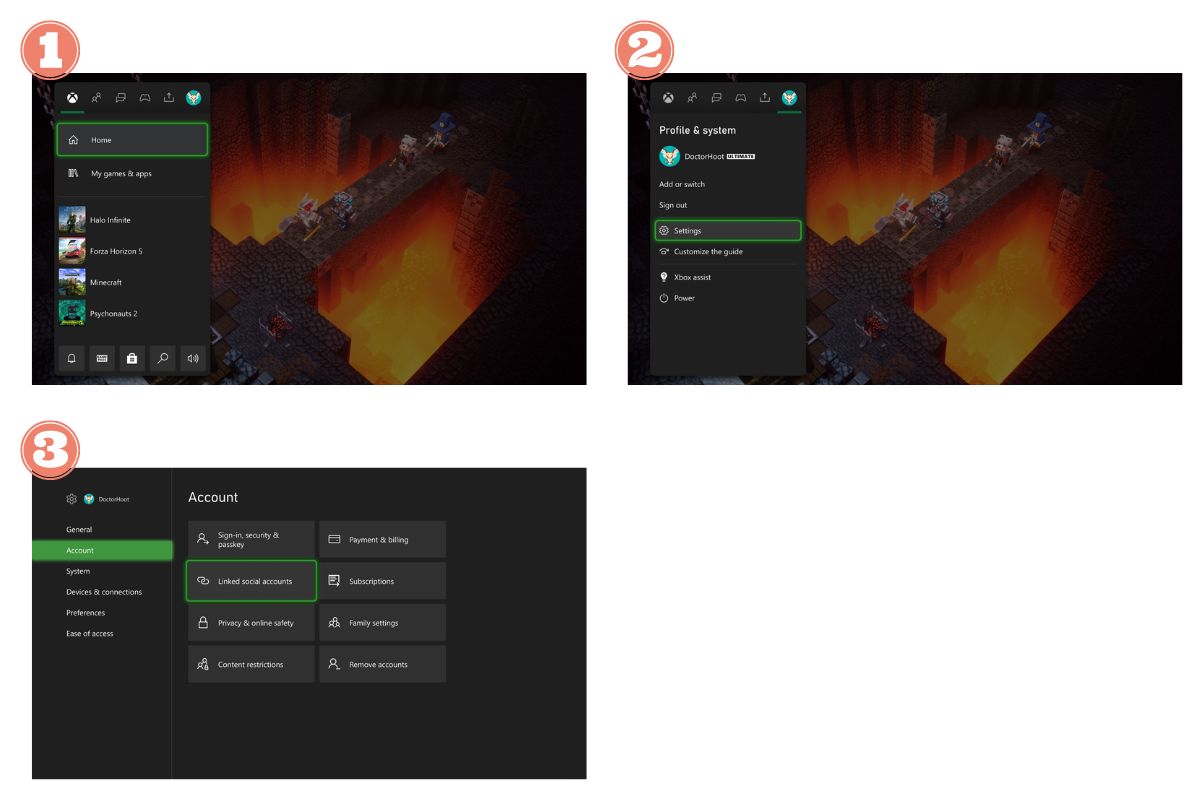
Connexion du profil Xbox depuis Discord
Les étapes diffèrent un peu en fonction de la version de Discord que vous utilisez.
- Sur Discord mobile
- Bien sûr, il faut vous connecter à votre compte Discord. Une fois connecté, allez sur votre avatar pour accéder aux paramètres utilisateur ;
- Cliquez sur “Connexions” et optez pour “Ajoutez” ;
- Ensuite, sélectionnez “Xbox” dans la section Ajouter de nouvelles connexions ;
- Tapez sur “Continuer” puis suivez les invites (démarrer > Continuer > Remplir les informations d’identification du compte Microsoft) pour connecter vos comptes Xbox et Discord ;
- Vous aurez un message d’autorisation, appuyez sur “Autoriser” puis “Continuer” pour finaliser la connexion.
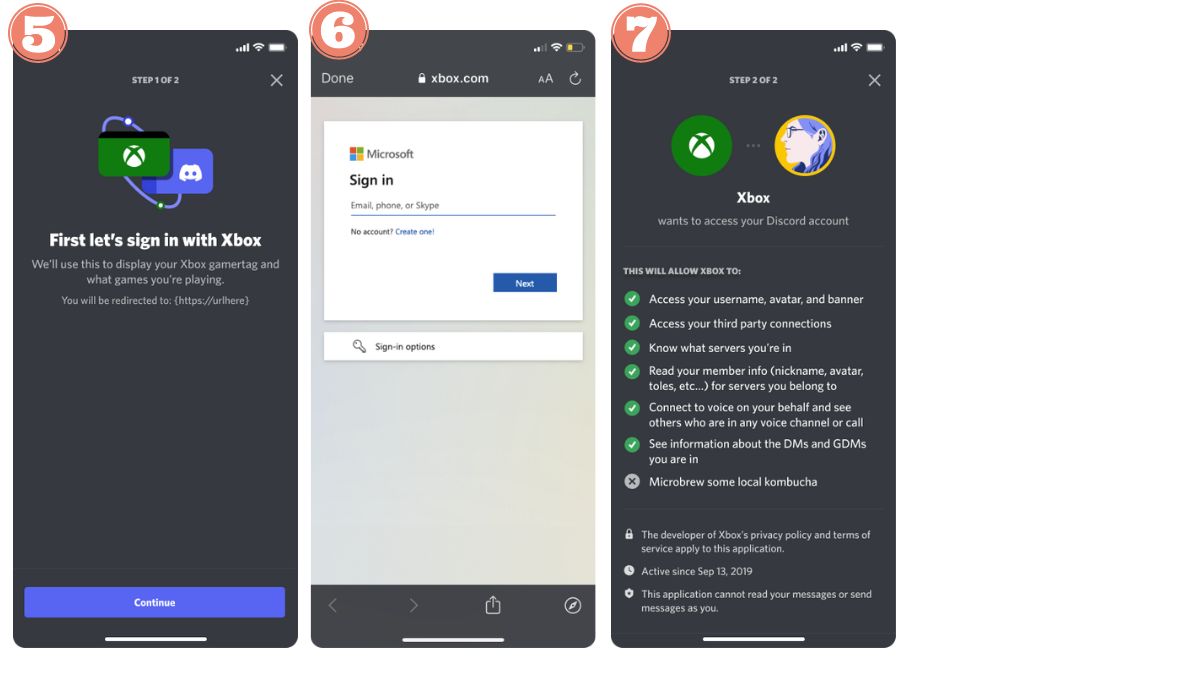
- Sur Discord version Windows ou Mac
- Allez sur votre profil et accédez aux paramètres utilisateurs en cliquant sur la roue dentée se trouvant en bas à gauche, puis cliquez sur “Connexions” ;
- Cliquez ensuite sur l’icône Xbox et appuyez sur “Continuer” et suivez toutes les instructions ;
- Dans la page de navigateur, remplissez les informations d’identification de votre compte Microsoft afin d’établir la connexion ;
- Vous aurez sur l’écran une demande d’autorisation pour la connexion, cliquez sur “Oui” ou “Autoriser” puis sur “Continuer” pour profiter de toutes les fonctionnalités de la liaison Xbox-Discord.
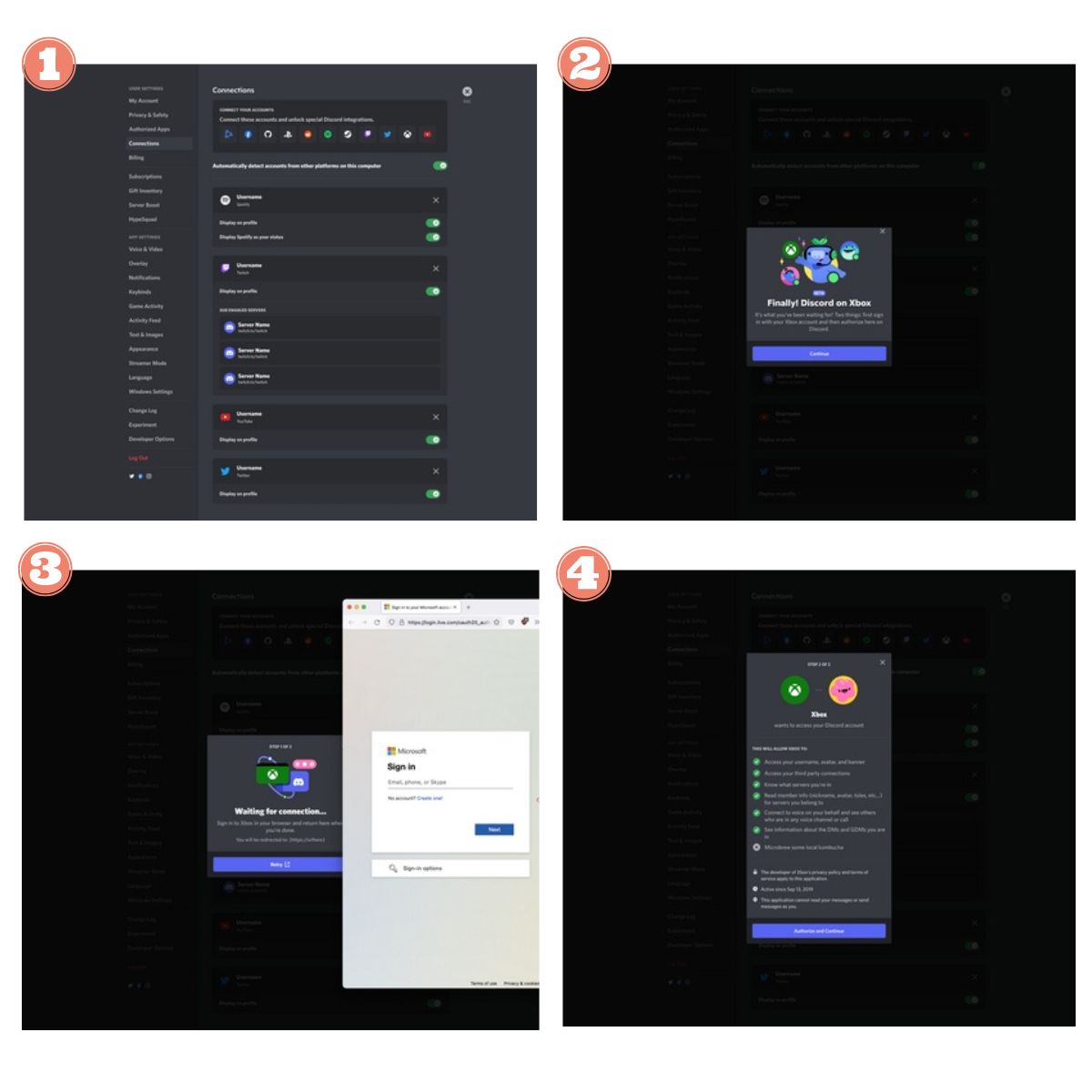
En associant votre compte Discord à votre console Xbox, vous créerez un groupe de discussion dédié à Xbox, distinct des canaux de conversation habituels sur Discord. Il est important de noter que vos contacts Discord seront séparés de vos amis Xbox. De plus, cette intégration vous offre la possibilité d’afficher sur votre profil Discord des informations telles que votre activité, votre ancienneté sur Xbox et votre Gamertag.
Étape 2 : Rejoindre et transférer un chat vocal Discord depuis Xbox
Voici les étapes à suivre pour ces deux actions distinctes :
Rejoindre un chat vocal Discord sur Xbox
Pour une connexion fluide entre votre compte Xbox et Discord, voici les étapes à suivre :
- Après avoir connecté avec succès votre compte Xbox à partir de Discord, connectez-vous à votre appareil Xbox en utilisant le compte Xbox associé à votre compte Discord ;
- Ensuite, ouvrez le guide de la console en appuyant sur le bouton Xbox de la manette ;
- Naviguez vers la section « Groupe & Conversations » et repérez l’option « Discord Voice » dans la liste des menus proposés ;
- Sélectionnez le serveur Discord de votre choix, puis choisissez le canal vocal spécifique dans lequel vous souhaitez vous connecter.
- Enfin, optez pour le canal vocal choisi sur votre console Xbox pour rejoindre sans effort le canal vocal Discord correspondant.
Note :
Si la section Voix Discord du guide ne révèle aucun serveur disponible, cela indique qu’il est nécessaire de rejoindre préalablement un serveur Discord. Cette action peut être effectuée via le client Discord, accessible sur diverses plateformes. Une fois que vous avez intégré un serveur, veuillez réitérer les étapes mentionnées ci-dessus pour une expérience sans encombre.
Transférer un chat vocal Discord sur Xbox
- Sur Discord mobile :
Le téléchargement de l’application Xbox sur votre dispositif mobile est nécessaire pour profiter pleinement de Discord Voice sur votre console Xbox. Puis, voici les étapes à suivre pour le transfert :
- Assurez-vous que votre profil Xbox et votre compte discord sont bel et bien liés, puis procédez à l’installation de l’application Xbox via l’App Store de votre appareil mobile. Il est impératif de réaliser cette étape, sinon le transfert de Discord Voice vers votre console Xbox sera impossible ;
- Dans votre appli Discord, choisissez un chat vocal, faites glisser le curseur vers le haut afin d’accéder aux paramètres de contrôle audio, puis optez pour l’option « Joindre sur Xbox » ;
- Après le téléchargement de l’application Xbox, elle s’ouvrira automatiquement à ce stade. Dans le cas contraire, vous serez invité à la télécharger depuis l’App Store ;
- Installez-là, puis sélectionnez la console Xbox vers laquelle vous souhaitez transférer l’audio Discord, puis appuyez sur “Transférer l’audio ».
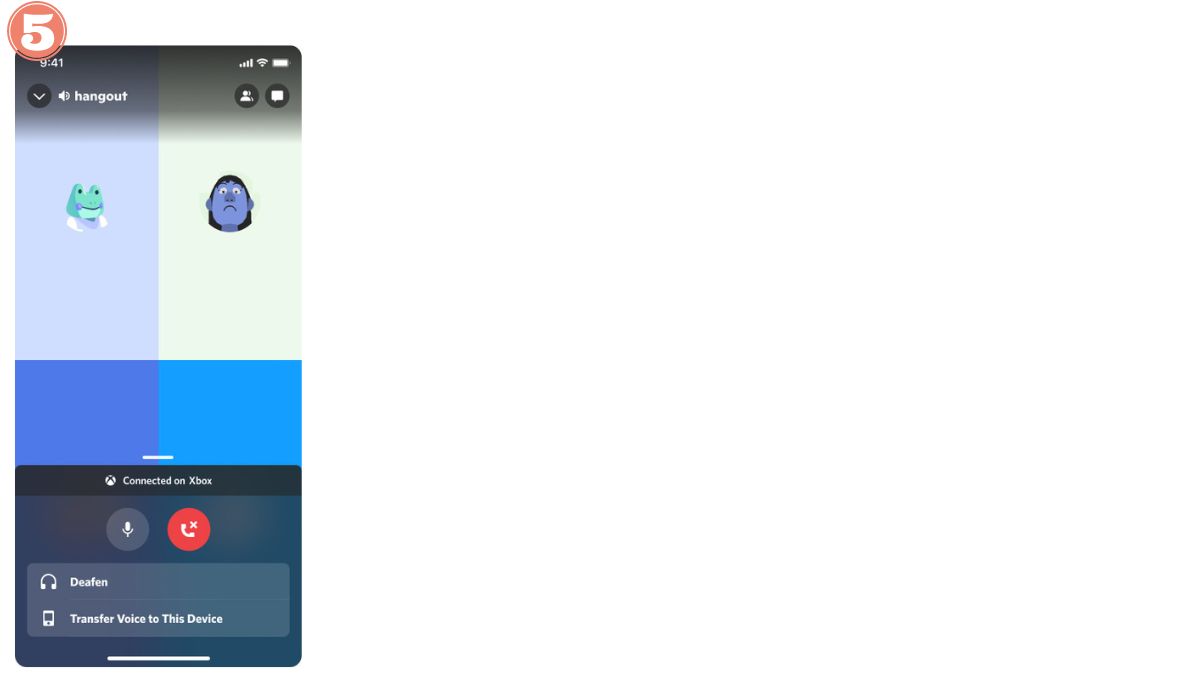
Note :
Dans l’application mobile Discord, vous pouvez choisir de rendre muet ou de mettre en sourdine votre audio en faisant glisser vers le haut dans le salon vocal, et ces modifications seront reflétées sur votre console Xbox.
- Sur Discord version Windows ou Mac
- Accédez au serveur et participez au canal vocal ou entrez dans l’appel vocal ;
- Effectuez un clic droit sur le canal vocal, puis optez pour « Transférer la voix vers Xbox » ;
- Scannez le code avec votre appareil mobile ;
- Dans l’écran « Transférer l’audio Discord », votre console par défaut sera affichée, vous avez deux choix : soit vous choisissez « Modifier » pour sélectionner une autre console, soit vous cliquez sur « Transférer l’audio » pour démarrer le transfert vers votre console.
- Sur votre console Xbox, une notification contextuelle concernant le transfert sera affichée.
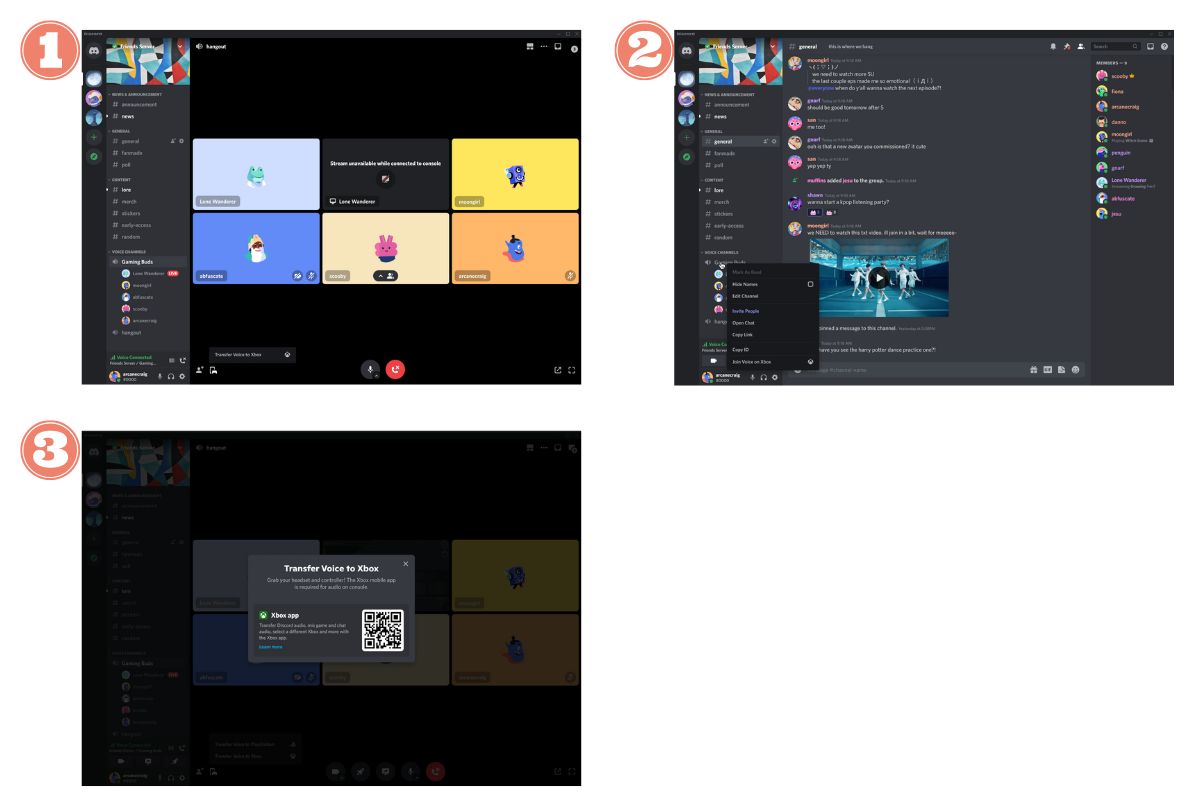
Notes :
- Si vous connectez vos comptes Discord et Xbox avant l’activation de la fonction vocale Discord sur Xbox, il sera nécessaire de relier à nouveau vos comptes.
- Si vous éprouvez des difficultés avec les codes QR, il est suggéré d’initier l’association de comptes ou le processus de transfert directement depuis l’application mobile Discord.
- Pour communiquer en dehors de votre console Xbox, assurez-vous que les paramètres de confidentialité dans l’application mobile Xbox sont définis sur « Tout le monde » pour la voix et le texte, et sur « Autoriser » pour les jeux inter-réseaux. Les paramètres « Amis dans le jeu » ou « Bloqué » restreindront la communication en dehors de la Xbox.
Étape 3 : Diffuser en direct votre Gameplay
- Commencez par vous connecter à votre Xbox Series X|S, Xbox One ou la dernière Xbox avec votre compte Xbox lié à Discord. Ouvrez le guide de la console en appuyant sur le bouton Xbox de la manette ;
- Dans la section “Groupe & Conversations”, choisissez l’option “Discord” dans le menu ;
- Puis, sélectionnez le serveur Discord et le salon vocal désiré pour la diffusion ;
- Une fois dans le salon vocal, appuyez sur « Diffuser votre jeu » dans le menu Xbox dédié à votre chat Discord sur console ;
- Si vous êtes un abonné Nitro sur Discord, n’oubliez pas d’ajuster la résolution et la fréquence d’images. Appuyez sur « Démarrer le partage » lorsque prêt. (Notez que l’option 60 FPS demeure indispoble sur Xbox One).
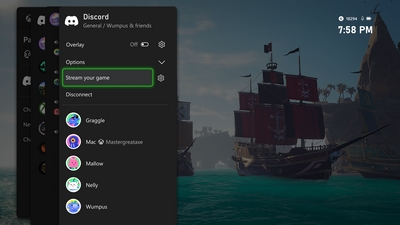
Voici une courte vidéo qui résume ces étapes :
Voilà ! Si vous voulez y mettre fin, vous n’avez qu’à cliquer sur “Arrêter la diffusion” dans le menu Parties et discussions.
Notes :
- La visualisation en direct des diffusions Discord depuis votre Xbox n’est pas possible. La fonctionnalité de streaming est limitée au jeu à partir de votre Xbox.
- Les options liées à la qualité d’images peuvent varier suivant la console utilisée, certaines ne supportant que des configurations limitées.
- Les webcams ne sont pas prises en charge par Discord lors de la diffusion en continu en direct de votre Gameplay.
- En cas de difficultés pour diffuser votre jeu en direct via Discord, il est possible que des ajustements soient nécessaires dans votre compte ou vos paramètres, veillez à les vérifier.
Étape 4 : Afficher le compte connecté et toutes les activités Xbox
C’est facile à faire que ce soit sur ordinateur ou sur mobile :
Sur PC : Afficher le compte Xbox sur Discord
Pour afficher votre compte Xbox sur votre profil Discord en étant sur PC, voici la procédure :
- Allez dans Paramètres utilisateur en cliquant sur l’icône de la roue dentée dans le coin inférieur gauche de votre profil ;
- Dans la partie gauche, sélectionnez l’onglet “Connexions” ;
- Sur la page, repérez votre compte Xbox connecté, puis activez l’option « Afficher sur le profil ».
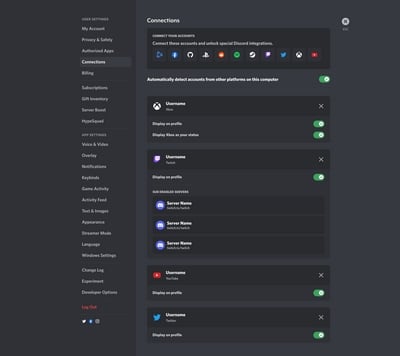
Sur Mobile : Afficher les activités du compte connecté Xbox comme Statut
Personnalisez l’affichage de votre compte Xbox sur Discord en suivant ces instructions :
- Toujours dans Paramètres utilisateur, sélectionnez “Connexions”.
- Ensuite, trouvez votre compte Xbox connecté sur la page et activez les options « Afficher sur le profil » et/ou « Afficher Xbox comme votre statut ».
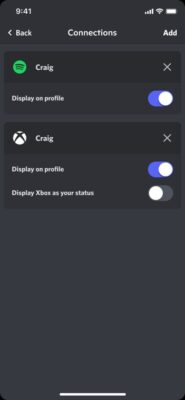
Afficher l’activité du jeu Xbox comme statut
Vous pouvez également personnaliser votre statut Xbox sur Discord grâce à ces étapes simples :
- Dans Paramètres d’utilisateur, cliquez sur l’onglet “Connexions” situé dans lapartie gauche ;
- Après avoir repéré votre compte Xbox connecté sur la page, vous n’avez qu’à activer l’option « Afficher Xbox comme votre statut » et le tour est joué.
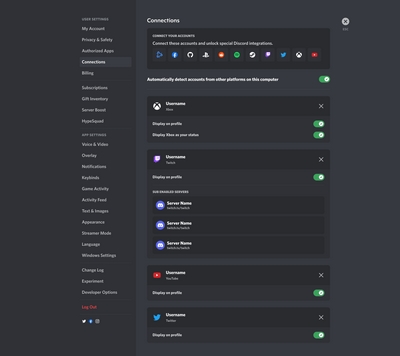
Bonus : Ne plus utiliser Discord sur Xbox
Si vous décidez de ne plus utiliser Discord sur Xbox, voici ce que vous devez faire :
Mettre fin à la diffusion en continu de votre Gameplay
- Pressez la touche Xbox pour accéder au guide et trouver l’onglet “Parties et conversations” ;
- Choisissez le canal Discord où vous diffusez en direct ;
- Enfin, cliquez sur “Arrêter la diffusion en continu”.
Quitter un chat vocal Discord
- Ouvrez le guide en appuyant sur le bouton Xbox de votre manette ;
- Allez dans “Groupes et conversations”, puis choisissez Discord ;
- Enfin, cliquez sur “Déconnecter” pour quitter le canal.
Supprimer la connexion Xbox du compte Discord
- Sur Mobile
Suivez ces étapes simples pour dissocier votre compte Xbox de votre compte Discord :
- Accédez à Paramètres utilisateur et choisissez “Connexions”;
- Appuyez sur le « X » à côté du nom de votre compte Xbox, puis révoquez l’autorisation pour dissocier votre profil Xbox de votre compte Discord.
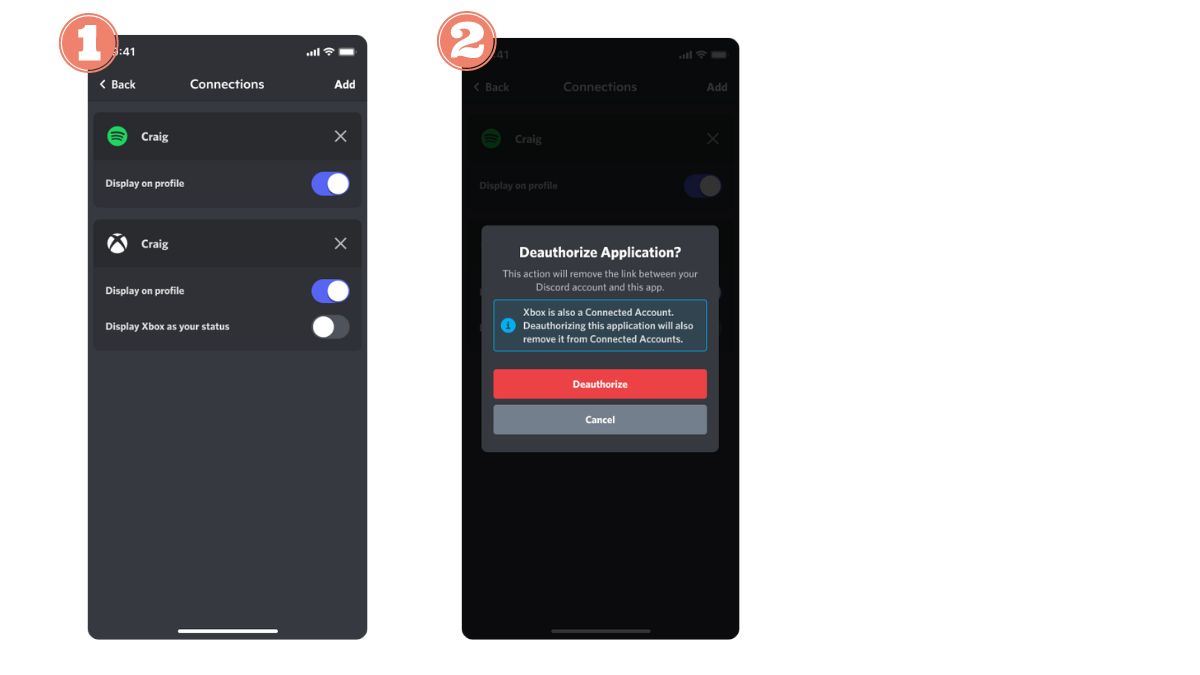
- Sur PC
Suivez ces étapes pour dissocier votre compte Xbox de votre compte Discord :
- Allez dans Paramètres utilisateur représenté par une roue dentée à côté de votre profil utilisateur ;
- Ensuite, cliquez sur “Connexions” se trouvant dans le menu de gauche ;
- Repérez votre compte Xbox connecté sur la page, puis appuyez sur le « X » situé juste à côté du nom de votre compte connecté.
- Sélectionnez « Enlever l’autorisation » dans le pop-up qui apparaît pour confirmer la dissociation de vos comptes Xbox et Discord.
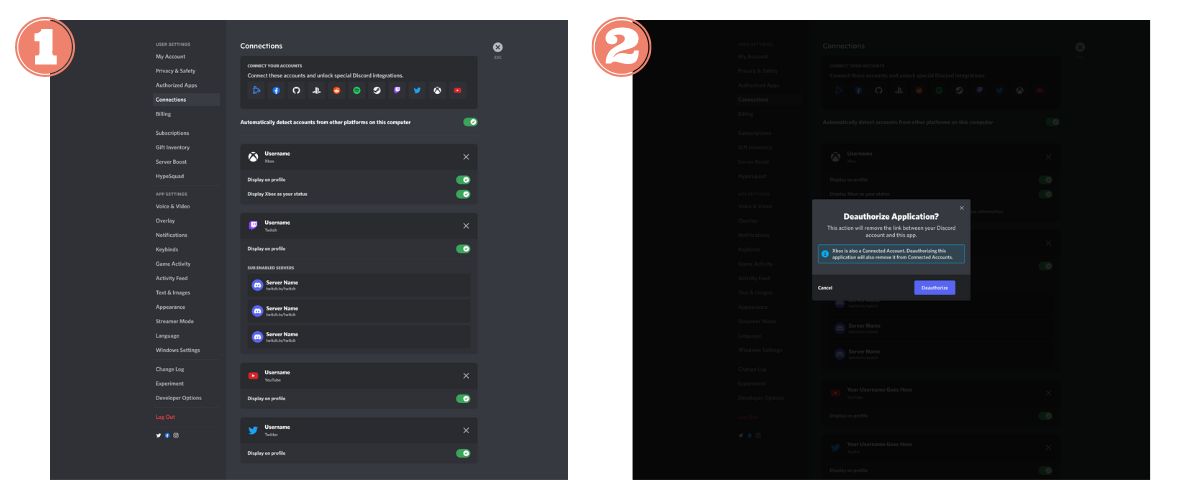
Voilà, nous avons fait le tour sur l’utilisation de Discord sur Xbox. Si vous avez des questions, n’hésitez pas à nous les poser en commentaires ou à contacter directement le support Xbox ou bien le support Discord.