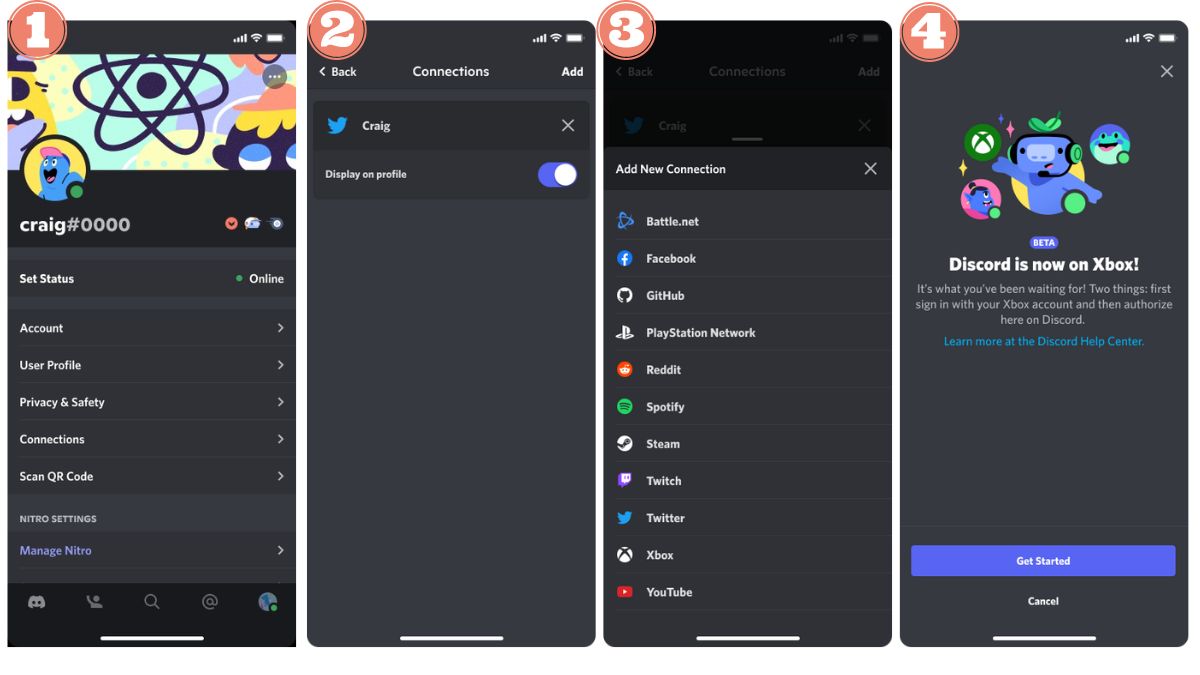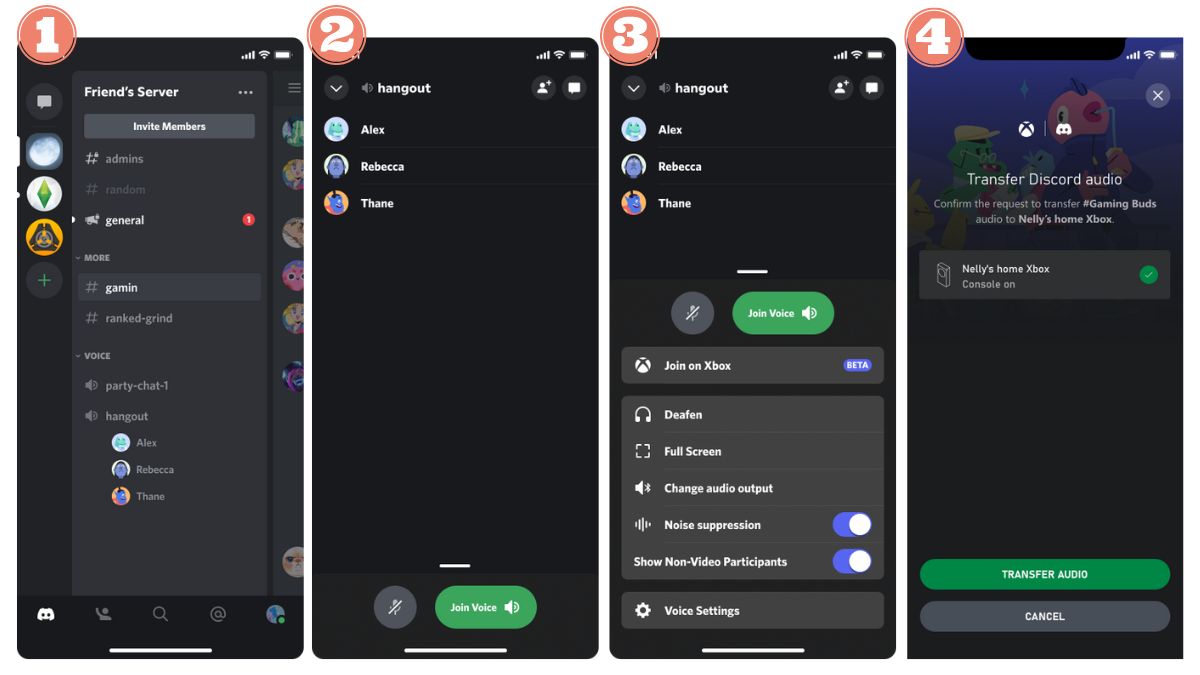Sabia que agora é possíveladicionar uma conta Discord à consola Xbox ? Graças ao modo nativo do Discord com a Xbox, pode jogar jogos na sua consola enquanto liga os canais de voz do Discord e conversa com os seus amigos. Neste guia, vamos explicar-lhe os vários passos a seguir para tirar partido desta funcionalidade, que é muito fácil de utilizar.utilizar Discord na Xbox.
Passo 1: Ligar a conta Discord ao perfil Xbox
Para começar, tens de associar as tuas contas Discord e Xbox e só depois podes adicionar o Discord à tua consola. Só precisas de o fazer na primeira vez, ou quando mudares de conta, ou depois de desvinculares as tuas contas. Então, como é que se faz?
Ligar a conta Discord a partir da Xbox
Quer estejas a utilizar uma aplicação Xbox (móvel ou Windows) ou a própria consola, os passos a seguir são simples.
- Na aplicação Xbox :
- Começa por abrir a Xbox ;
- Na página inicial, clicar no ponto Discord;
- O ecrã apresentará uma mensagem a indicar que é necessário associar a conta Discord à Xbox. Clique no botão "continuar" na parte inferior;
- Em seguida, basta introduzir os seus dados de identificação Discord, clicar em "Ligar", introduzir os seus dados de identificação Microsoft e clicar em "Ligar".
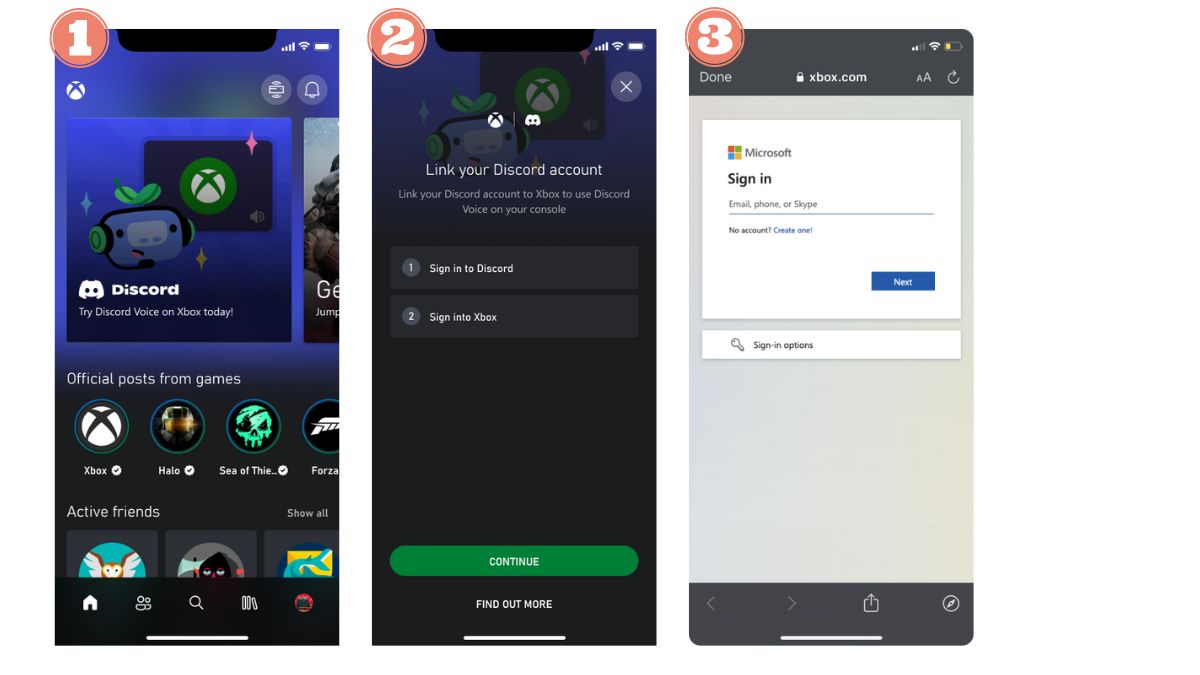
- Na aplicação Xbox para Windows :
- Prima o botão Iniciar e, a partir de uma lista de opções, seleccione Xbox ;
- Clique no ícone do perfil e depois em "Definições";
- Em seguida, clique em "Link" ao lado de Discord e continue a seguir as instruções para estabelecer a ligação.
- Na Xbox :
- Uma vez ligado ao teu dispositivo Xbox, abre o guia da consola premindo o botão Xbox no teu comando;
- Aceda a "Perfil e sistema" e, em seguida, clique em "Definições", "Conta" e "Contas sociais associadas" ;
- Em seguida, vá para a secção "não ligado" e seleccione Discord ;
- Por fim, clique em "Ligação" e siga as instruções para concluir a ligação.
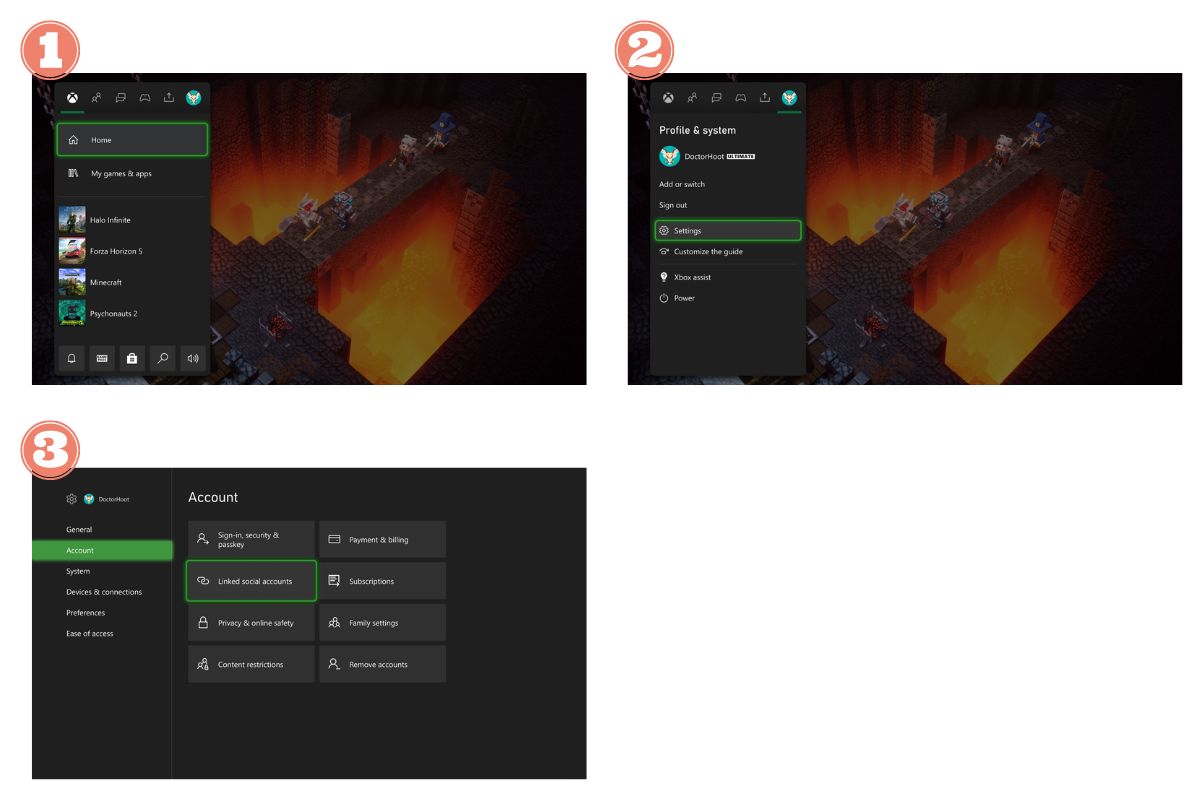
Ligação de perfil Xbox a partir de Discord
Os passos diferem ligeiramente consoante a versão do Discord que estiver a utilizar.
- No telemóvel Discord
- Naturalmente, é necessário iniciar sessão na sua conta Discord. Depois de iniciar sessão, vá até ao seu avatar para aceder às definições do utilizador;
- Clique em "Connections" (Ligações) e seleccione "Add" (Adicionar);
- Em seguida, seleccione "Xbox" na secção Adicionar novas ligações;
- Toque em "Continuar" e siga as instruções (Iniciar > Continuar > Preencher as credenciais da conta Microsoft) para ligar as contas Xbox e Discord;
- É-lhe apresentada uma mensagem de autorização. Prima "Autorizar" e depois "Continuar" para finalizar a ligação.
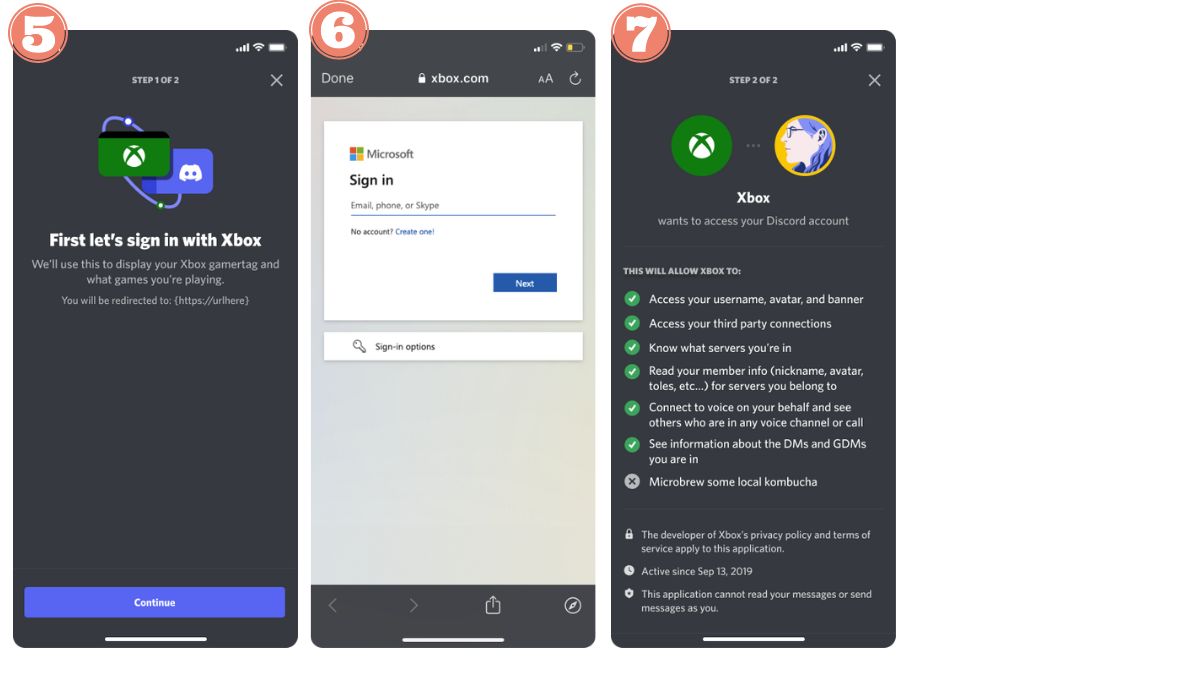
- Na versão Discord para Windows ou Mac
- Vá ao seu perfil e aceda às definições do utilizador clicando na roda dentada no canto inferior esquerdo e, em seguida, clique em "Ligações";
- Em seguida, clique no ícone da Xbox, prima "Continuar" e siga todas as instruções;
- Na página do browser, preencha os detalhes de identificação da sua conta Microsoft para estabelecer a ligação;
- Ser-te-á pedido que autorizes a ligação, clica em "Sim" ou "Autorizar" e depois em "Continuar" para desfrutares de todas as funcionalidades da ligação Xbox-Discord.
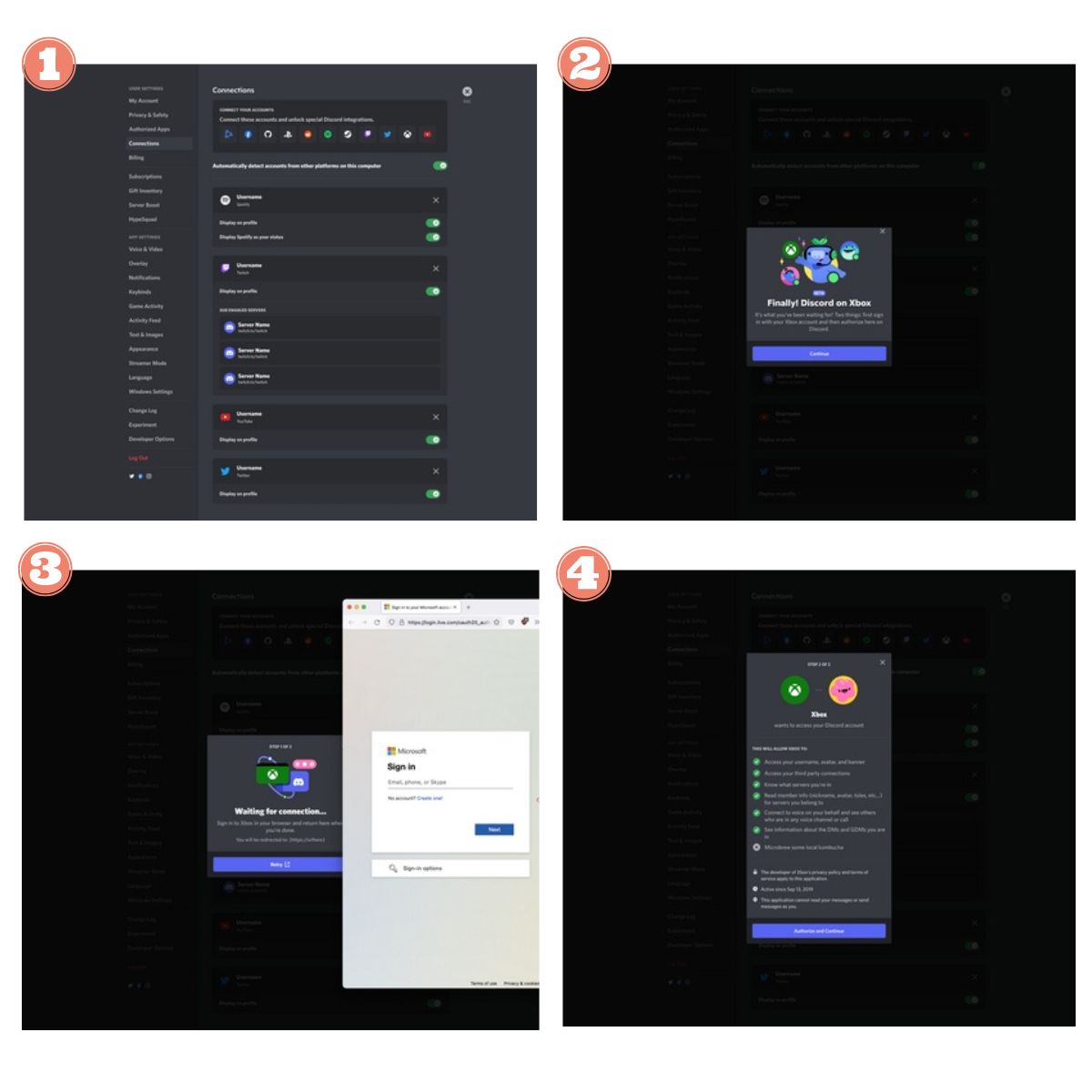
Ao associar a tua conta Discord à tua consola Xbox, podes criar um grupo de discussão dedicado à Xbox, separado dos canais de conversação habituais no Discord. É importante notar que os teus contactos do Discord serão separados dos teus amigos da Xbox. Além disso, esta integração dá-te a opção de apresentar informações como a tua atividade, há quanto tempo estás na Xbox e o teu Gamertag no teu perfil do Discord.
Passo 2: Entrar e transferir uma conversação de voz Discord da Xbox
Eis os passos a seguir para estas duas acções distintas:
Rejeitaroindre um chat de voz Discord na Xbox
Para garantir uma ligação sem problemas entre a tua conta Xbox e o Discord, segue estes passos:
- Depois de ligares com êxito a tua conta Xbox a partir do Discord, liga-te ao teu dispositivo Xbox utilizando a conta Xbox associada à tua conta Discord;
- Em seguida, abra o guia da consola premindo o botão Xbox no comando ;
- Navegue até à secção "Grupos e conversas" e localize a opção "Discord Voice" na lista de menus;
- Seleccione o servidor Discord da sua preferência e, em seguida, escolha o canal de voz específico ao qual pretende ligar.
- Por fim, escolha o canal de voz que seleccionou na sua consola Xbox para se juntar sem esforço ao canal de voz Discord correspondente.
Nota:
Se a secção Voz Discord do guia não mostrar nenhum servidor disponível, isso indica que é necessário aderir antecipadamente um servidor Discord. Isto pode ser feito através do cliente Discord, que está disponível numa variedade de plataformas. Depois de integrar um servidor, repita os passos acima para uma experiência tranquila.
Transferir uma conversação por voz Discord para a Xbox
- No telemóvel Discord :
Para desfrutar plenamente do Discord Voice na sua consola Xbox, tem de transferir a aplicação Xbox para o seu dispositivo móvel. Em seguida, aqui estão os passos a seguir para a transferência:
- Certifique-se de que o seu Perfil da Xbox e o seu conta de discórdia estão bem e verdadeiramente relacionadosEm seguida, instala a aplicação Xbox através da App Store no teu dispositivo móvel. É imperativo que completes este passo, caso contrário o Discord Voice não poderá ser transferido para a tua consola Xbox;
- Na aplicação Discord, escolha uma conversação por voz, deslize o cursor para cima para aceder às definições de controlo de áudio e, em seguida, escolha a opção "Entrar na Xbox";
- Se tiveres transferido a aplicação Xbox, esta será aberta automaticamente neste ponto. Caso contrário, ser-lhe-á pedido que a transfira a partir da App Store;
- Instale-o e, em seguida, seleccione a consola Xbox para a qual pretende transferir o áudio do Discord e prima "Transferir áudio".
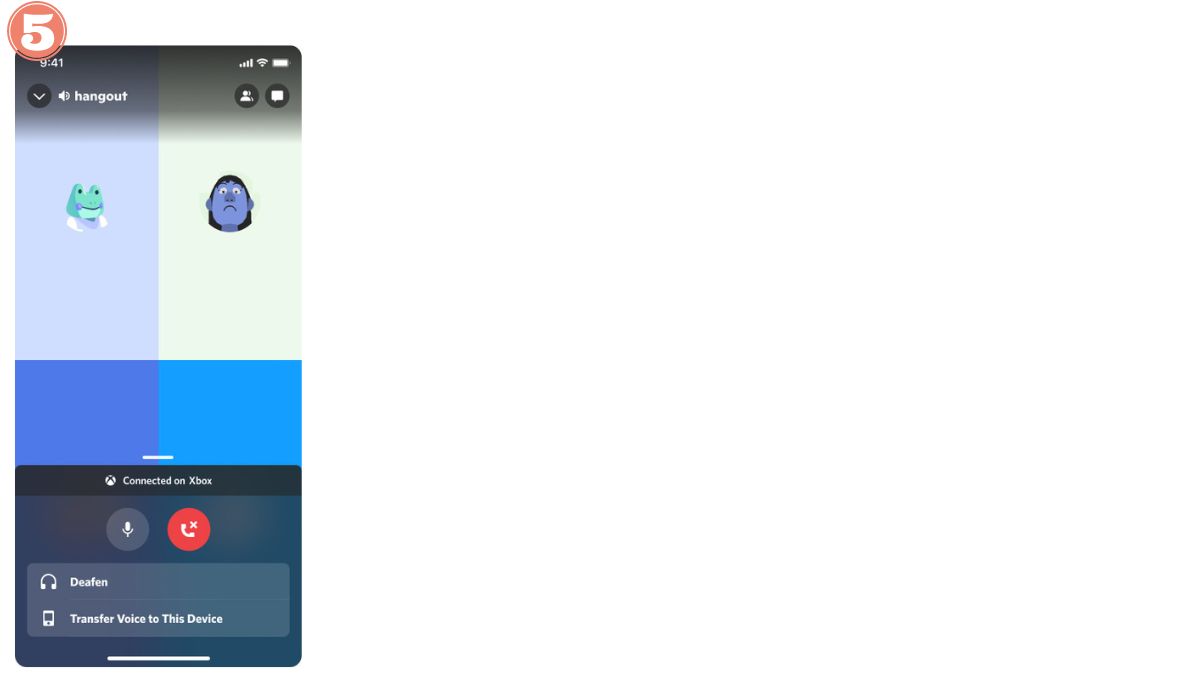
Nota:
Na aplicação móvel Discord, podes optar por silenciar ou desativar o áudio deslizando para cima na sala de voz, e estas alterações serão reflectidas na tua consola Xbox.
- Na versão Discord para Windows ou Mac
- Aceder ao servidor e juntar-se ao canal de voz ou entrar na chamada de voz ;
- Clica com o botão direito do rato no canal de voz e selecciona "Transferir voz para a Xbox";
- Digitalize o código com o seu dispositivo móvel;
- No ecrã "Transferir áudio Discord", é apresentada a sua consola predefinida e tem duas opções: escolher "Modificar" para selecionar outra consola ou clicar em "Transferir áudio" para iniciar a transferência para a sua consola.
- Na tua consola Xbox, será apresentada uma notificação pop-up sobre a transferência.
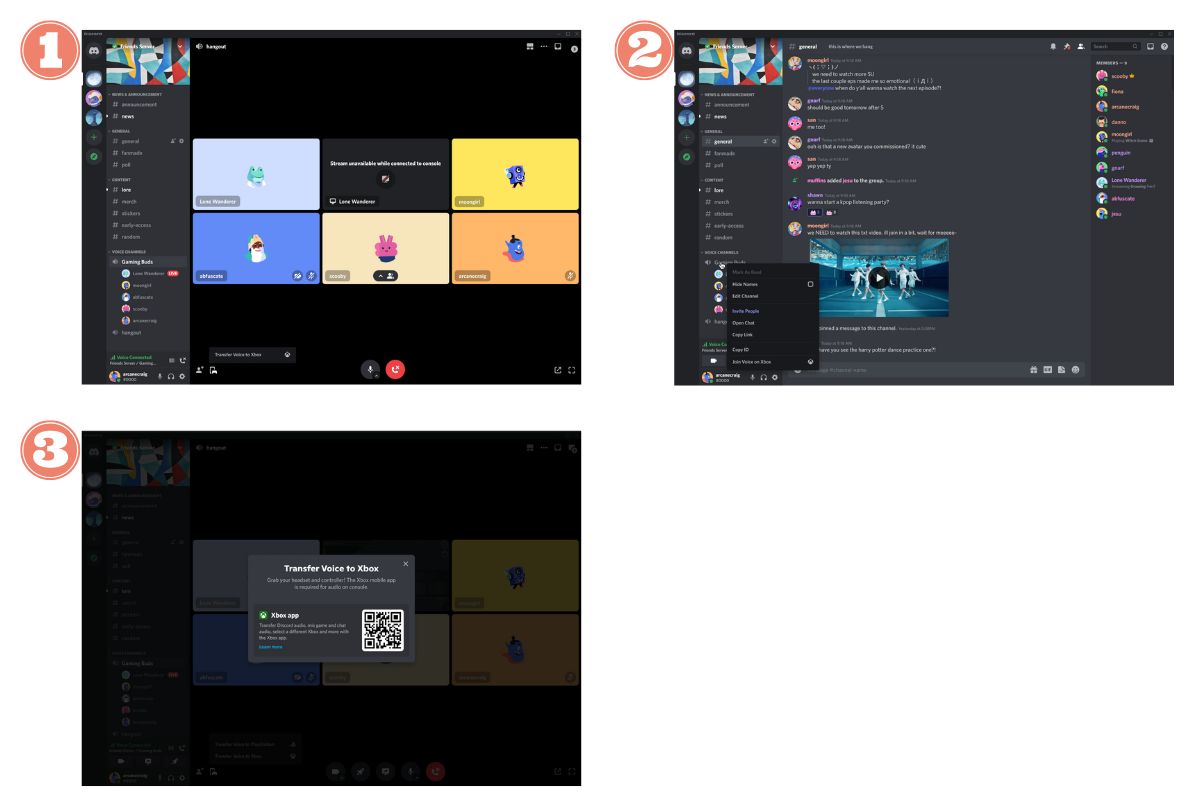
Notas:
- Se ligar as suas contas Discord e Xbox antes de ativar a função de voz Discord na Xbox, será necessário ligar novamente as suas contas.
- Se tiver dificuldades com os códigos QR, sugerimos que inicie o processo de associação de contas ou de transferência diretamente a partir da aplicação móvel Discord.
- Para comunicares fora da tua consola Xbox, certifica-te de que as definições de privacidade na aplicação móvel Xbox estão definidas para "Todos" para voz e texto e "Permitir" para jogos entre redes. As definições "Amigos no Jogo" ou "Bloqueado" restringirão a comunicação fora da Xbox.
Passo 3: Transmita o seu jogo em direto
- Começa por ligar à tua Xbox Series X|S, Xbox One ou a mais recente Xbox com a tua conta Xbox ligada ao Discord. Abre o guia da consola premindo o botão Xbox no comando;
- Na secção "Grupos e conversas", escolha a opção "Discord" no menu;
- Em seguida, seleccione o servidor Discord e a sala de voz a partir da qual pretende transmitir;
- Uma vez na sala de voz, prima "Transmitir o seu jogo" no menu Xbox dedicado ao chat Discord na consola;
- Se for assinante do Nitro no Discord, não se esqueça de ajustar a resolução e a taxa de fotogramas. Prima "Iniciar partilha" quando estiver pronto. (Tem em atenção que a opção de 60 FPS ainda não está disponível na Xbox One).
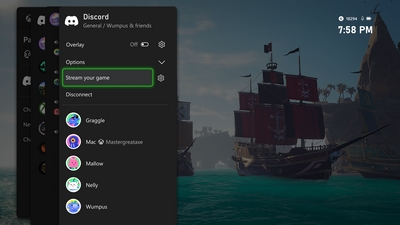
Segue-se um pequeno vídeo que resume estes passos:
É tudo o que há para fazer! Se quiser parar a transmissão, basta clicar em "Parar a transmissão" no menu Festas e Debates.
Notas:
- Não é possível ver em direto as transmissões do Discord a partir da tua Xbox. A funcionalidade de transmissão está limitada ao jogo da tua Xbox.
- As opções de qualidade de imagem podem variar consoante a consola utilizada, sendo que algumas apenas suportam configurações limitadas.
- As câmaras Web não são suportadas pelo Discord quando transmite o seu jogo em direto.
- Se estiver a ter problemas em transmitir o seu jogo em direto através do Discord, poderá ter de fazer ajustes na sua conta ou nas definições, por isso não se esqueça de as verificar.
Passo 4: Ver a conta ligada e todas as actividades da Xbox
É fácil de fazer, quer esteja a utilizar um computador ou um telemóvel:
No PC: Apresentar a conta Xbox no Discord
Para apresentar a conta Xbox no perfil Discord a partir de um PC, siga estes passos:
- Aceda às definições do utilizador clicando no ícone da roda dentada no canto inferior esquerdo do seu perfil;
- À esquerda, seleccione o separador "Ligações";
- Na página, localiza a tua conta Xbox ligada e ativa a opção "Mostrar no perfil".
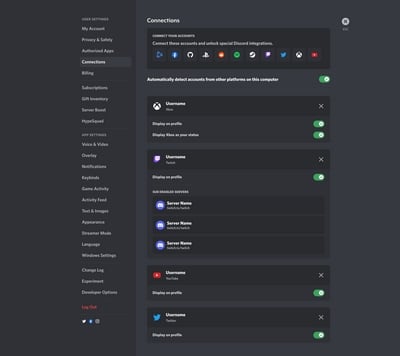
No telemóvel: Ver as actividades da conta Xbox Connected como Estado
Personaliza a apresentação da tua conta Xbox no Discord seguindo estas instruções:
- Ainda nas definições do utilizador, seleccione "Ligações".
- Em seguida, encontra a tua conta Xbox ligada na página e ativa as opções "Mostrar no perfil" e/ou "Mostrar a Xbox como estado".
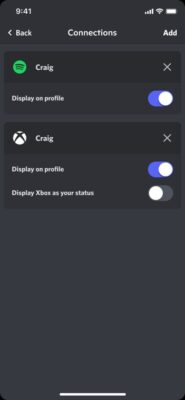
Mostrar a atividade do jogo Xbox como estado
Também podes personalizar o teu estado da Xbox no Discord com estes passos simples:
- Nas definições do utilizador, clique no separador "Ligações", à esquerda;
- Depois de localizares a tua conta Xbox ligada na página, só tens de ativar a opção "Mostrar a Xbox como o teu estado" e já está.
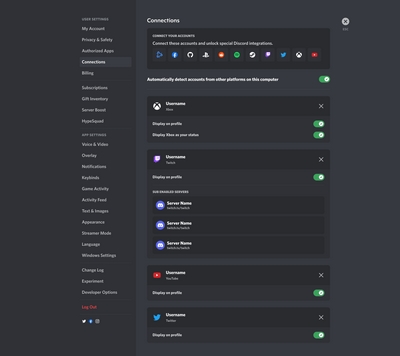
Bónus: Deixa de utilizar o Discord na Xbox
Se decidires deixar de utilizar o Discord na Xbox, eis o que tens de fazer:
Parar de transmitir a sua jogabilidade
- Prima a tecla Xbox para aceder ao guia e encontrar o separador "Jogos e conversas";
- Escolha o canal Discord onde irá transmitir em direto;
- Por fim, clique em "Stop streaming" (Parar transmissão).
Deixar uma conversação por voz Discord
- Abre o guia premindo o botão Xbox no teu comando;
- Aceder a "Grupos e conversas" e, em seguida, selecionar Discord ;
- Por fim, clique em "Desligar" para sair do canal.
Remover a ligação Xbox da conta Discord
- No telemóvel
Segue estes passos simples para desvincular a tua conta Xbox da tua conta Discord:
- Aceda às definições do utilizador e seleccione "Ligações";
- Prima o "X" ao lado do nome da sua conta Xbox e, em seguida, revogue a autorização para dissociar o seu perfil Xbox da sua conta Discord.
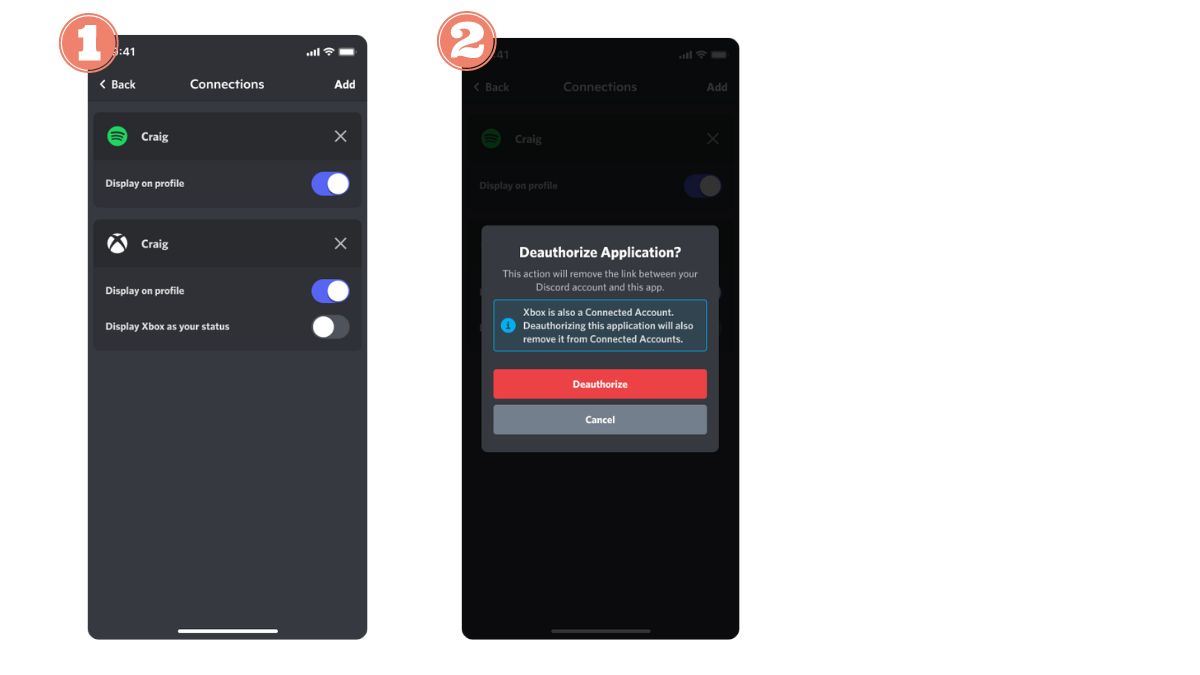
- No PC
Siga estes passos para desvincular a sua conta Xbox da sua conta Discord:
- Vá a Definições do utilizador, representadas por uma roda dentada junto ao seu perfil de utilizador;
- Em seguida, clique em "Ligações" no menu do lado esquerdo;
- Localiza a tua conta Xbox Connected na página e, em seguida, prime o "X" junto ao nome da tua conta Connected.
- Selecciona "Remover autorização" na janela pop-up que aparece para confirmar a dissociação das tuas contas Xbox e Discord.
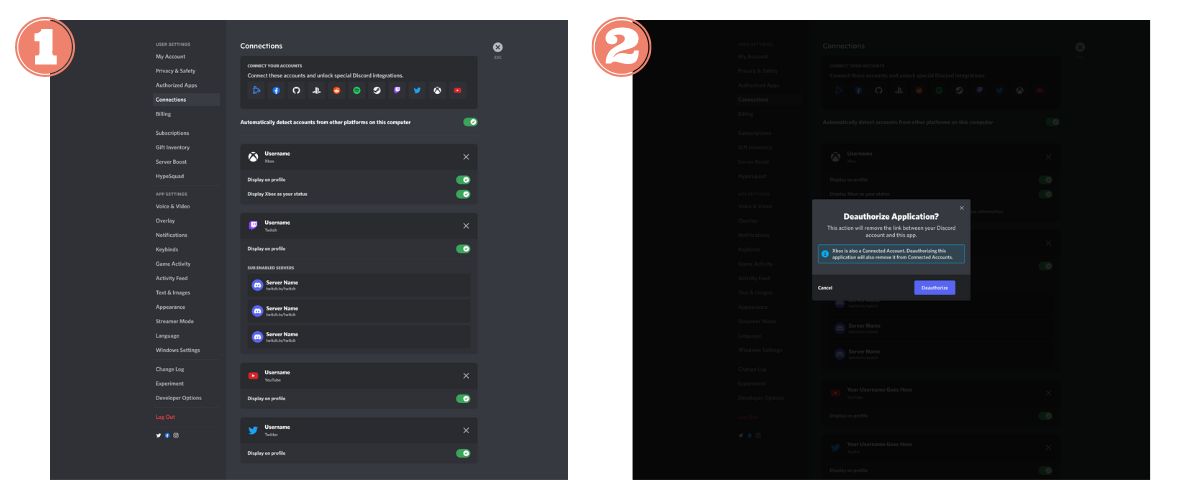
O Discord na Xbox é tudo o que há para fazer. Se tiveres alguma dúvida, não hesites em perguntar-nos nos comentários ou contactar diretamente o suporte da Xbox ou o suporte do Discord.