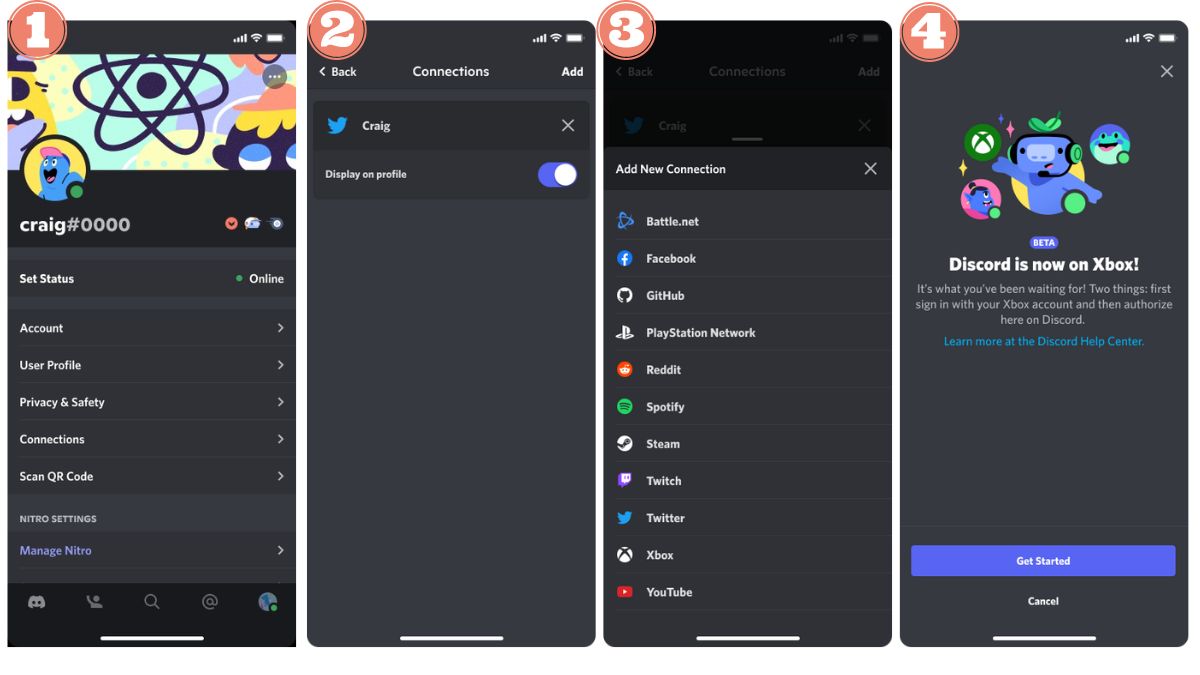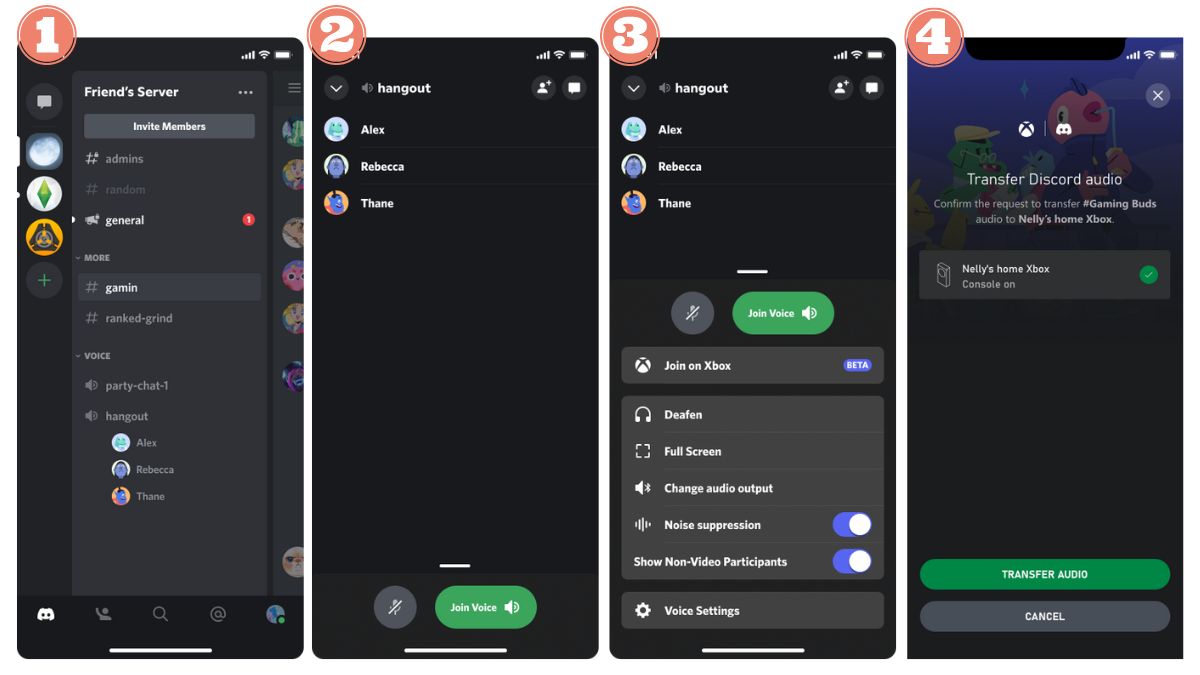現在、以下のことが可能になっていることをご存知だろうか。XboxコンソールにDiscordアカウントを追加する ?DiscordのXboxとのネイティブモードにより、Discordから音声チャンネルに接続しながら、ゲーム機でゲームをプレイしたり、友達とチャットしたりすることができます。このガイドでは、非常に使いやすいこの機能を利用するために必要な様々な手順をご紹介します。XboxではDiscordを使用。
ステップ1: DiscordアカウントをXboxプロファイルに接続する
まずはじめに、DiscordとXboxのアカウントをリンクさせる必要があります。これを行う必要があるのは、初回のみ、アカウントを変更したとき、またはアカウントのリンクを解除した後だけです。では、どうすればいいのでしょうか?
XboxからDiscordアカウントを接続する
Xboxのアプリケーション(モバイル用またはWindows用)を使用している場合でも、ゲーム機本体を使用している場合でも、手順は簡単です。
- Xboxアプリで:
- まず、Xbox を開きます;
- ホームページで、Discordスポットをクリック;
- 画面に、DiscordアカウントをXboxとリンクする必要があるというメッセージが表示されます。一番下の「続ける」ボタンをクリックしてください;
- 次に、Discordの識別情報を入力して「接続」をクリックし、マイクロソフトの識別情報を入力して「接続」をクリックするだけです。
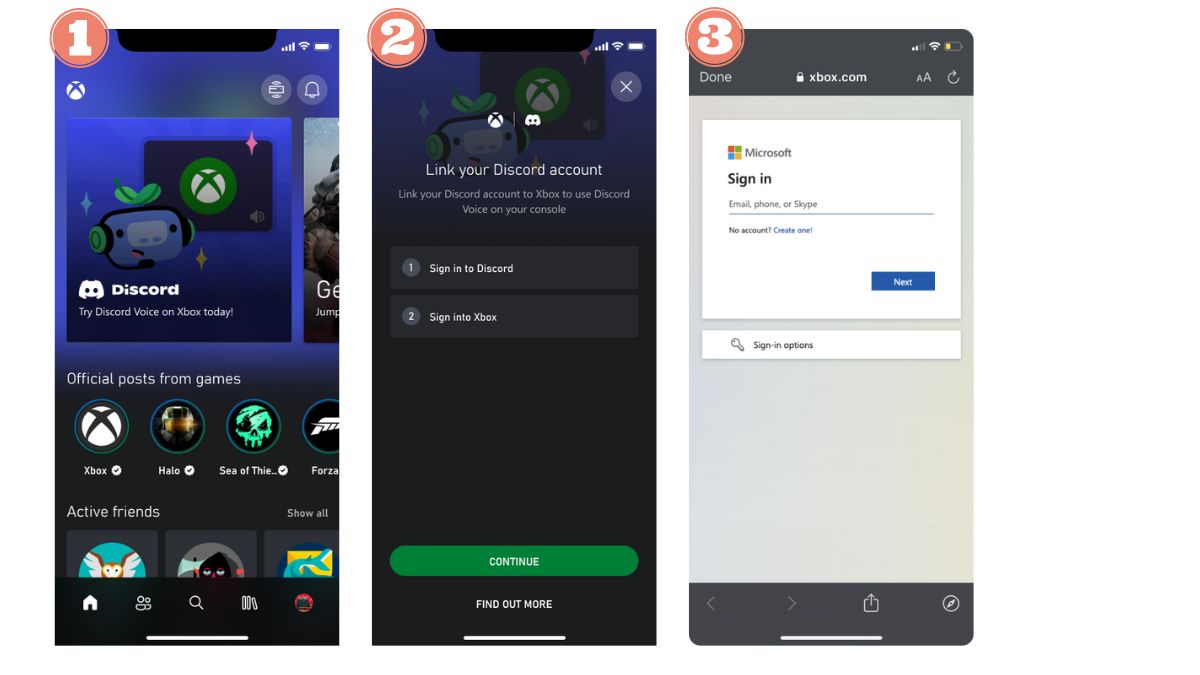
- WindowsのXboxアプリで:
- スタートボタンを押し、選択肢の中からXbox を選択します;
- プロフィールアイコンをクリックし、「設定」をクリックします;
- 次に、Discordの隣にある「Link」をクリックし、指示に従って接続を確立します。
- Xboxで:
- Xboxデバイスに接続したら、コントローラのXboxボタンを押してコンソールガイドを開きます;
- プロフィールとシステム」から「設定」、「アカウント」、「リンクされたソーシャルアカウント」をクリックする;
- 次に「リンクなし」のセクションに移動し、Discord を選択する;
- 最後に「リンク」をクリックし、指示に従って接続を確定する。
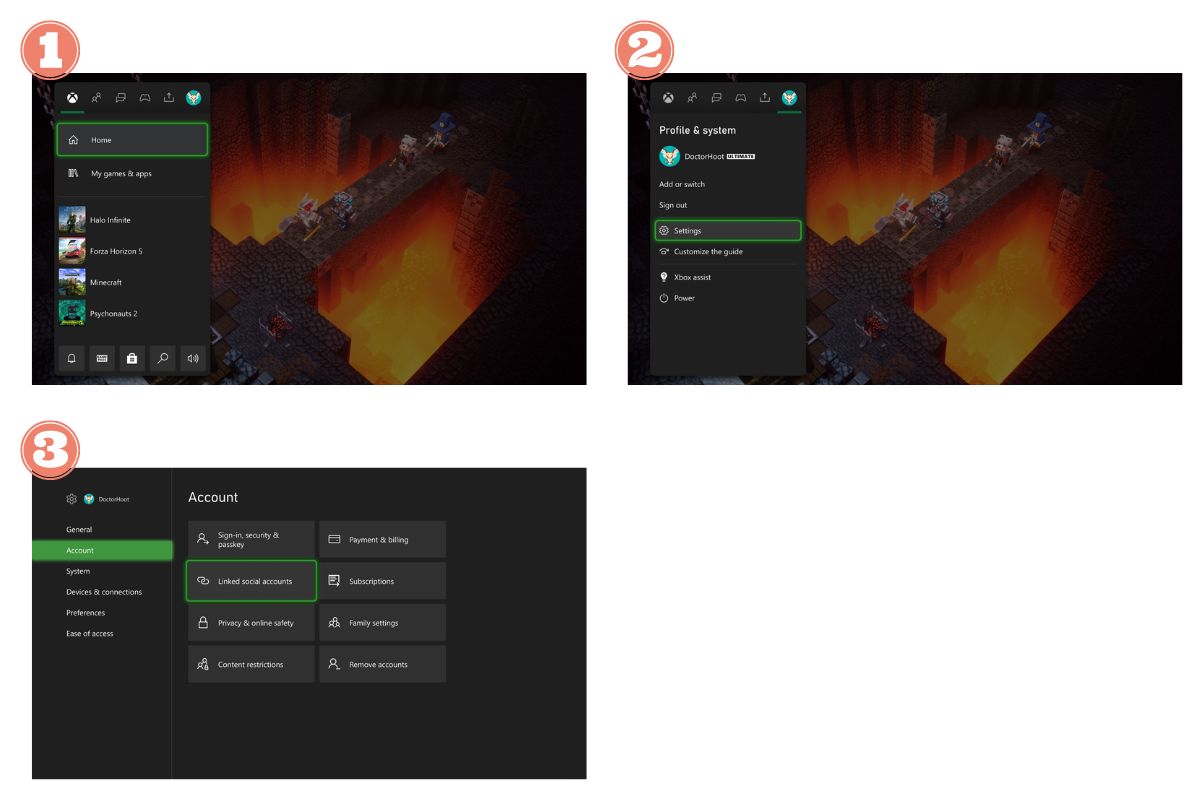
DiscordからのXboxプロファイル接続
手順はお使いのDiscordのバージョンによって若干異なります。
- Discordモバイル
- 勿論、必要なのは Discordアカウントにログイン.ログインしたら、アバターからユーザー設定にアクセスしてください;
- 接続」をクリックし、「追加」を選択する;
- 次に、新規接続の追加セクションで「Xbox」を選択します;
- 続行」をタップし、プロンプトに従って(スタート > 続行 > Microsoftアカウントの認証情報を入力)、XboxとDiscordのアカウントを接続します;
- 認証メッセージが表示されるので、"Authorise "を押し、"Continue "を押して接続を完了する。
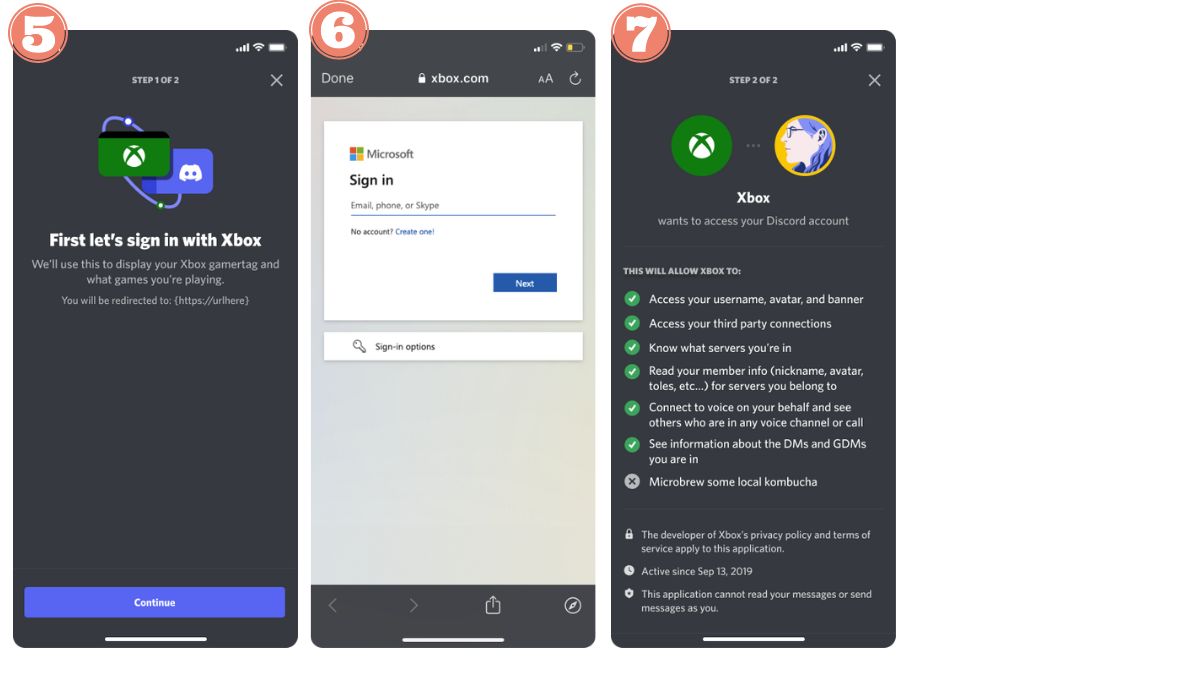
- Discord Windows版またはMac版
- プロフィールにアクセスし、左下の歯車をクリックしてユーザー設定にアクセスし、「接続」をクリックします;
- その後、Xboxのアイコンをクリックし、"Continue "を押して、すべての指示に従う;
- ブラウザのページで、マイクロソフトアカウントの識別情報を入力し、接続を確立する;
- 接続を許可するかどうか尋ねられますので、「はい」または「許可する」をクリックし、「続行」してXbox-Discordリンクのすべての機能をお楽しみください。
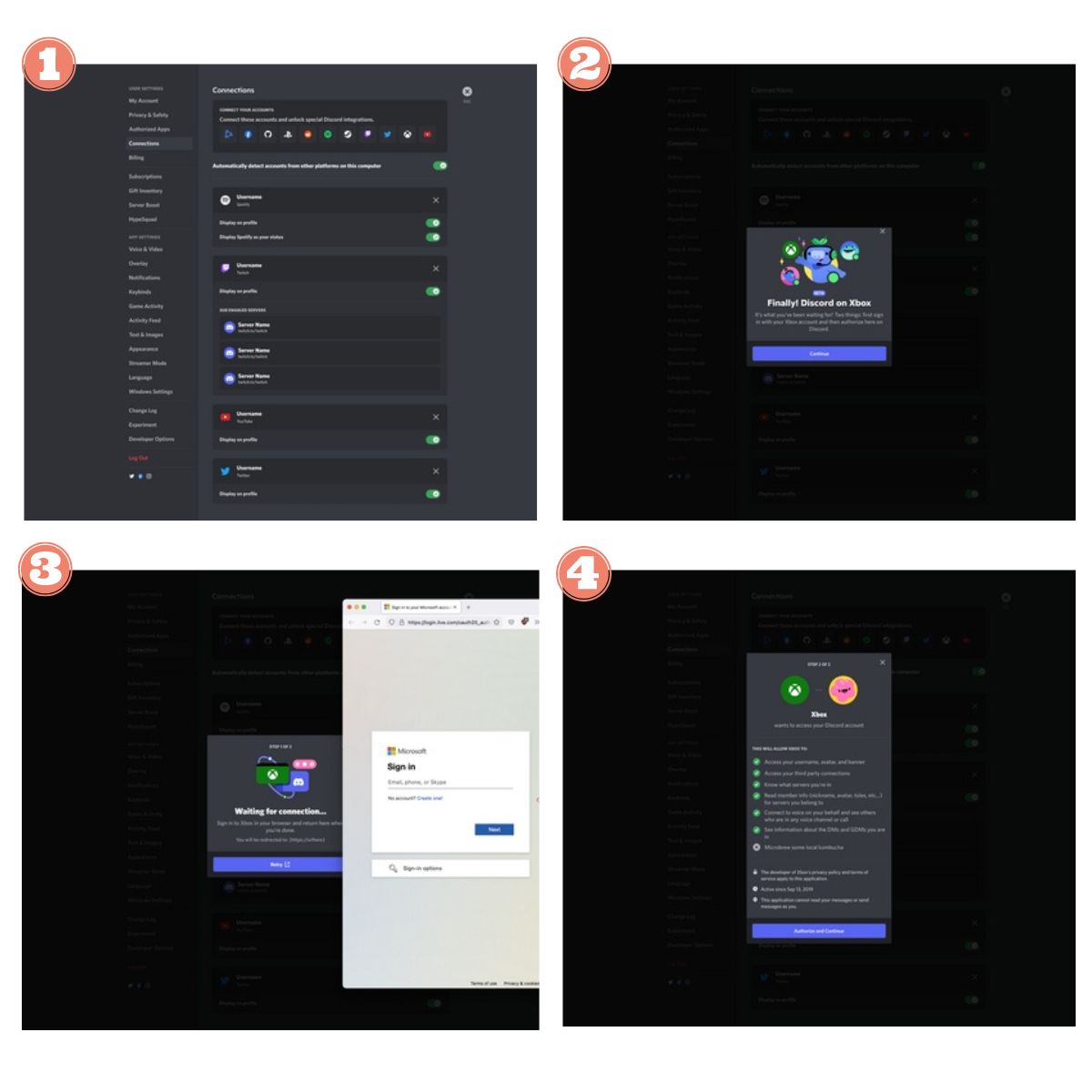
DiscordアカウントとXbox本体をリンクすることで、以下のことが可能になります。 ディスカッション・グループを作る Discordの通常の会話チャンネルとは別に、Xbox専用のチャンネルがあります。Discordの連絡先はXboxの友達とは別になることに注意してください。さらに、この統合により、Discordのプロフィールにあなたのアクティビティ、Xbox歴、ゲーマータグなどの情報を表示することができます。
ステップ2: XboxからDiscordボイスチャットに参加して転送する
以下は、この2つの異なるアクションの手順である:
却下XboxでボイスチャットDiscordを探す
XboxアカウントとDiscordをスムーズに接続するには、以下の手順に従ってください:
- DiscordからXboxアカウントの接続に成功したら、Discordアカウントに関連付けられたXboxアカウントを使用してXboxデバイスに接続します;
- 次に、コントローラのXboxボタンを押して、コンソールガイドを開きます;
- Groups & Conversations "セクションに移動し、メニューのリストから "Discord Voice "オプションを見つけます;
- ご希望のDiscordサーバーを選択し、接続したい音声チャンネルを選択します。
- 最後に、Xboxコンソールで選択した音声チャンネルを選択すると、対応するDiscord音声チャンネルに簡単に参加できます。
注:
ガイドの「Voice Discord」セクションに利用可能なサーバーが表示されない場合は、以下の作業が必要です。 事前に参加する Discordサーバーに接続します。これは、様々なプラットフォームで利用可能なDiscordクライアントを介して行うことができます。サーバーを統合したら、スムーズな経験のために上記の手順を繰り返してください。
ボイスチャットDiscordをXboxに転送する
- Discordモバイルで:
DiscordボイスをXboxコンソールで楽しむには、Xboxアプリケーションをモバイルデバイスにダウンロードする必要があります。次に、転送の手順を説明します:
- を確認してください。 Xboxプロファイル そして 不和のアカウント まさに 連動次に、モバイルデバイスのApp StoreからXboxアプリケーションをインストールします。そうしないと、Discord VoiceをXbox本体に転送することができません;
- Discordアプリでボイスチャットを選択し、カーソルを上にスライドさせてオーディオコントロール設定にアクセスし、「Xboxで参加」オプションを選択します;
- Xboxのアプリケーションをダウンロードすると、この時点で自動的に開きます。そうでない場合は、App Storeからダウンロードするよう促されます;
- それをインストールし、Discordオーディオを転送したいXboxコンソールを選択し、「オーディオを転送」を押します。
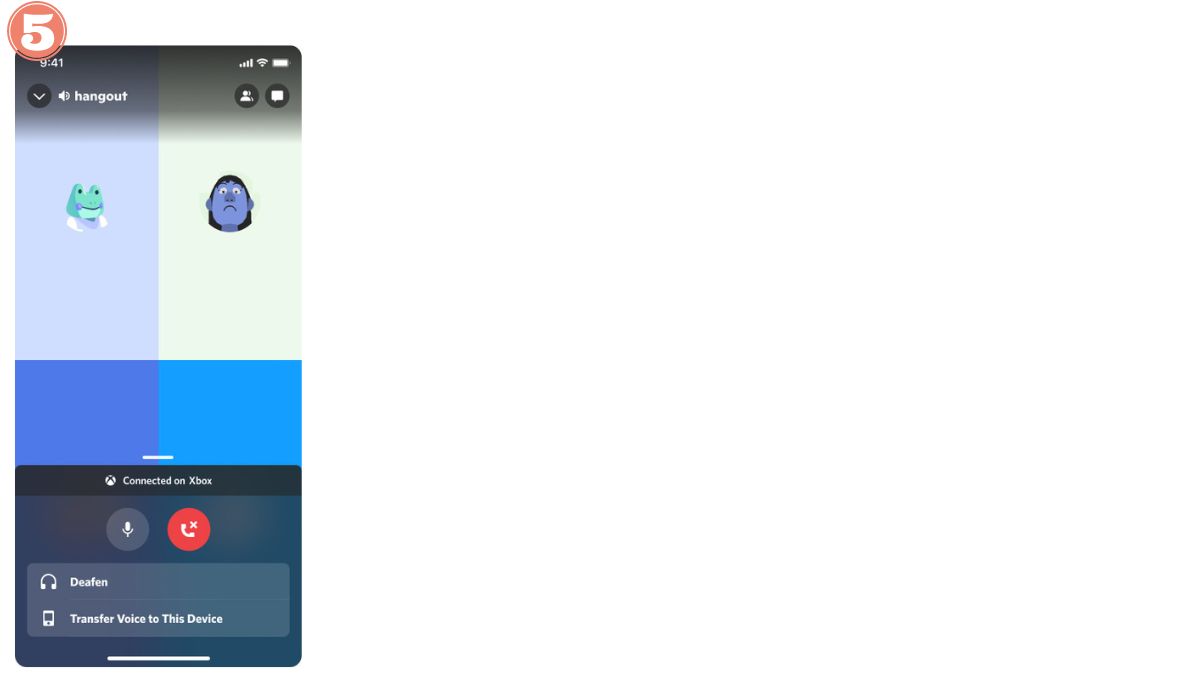
注:
Discordモバイルアプリでは、ボイスラウンジで上にスワイプすることで、音声のミュートまたはミュート解除を選択でき、この変更はXbox本体に反映されます。
- Discord Windows版またはMac版
- サーバーにアクセスし、音声チャンネルに参加するか、音声通話に入る;
- 音声チャンネルを右クリックし、"Transfer voice to Xbox "を選択します;
- モバイル機器でコードをスキャンしてください;
- Transfer audio Discord "画面では、デフォルトのコンソールが表示されます。"Modify "を選択して別のコンソールを選択するか、"Transfer audio "をクリックしてコンソールへの転送を開始するか、2つの選択肢があります。
- Xboxコンソールに、転送に関するポップアップ通知が表示されます。
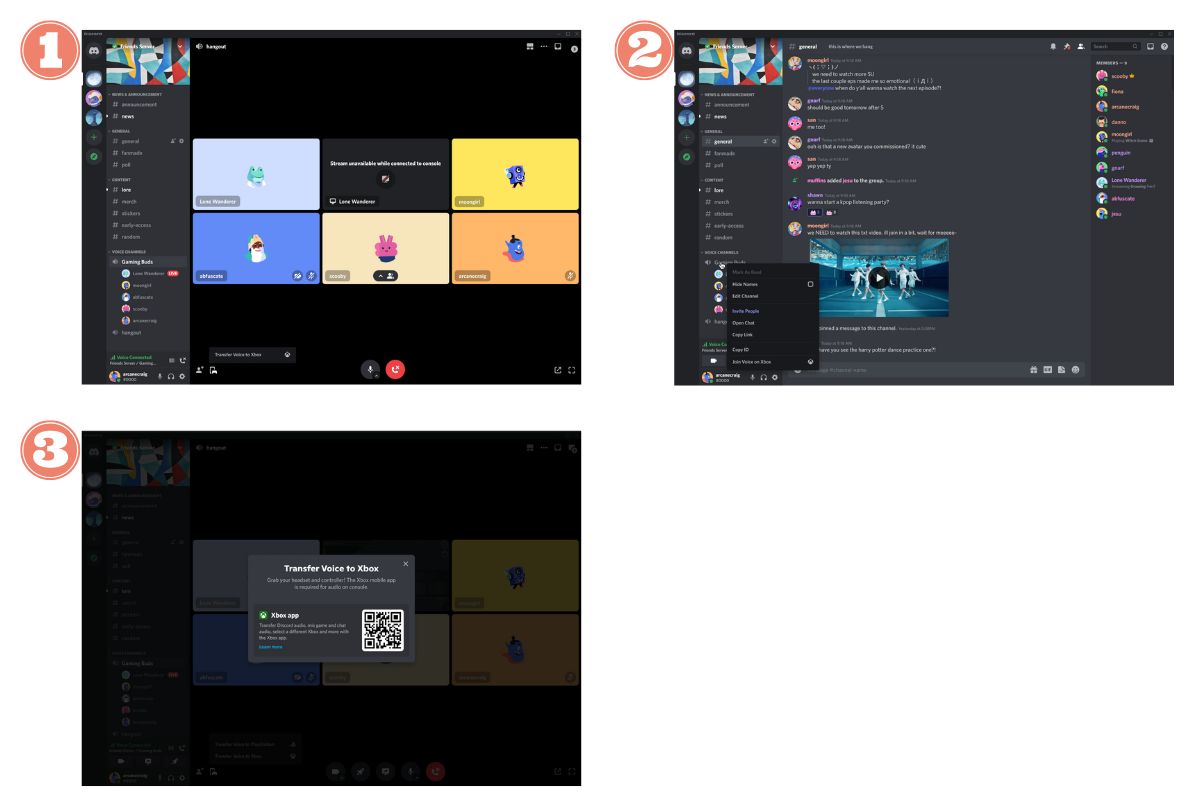
ノート:
- XboxでDiscordの音声機能を有効にする前に、DiscordとXboxのアカウントを接続した場合は、再度アカウントを接続する必要があります。
- QRコードの読み取りが困難な場合は、Discordモバイルアプリケーションから直接、口座の関連付けまたは譲渡手続きを開始することをお勧めします。
- Xbox 本体の外で通信するには、Xbox モバイル アプリのプライバシー設定が、音声とテキストは「Everyone」、クロスネットワークゲームは「許可」になっていることを確認してください。ゲーム内の友達」または「ブロック」設定にすると、Xbox外での通信が制限されます。
ステップ3:ゲームプレイをライブ中継する
- まず、XboxシリーズX|S、Xbox One、または以下の製品に接続します。 最新のXbox をDiscordにリンクしたXboxアカウントで開きます。コントローラーのXboxボタンを押して、コンソールガイドを開きます;
- Group & Conversations "セクションで、メニューから "Discord "オプションを選択します;
- 次に、Discordサーバーと放送したい音声室を選択します;
- ボイスラウンジに入ったら、コンソールのDiscordチャット専用のXboxメニューで「Broadcast your game」を押します;
- DiscordでNitroに加入している方は、解像度とフレームレートの調整をお忘れなく。準備ができたら「共有開始」を押してください。(Xbox Oneでは60 FPSオプションはまだ利用できません)。
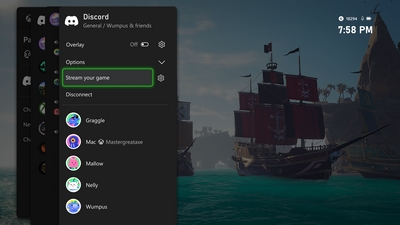
この手順をまとめた短いビデオをご覧ください:
それだけだ!放送を停止したい場合は、「パーティーとディスカッション」メニューの「放送停止」をクリックすればいい。
ノート:
- XboxからのDiscord放送のライブ視聴はできません。ストリーミング機能はXboxからのゲームに限定されます。
- 画質オプションは使用するコンソールによって異なり、限られた設定しかサポートしないものもある。
- ゲームプレイをライブストリーミングする場合、Discordはウェブカメラをサポートしていません。
- Discordでのライブストリーミングに問題がある場合は、アカウントや設定の調整が必要な場合がありますので、必ずご確認ください。
ステップ4: 接続アカウントとすべてのXboxアクティビティを表示する
パソコンでも携帯電話でも簡単にできる:
PCの場合:DiscordにXboxアカウントを表示する
PCからDiscordのプロファイルにXboxアカウントを表示するには、以下の手順に従ってください:
- プロフィールの左下にある歯車のアイコンをクリックして、ユーザー設定に進みます;
- 左側の "Connections "タブを選択する;
- ページで、接続しているXboxアカウントを探し、「プロフィールに表示」オプションを有効にします。
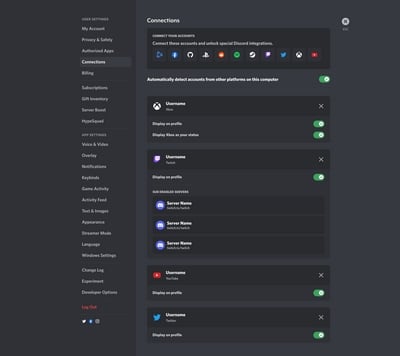
モバイルの場合:Xbox Connectedアカウントのアクティビティをステータスとして表示
以下の手順に従って、DiscordのXboxアカウントの表示をカスタマイズしてください:
- ユーザー設定で「接続」を選択します。
- 次に、接続されているXboxアカウントを見つけて、"プロフィールに表示 "または "ステータスにXboxを表示 "オプションを有効にします。
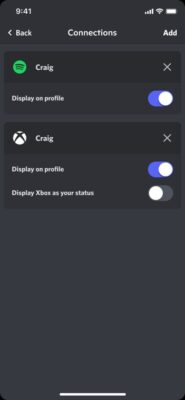
Xboxゲームのアクティビティをステータスに表示
DiscordでXboxのステータスをパーソナライズすることもできます:
- ユーザー設定で、左側の「接続」タブをクリックします;
- ページで接続中のXboxアカウントを見つけたら、あとは「Xboxをステータスとして表示する」オプションを有効にするだけだ。
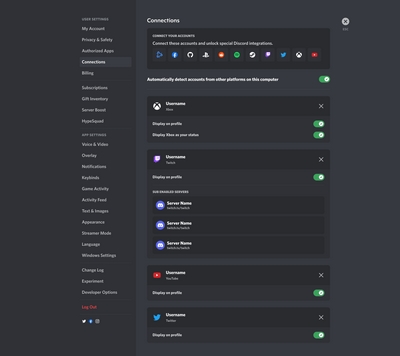
おまけ:XboxでのDiscordの使用停止
XboxでのDiscordの使用を中止する場合、以下のことが必要です:
ゲームプレイのストリーミングを停止する
- Xboxキーを押してガイドにアクセスし、「ゲームと会話」タブを見つける;
- 生放送を行うチャンネルDiscordを選んでください;
- 最後に「ストリーミングの停止」をクリックする。
ボイスチャットを残す Discord
- コントローラーのXboxボタンを押してガイドを開きます;
- グループと会話」に進み、Discord を選択します;
- 最後に "Disconnect "をクリックし、チャンネルから離れる。
DiscordアカウントからXbox接続を削除する
- モバイル
以下の簡単な手順に従って、XboxアカウントとDiscordアカウントのリンクを解除してください:
- ユーザー設定から「接続」を選ぶ;
- Xboxアカウント名の横にある「X」を押して、XboxプロファイルとDiscordアカウントとの関連付けを解除します。
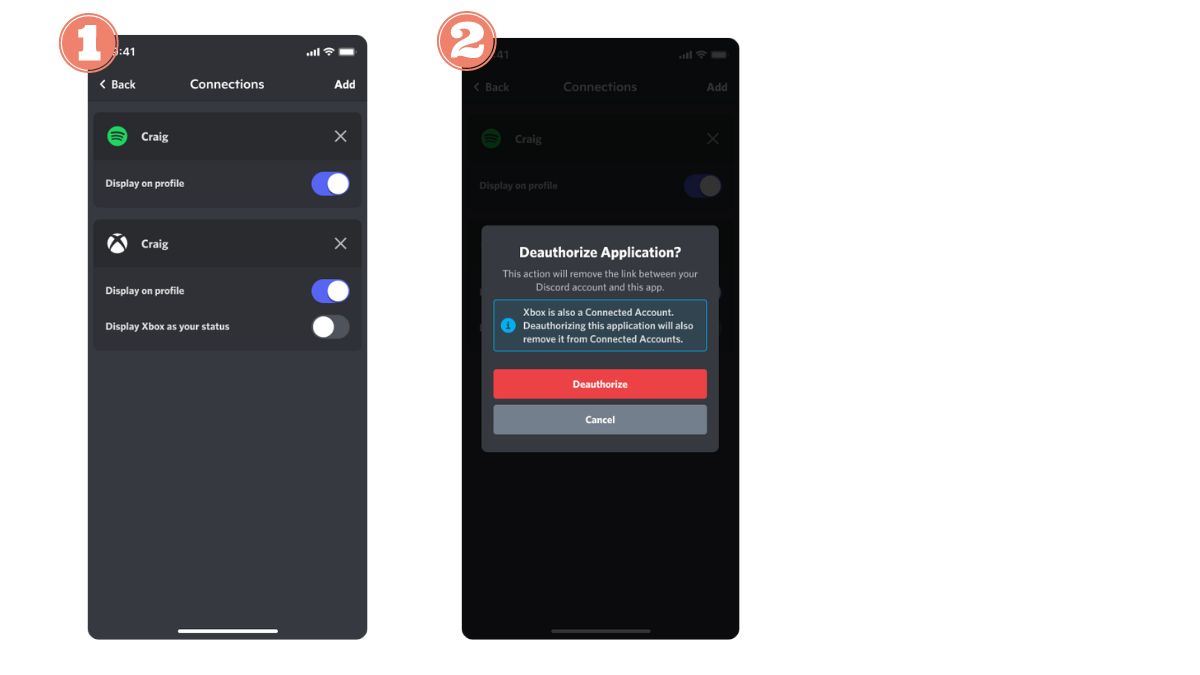
- PCの場合
以下の手順に従って、XboxアカウントとDiscordアカウントのリンクを解除してください:
- ユーザープロフィールの横にある歯車で表されるユーザー設定に進みます;
- そして左側のメニューから「コネクション」をクリックする;
- ページでXbox Connectedアカウントを探し、Connectedアカウント名の横にある「X」を押します。
- 表示されるポップアップウィンドウで "Remove authorisation "を選択し、XboxとDiscordのアカウントの分離を確認します。
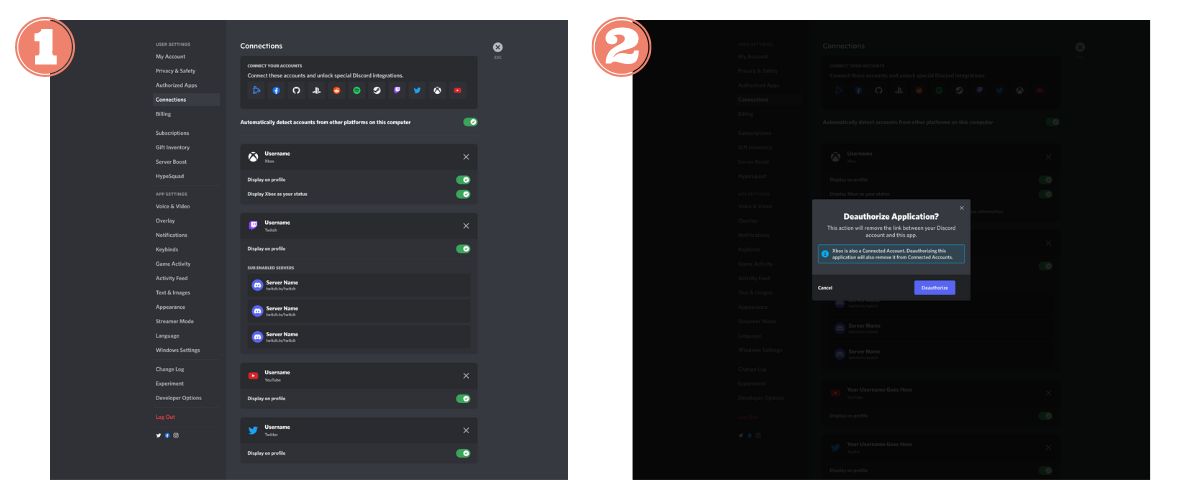
XboxのDiscordは以上です。何か質問があれば、遠慮なくコメントで質問するか、XboxのサポートまたはDiscordのサポートに直接お問い合わせください。