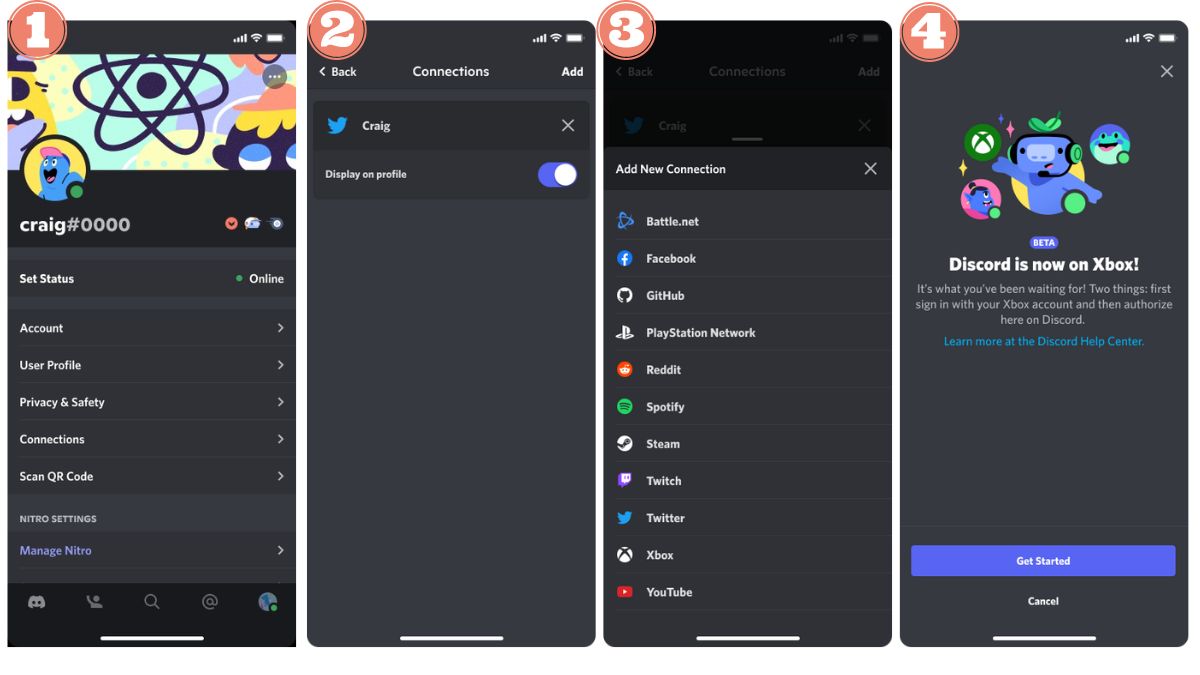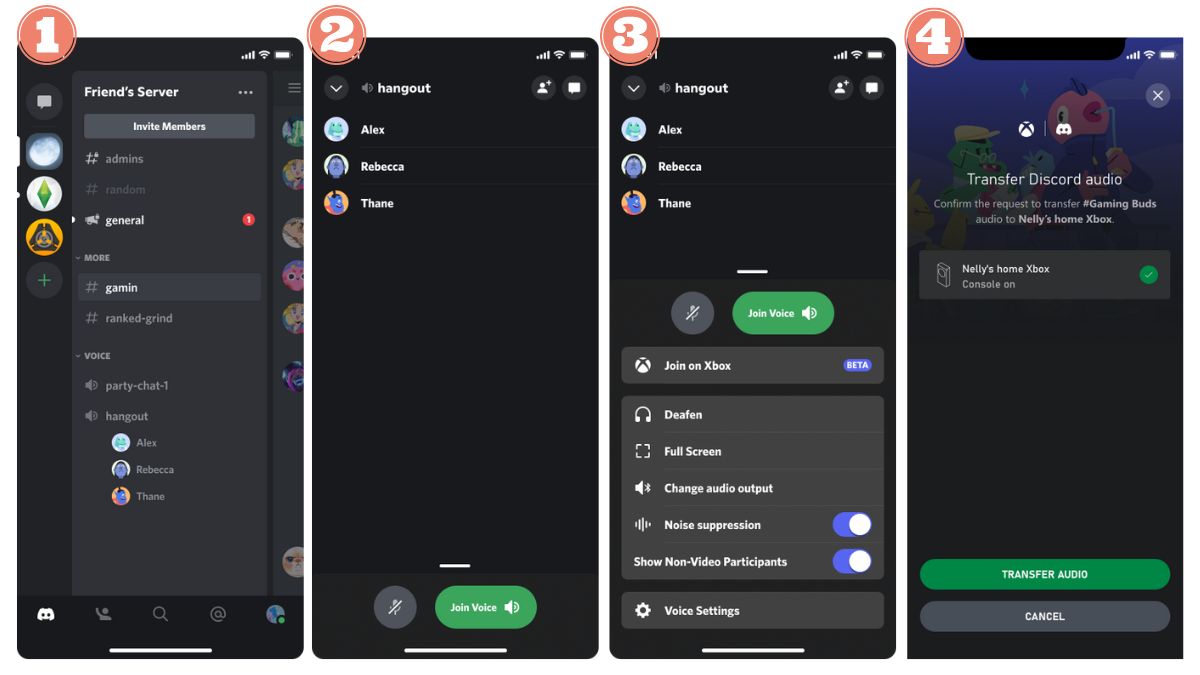您知道吗?为 Xbox 主机添加 Discord 账户 ?借助 Discord 与 Xbox 的原生模式,您可以一边在游戏机上玩游戏,一边通过 Discord 连接语音频道并与朋友聊天。在本指南中,我们将带您了解利用这一功能所需的各种步骤,该功能非常容易使用。在 Xbox 上使用 Discord。
步骤 1:将 Discord 账户连接到 Xbox 配置文件
首先,您需要链接 Discord 和 Xbox 帐户,然后才能将 Discord 添加到控制台。您只需在第一次、更换账户或解除账户链接后进行此操作。那么该如何操作呢?
从 Xbox 连接 Discord 账户
无论您使用的是 Xbox 应用程序(手机或 Windows 版)还是游戏机,操作步骤都很简单。
- 在 Xbox 应用程序 :
- 首先,打开 Xbox .NET Framework 3.0;
- 在主页上,点击 Discord 位置;
- 屏幕上将显示一条信息,提示您需要将 Discord 账户链接到 Xbox。点击底部的 "继续 "按钮;
- 然后只需输入您的 Discord 识别信息,点击 "连接",输入您的 Microsoft 识别信息,点击 "连接"。
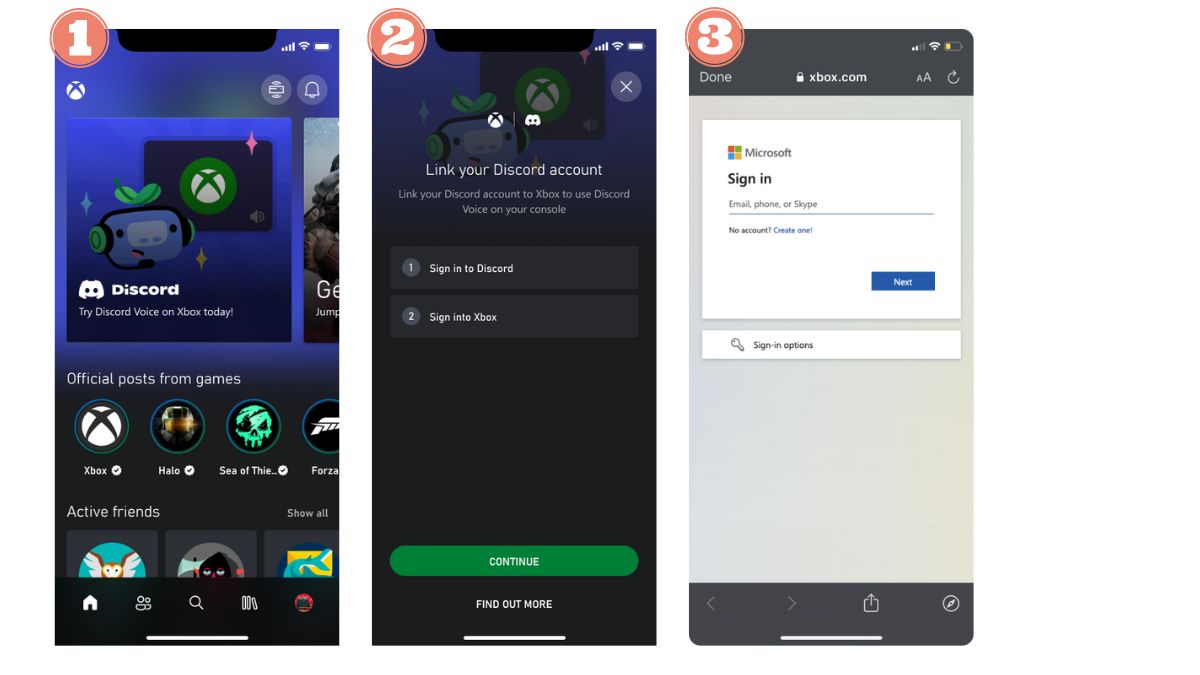
- 在 Windows .NET 的 Xbox 应用程序上,您可以看到 "Xbox.NET "和 "Xbox.NET "两个选项:
- 按下 "开始 "按钮,从选项列表中选择 Xbox ;
- 点击个人资料图标,然后点击 "设置";
- 然后点击 Discord 旁边的 "链接",继续按照说明建立连接。
- 在 Xbox :
- 连接到 Xbox 设备后,按控制器上的 Xbox 按钮打开控制台指南;
- 进入 "个人资料和系统",然后点击 "设置"、"账户 "和 "链接的社交账户";
- 然后转到 "未连接 "部分,选择 Discord ;
- 最后,点击 "链接 "并按照说明完成连接。
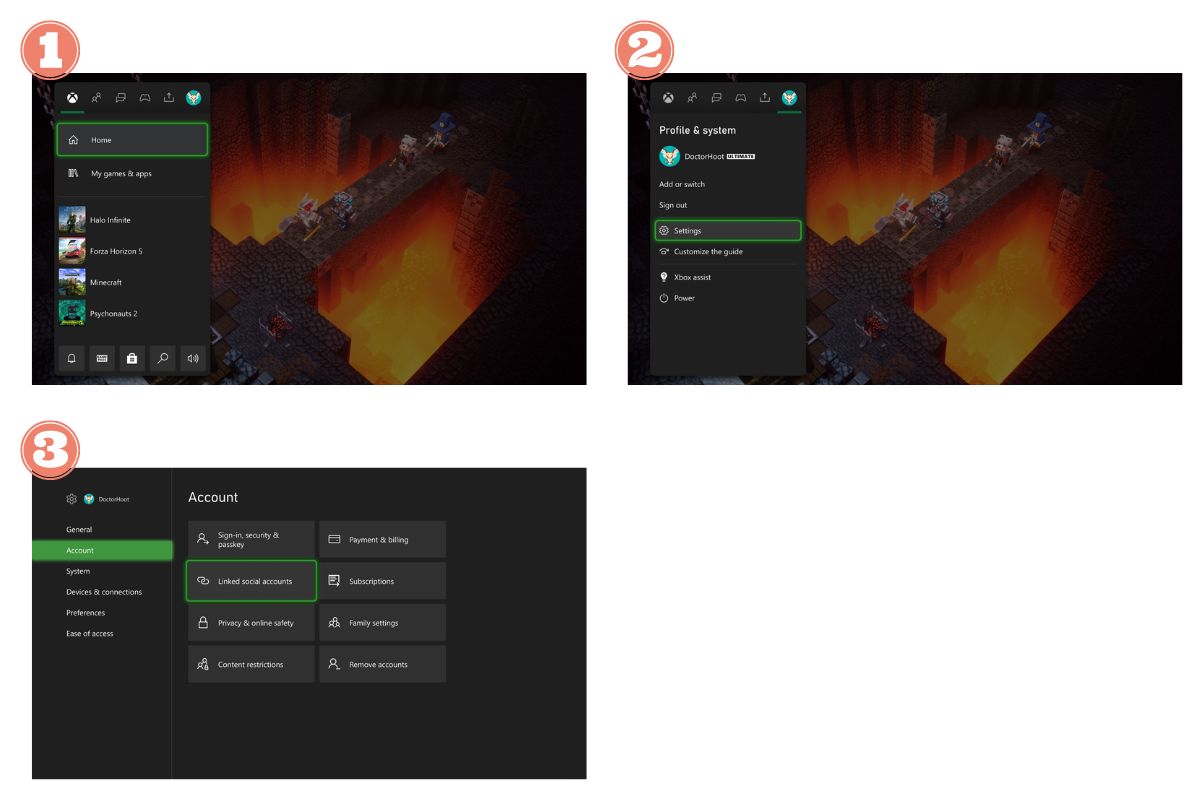
从 Discord 连接 Xbox 配置文件
不同版本的 Discord 操作步骤略有不同。
- 在 Discord 手机上
- 当然,您需要 登录您的 Discord 账户.登录后,转到您的头像以访问用户设置;
- 点击 "连接 "并选择 "添加";
- 然后在添加新连接部分选择 "Xbox";
- 点击 "继续",然后按照提示(开始 > 继续 > 填写 Microsoft 帐户凭证)连接 Xbox 和 Discord 帐户;
- 按 "授权",然后按 "继续 "完成连接。
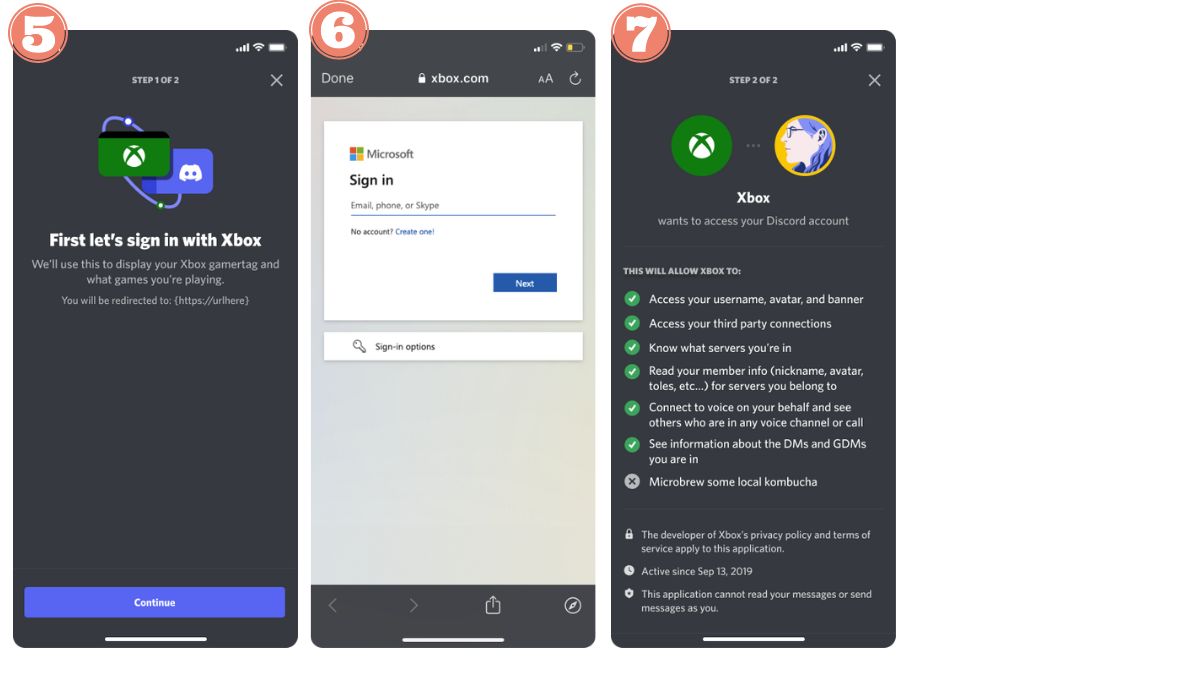
- 在 Discord Windows 或 Mac 版本上
- 进入个人档案,点击左下角的齿轮进入用户设置,然后点击 "连接";
- 然后点击 Xbox 图标,按 "继续",并按照所有说明操作;
- 在浏览器页面上,填写您的 Microsoft 帐户身份信息以建立连接;
- 系统会要求您授权连接,点击 "是 "或 "授权",然后点击 "继续",即可享受 Xbox-Discord 链接的所有功能。
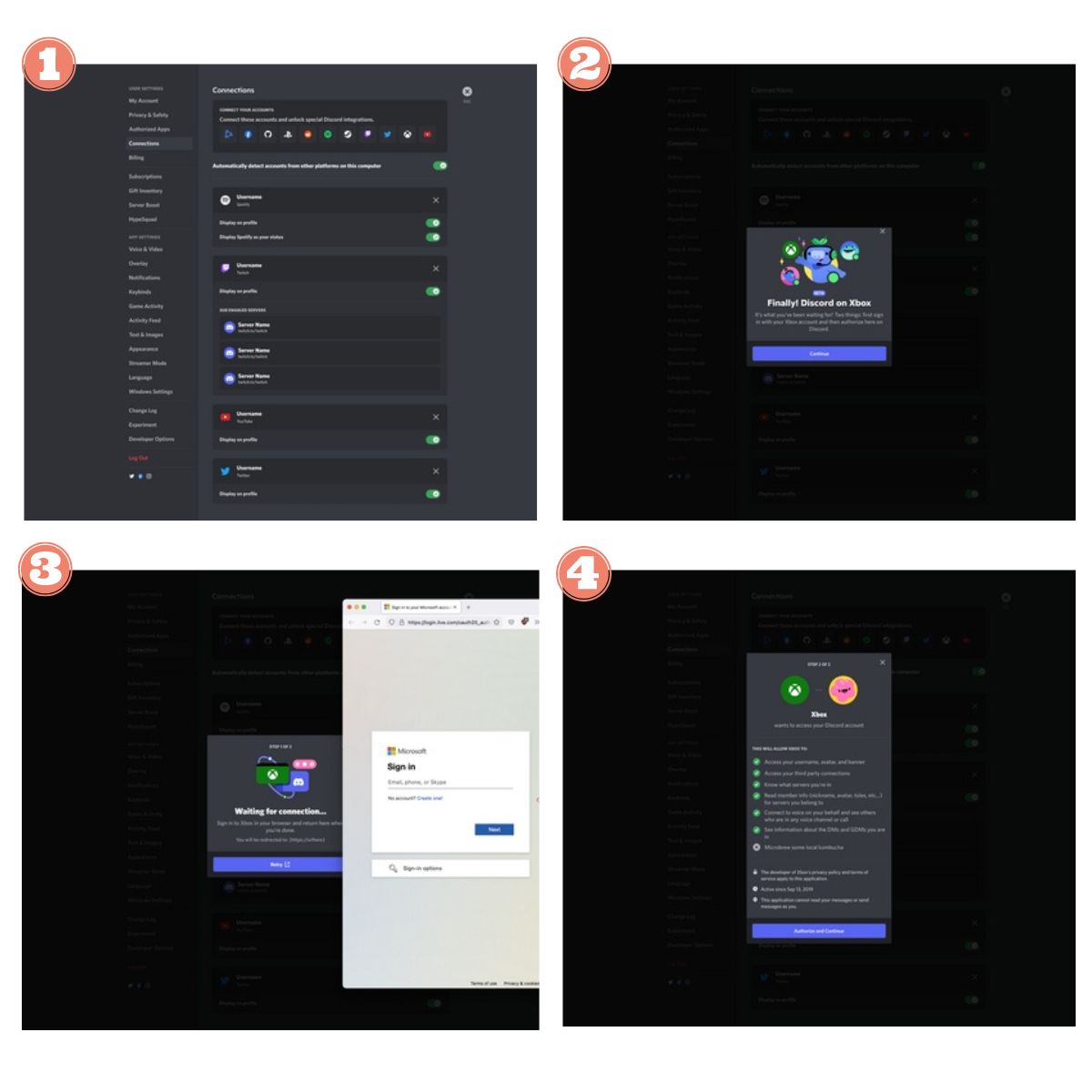
将您的 Discord 帐户与 Xbox 主机连接后,您可以 创建讨论组 专用于 Xbox,与 Discord 上的常规对话频道分开。值得注意的是,您的 Discord 联系人将与您的 Xbox 好友分开。更重要的是,这种集成让您可以选择在 Discord 个人档案上显示您的活动、使用 Xbox 的时间和您的 Gamertag 等信息。
步骤 2:加入并从 Xbox 转接 Discord 语音聊天
以下是这两种不同操作的步骤:
拒绝在 Xbox 上进行语音聊天 Discord
要确保 Xbox 帐户和 Discord 之间的连接顺畅,请按照以下步骤操作:
- 从 Discord 成功连接 Xbox 帐户后,使用与 Discord 帐户关联的 Xbox 帐户连接 Xbox 设备;
- 然后,按下控制器上的 Xbox 按钮,打开控制台指南;
- 导航至 "群组和对话 "部分,在菜单列表中找到 "Discord 语音 "选项;
- 选择所需的 Discord 服务器,然后选择要连接的特定语音通道。
- 最后,选择您在 Xbox 控制台上选择的语音频道,即可轻松加入相应的 Discord 语音频道。
请注意:
如果指南中的语音 Discord 部分没有显示任何可用的服务器,则表明有必要 提前加入 Discord 服务器。这可以通过 Discord 客户端完成,该客户端可用于各种平台。集成服务器后,请重复上述步骤,以获得流畅的体验。
将语音聊天 Discord 传输到 Xbox
- 在 Discord 手机上 :
要在 Xbox 主机上充分享受 Discord 语音,您需要在移动设备上下载 Xbox 应用程序。然后,请按照以下步骤进行传输:
- 确保您的 Xbox 配置文件 和您的 不和谐账户 真真正正 链接然后通过应用程序商店在移动设备上安装 Xbox 应用程序。请务必执行此步骤,否则将无法将 Discord 语音传输到 Xbox 主机;
- 在 Discord 应用程序中选择语音聊天,向上滑动光标进入音频控制设置,然后选择 "加入 Xbox "选项;
- 下载 Xbox 应用程序后,它会在此时自动打开。如果没有,系统会提示您从应用商店下载;
- 安装后,选择要传输 Discord 音频的 Xbox 主机,然后按 "传输音频"。
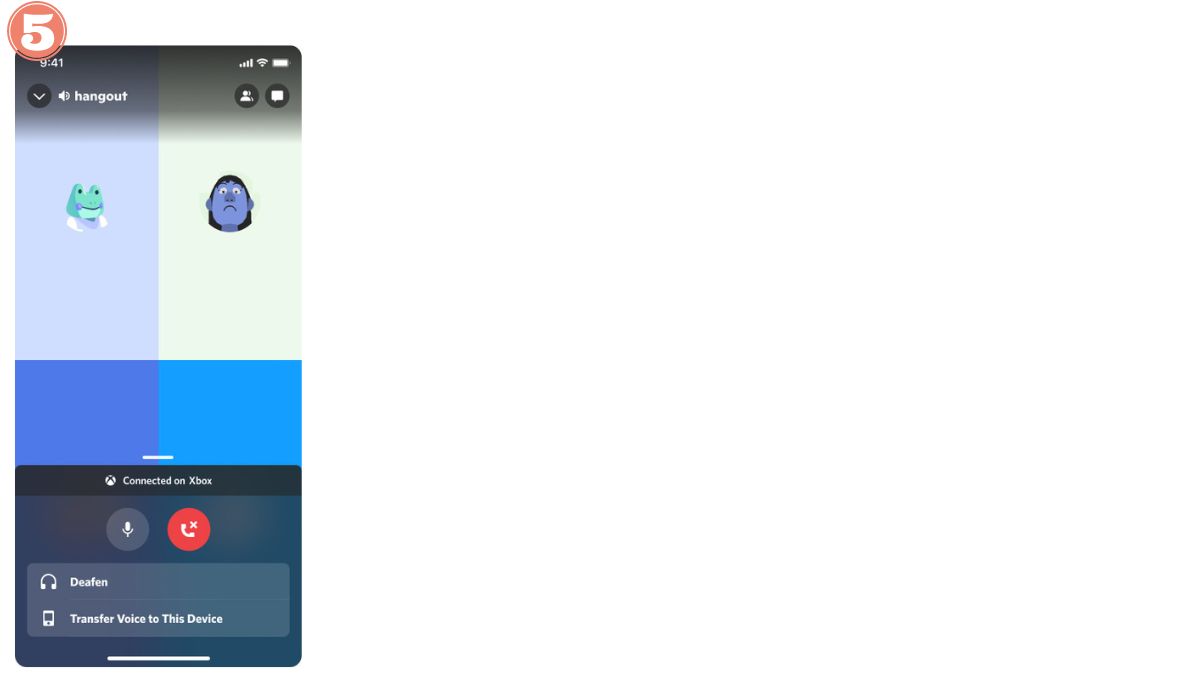
请注意:
在 Discord 移动应用程序中,您可以通过在语音休息室向上滑动来选择静音或取消静音,这些更改将反映在 Xbox 控制台上。
- 在 Discord Windows 或 Mac 版本上
- 访问服务器并加入语音频道或进入语音呼叫;
- 右键单击语音频道,然后选择 "将语音传输到 Xbox";
- 使用移动设备扫描代码;
- 在 "Transfer audio Discord"(传输音频 Discord)屏幕中,将显示您的默认控制台,您有两个选择:要么选择 "Modify"(修改)选择另一个控制台,要么点击 "Transfer audio"(传输音频)开始向您的控制台传输音频。
- Xbox 控制台上会弹出有关传输的通知。
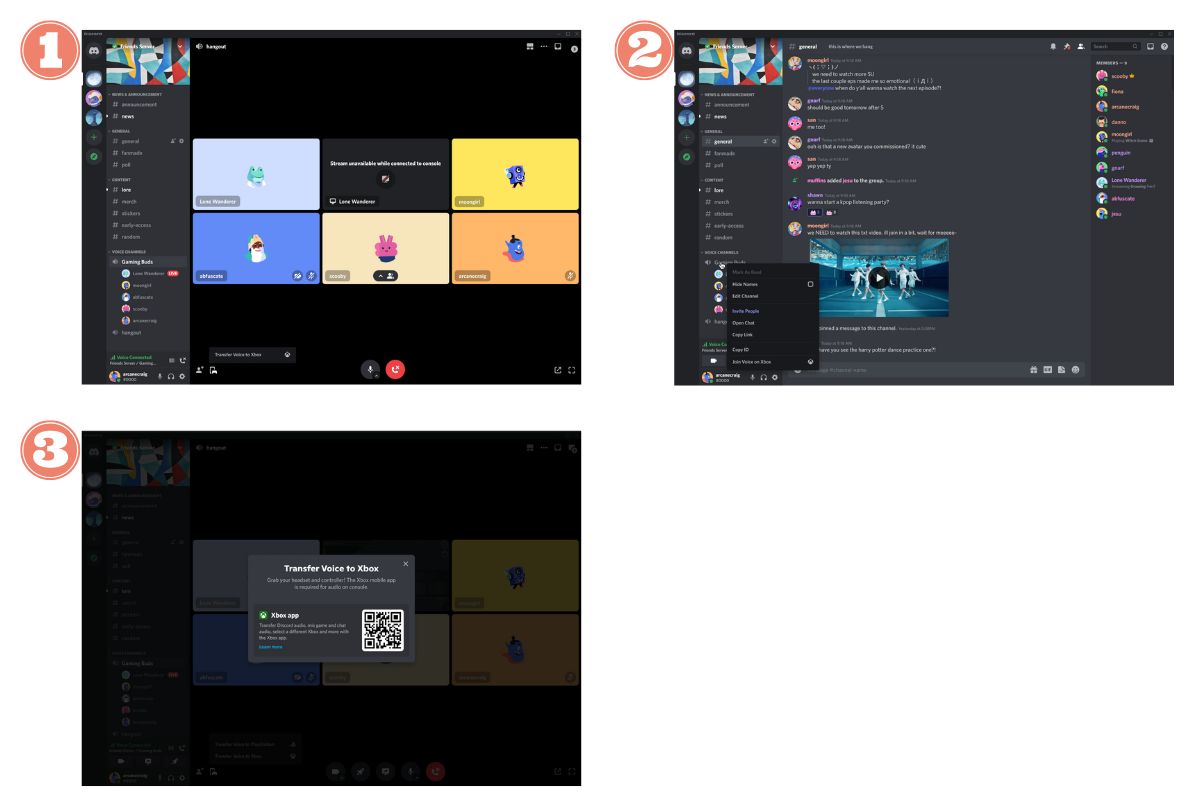
笔记:
- 如果您在 Xbox 上激活 Discord 语音功能之前连接了 Discord 和 Xbox 帐户,则需要重新连接帐户。
- 如果您在使用 QR 代码时遇到困难,我们建议您直接从 Discord 移动应用程序启动账户关联或转账流程。
- 要在 Xbox 控制台之外进行通信,请确保将 Xbox 移动应用程序中的隐私设置设置为 "每个人"(语音和文本)和 "允许"(跨网络游戏)。游戏中的好友 "或 "封锁 "设置将限制 Xbox 以外的通信。
步骤 3:直播游戏
- 首先连接到您的 Xbox Series X|S、Xbox One 或 最新的 Xbox 将您的 Xbox 帐户与 Discord 相连。按下控制器上的 Xbox 按钮,打开控制台指南;
- 在 "群组和对话 "部分,从菜单中选择 "Discord "选项;
- 然后选择 Discord 服务器和要广播的语音室;
- 进入语音休息室后,在控制台 Discord 聊天专用的 Xbox 菜单中按 "广播您的游戏";
- 如果您是 Discord 上的 Nitro 用户,请不要忘记调整分辨率和帧频。准备就绪后按 "开始共享"。(请注意,60 FPS 选项在 Xbox One 上仍不可用)。
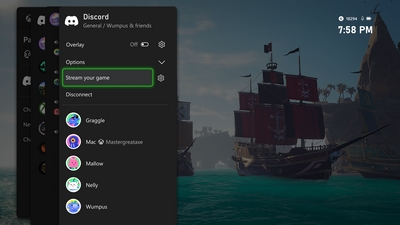
下面的视频短片总结了这些步骤:
仅此而已!如果您想停止广播,只需点击 "派对和讨论 "菜单中的 "停止广播 "即可。
笔记:
- 无法通过 Xbox 观看 Discord 直播。流媒体功能仅限于从 Xbox 观看游戏。
- 图像质量选项可能因所使用的控制台而异,有些控制台仅支持有限的配置。
- Discord 在直播游戏时不支持网络摄像头。
- 如果您在通过 Discord 实时串流游戏时遇到问题,您可能需要调整账户或设置,请务必检查。
第 4 步:查看已连接的帐户和所有 Xbox 活动
无论是使用电脑还是手机,都能轻松做到这一点:
在 PC 上:在 Discord 上显示 Xbox 帐户
要从 PC 在 Discord 配置文件上显示 Xbox 帐户,请按照以下步骤操作:
- 点击个人资料左下角的齿轮图标,进入用户设置;
- 在左侧选择 "连接 "选项卡;
- 在页面上找到已连接的 Xbox 帐户,然后激活 "显示在个人资料上 "选项。
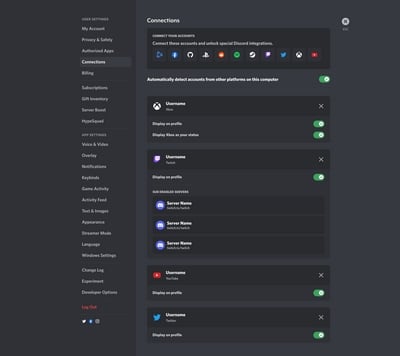
在移动设备上:以状态查看 Xbox Connected 帐户活动
按照以下说明在 Discord 上自定义显示您的 Xbox 帐户:
- 仍在用户设置中选择 "连接"。
- 然后,在页面上找到已连接的 Xbox 帐户,激活 "显示在个人资料中 "和/或 "将 Xbox 显示为您的状态 "选项。
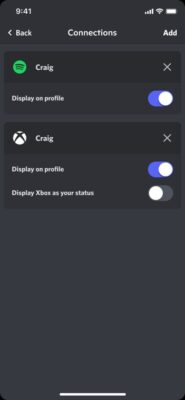
将 Xbox 游戏活动显示为状态
您还可以通过这些简单的步骤在 Discord 上个性化您的 Xbox 状态:
- 在用户设置中,点击左侧的 "连接 "选项卡;
- 在页面上找到已连接的 Xbox 帐户后,只需激活 "将 Xbox 显示为您的状态 "选项即可。
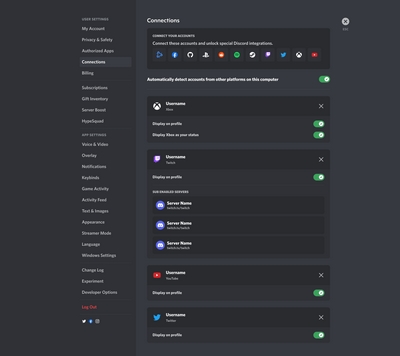
奖励:停止在 Xbox 上使用 Discord
如果您决定停止在 Xbox 上使用 Discord,您需要这样做:
停止串流您的游戏
- 按 Xbox 键进入指南,找到 "游戏和对话 "选项卡;
- 选择您要直播的频道 Discord;
- 最后,点击 "停止串流"。
离开语音聊天 Discord
- 按控制器上的 Xbox 按钮打开指南;
- 转到 "组和对话",然后选择 Discord ;
- 最后,点击 "断开连接 "离开频道。
从 Discord 账户移除 Xbox 连接
- 移动设备
请按照以下简单步骤将您的 Xbox 帐户与 Discord 帐户解除链接:
- 进入用户设置,选择 "连接";
- 按 Xbox 帐户名称旁边的 "X",然后撤销授权,将 Xbox 配置文件与 Discord 帐户分离。
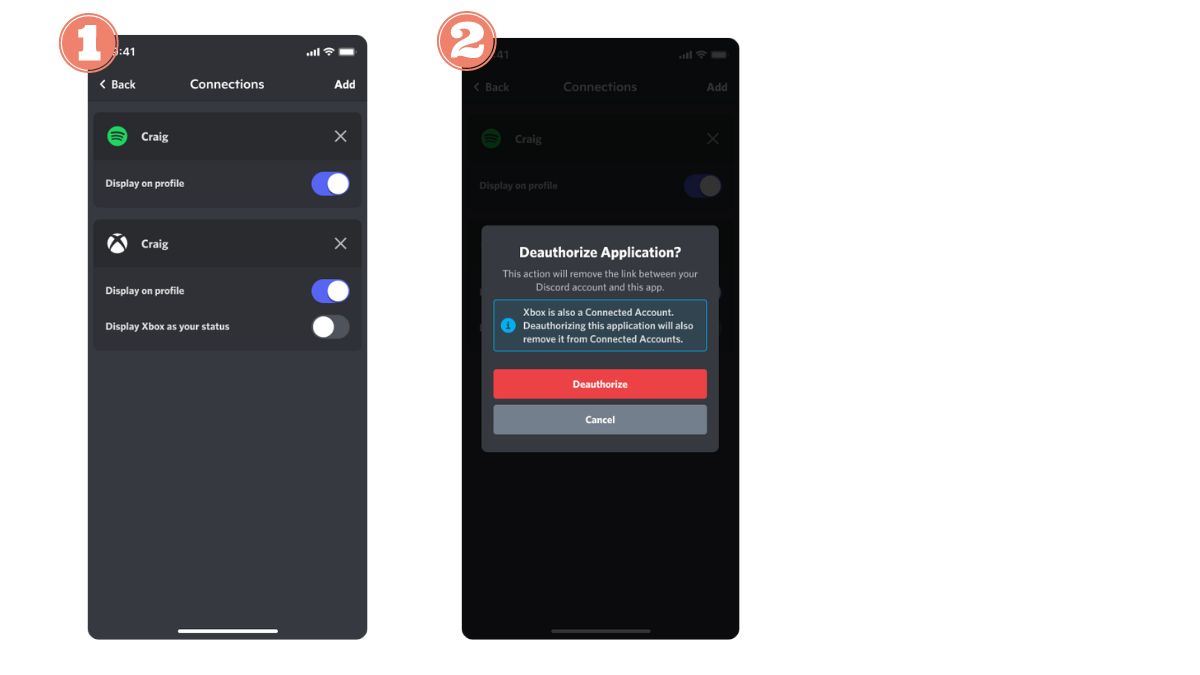
- 在个人电脑上
请按照以下步骤取消 Xbox 帐户与 Discord 帐户的链接:
- 转到用户设置,用户配置文件旁边的齿轮代表用户设置;
- 然后点击左侧菜单中的 "连接";
- 在页面上找到您的 Xbox Connected 帐户,然后按 Connected 帐户名称旁边的 "X"。
- 在弹出的窗口中选择 "删除授权",确认 Xbox 和 Discord 账户的分离。
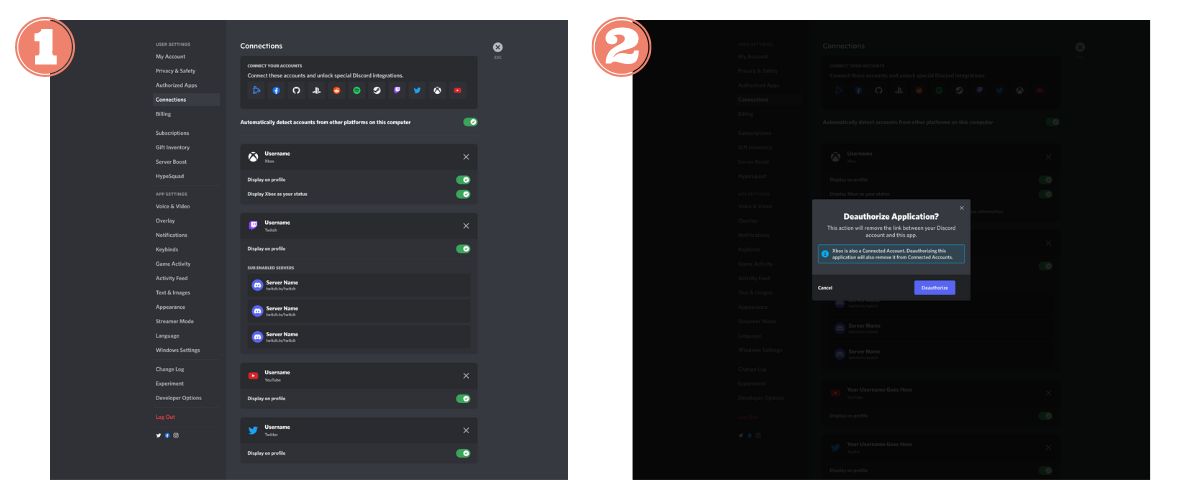
这就是 Discord 在 Xbox 上的全部内容。如果您有任何问题,请随时在评论中询问我们,或直接联系 Xbox 支持或 Discord 支持。