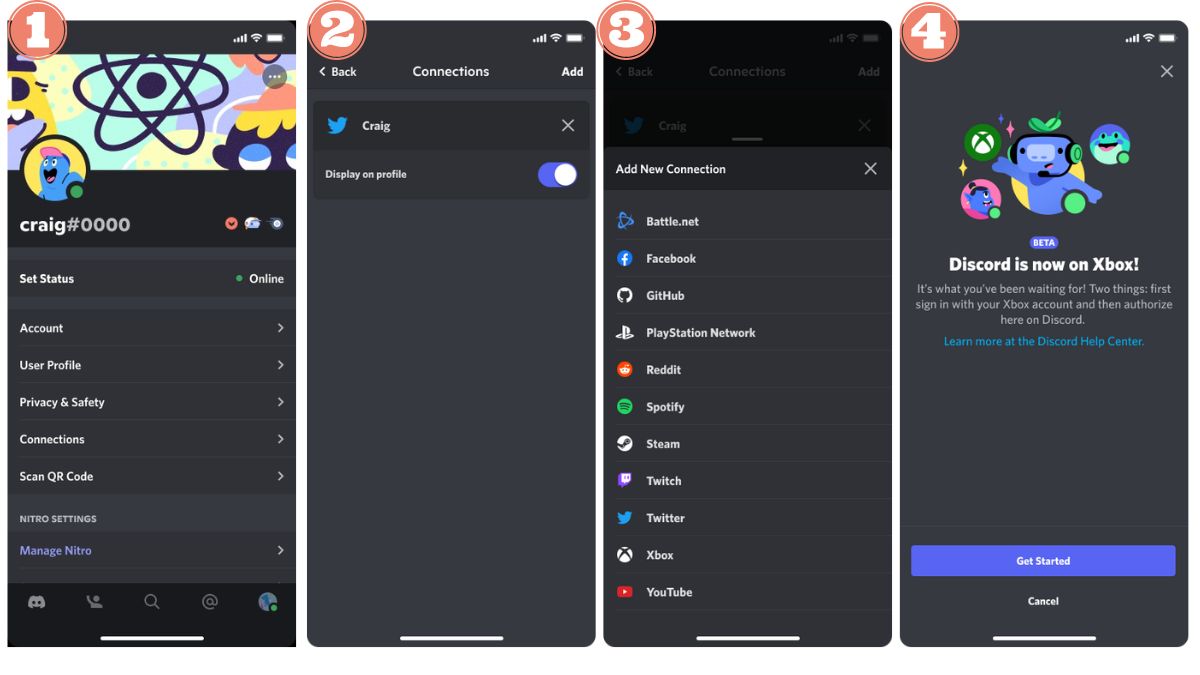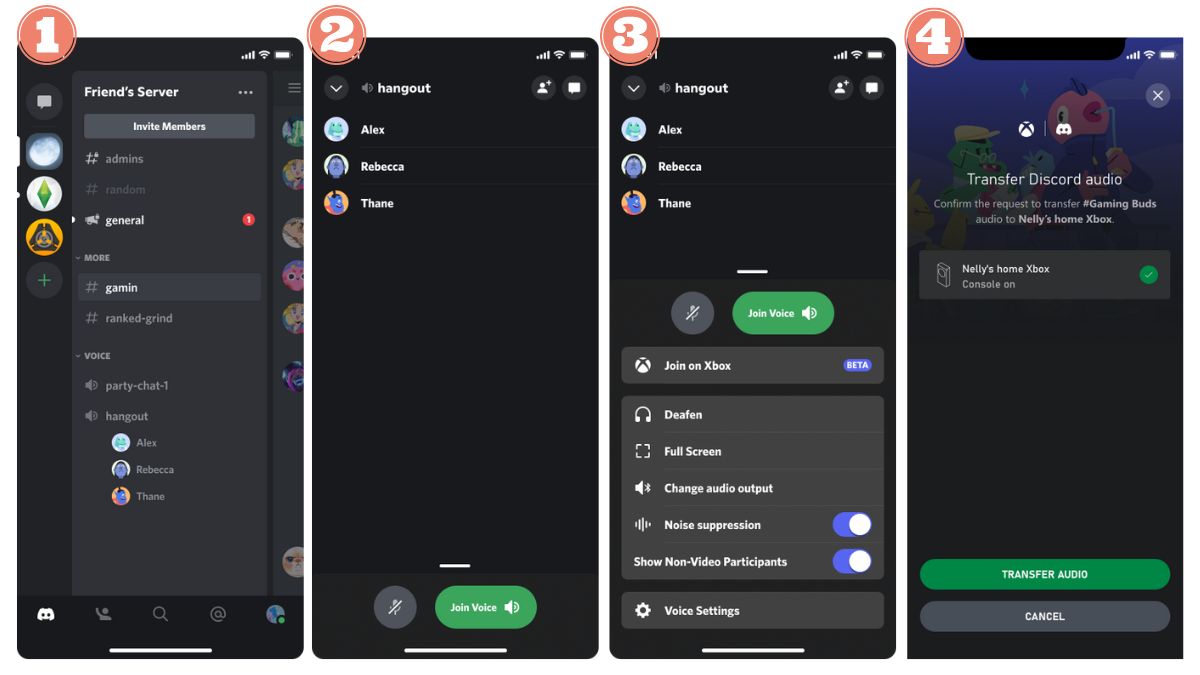Vidste du, at det nu er muligt attilføj en Discord-konto til Xbox-konsollen ? Takket være Discord's native mode med Xbox kan du spille spil på din konsol, mens du forbinder stemmekanaler fra Discord og chatter med dine venner. I denne guide gennemgår vi de forskellige trin, du skal følge for at få glæde af denne funktion, som er meget nem at bruge.Brug Discord på Xbox.
Trin 1: Forbind Discord-kontoen til Xbox-profilen
Til at begynde med skal du linke din Discord- og Xbox-konto, og først derefter kan du tilføje Discord til din konsol. Du behøver kun at gøre dette første gang, eller når du ændrer din konto, eller efter at du har afbrudt forbindelsen mellem dine konti. Så hvordan gør du?
Tilslutning af Discord-kontoen fra Xboxen
Uanset om du er på en Xbox-applikation (mobil eller til Windows) eller på konsollen, er de trin, du skal følge, enkle.
- På Xbox-appen :
- Start med at åbne Xbox ;
- Klik på Discord-spottet på startsiden;
- Skærmen vil vise en besked om, at du skal linke din Discord-konto til Xbox. Klik på knappen "fortsæt" i bunden;
- Derefter skal du blot indtaste dine Discord-identifikationsoplysninger, klikke på "Connect", indtaste dine Microsoft-identifikationsoplysninger og klikke på "Connect".
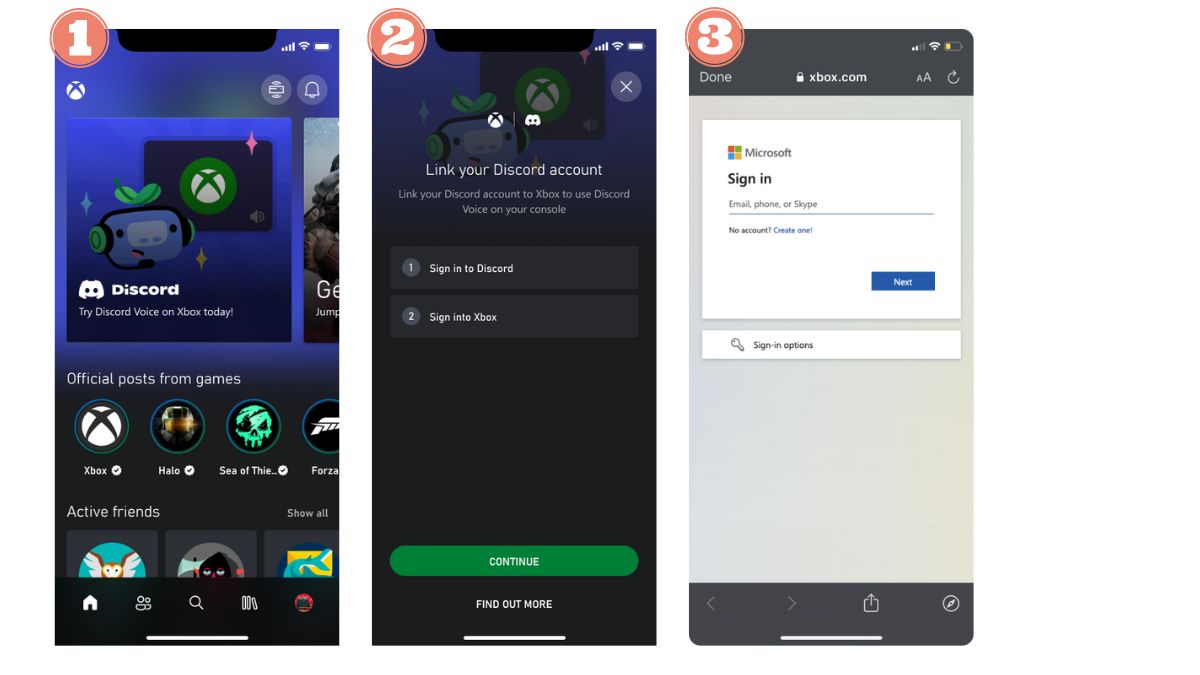
- I Xbox-appen til Windows :
- Tryk på Start-knappen, og vælg Xbox fra en liste over valgmuligheder;
- Klik på profilikonet og derefter på "Indstillinger";
- Klik derefter på "Link" ud for Discord, og fortsæt med at følge instruktionerne for at oprette forbindelsen.
- På Xbox :
- Når du har tilsluttet din Xbox-enhed, skal du åbne konsolguiden ved at trykke på Xbox-knappen på din controller;
- Gå til "Profil og system", og klik derefter på "Indstillinger", "Konto" og "Tilknyttede sociale konti" ;
- Gå derefter til afsnittet "ikke linket", og vælg Discord ;
- Klik til sidst på "Link", og følg instruktionerne for at afslutte forbindelsen.
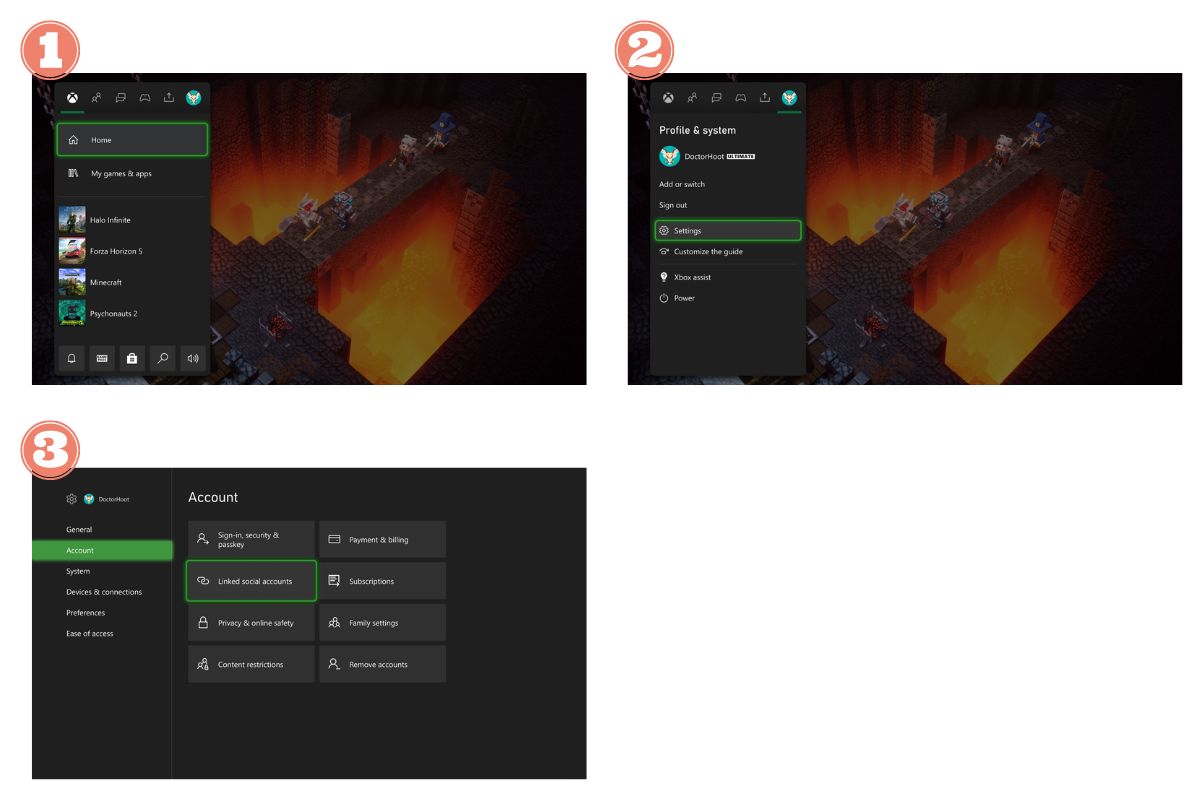
Xbox-profilforbindelse fra Discord
Trinene er lidt forskellige afhængigt af den version af Discord, du bruger.
- På Discord mobil
- Selvfølgelig har du brug for log ind på din Discord-konto. Når du er logget ind, skal du gå til din avatar for at få adgang til brugerindstillingerne;
- Klik på "Connections", og vælg "Add";
- Vælg derefter "Xbox" i afsnittet Tilføj nye forbindelser;
- Tryk på "Fortsæt", og følg derefter anvisningerne (Start > Fortsæt > Udfyld Microsoft-kontooplysninger) for at forbinde dine Xbox- og Discord-konti;
- Du får en godkendelsesmeddelelse, så tryk på "Godkend" og derefter "Fortsæt" for at afslutte forbindelsen.
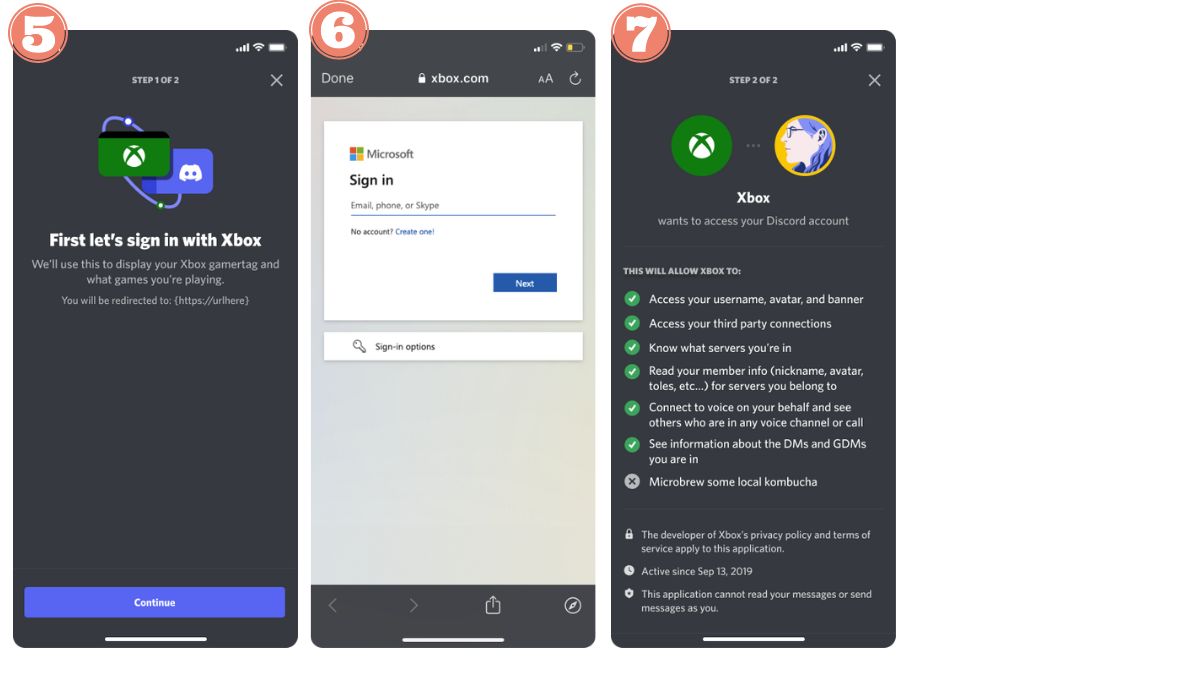
- På Discord Windows- eller Mac-version
- Gå til din profil, og få adgang til brugerindstillingerne ved at klikke på tandhjulet nederst til venstre, og klik derefter på "Forbindelser";
- Klik derefter på Xbox-ikonet, tryk på "Fortsæt", og følg alle instruktionerne;
- På browsersiden skal du udfylde identifikationsoplysningerne for din Microsoft-konto for at etablere forbindelsen;
- Du vil blive bedt om at godkende forbindelsen, klik på "Ja" eller "Godkend" og derefter "Fortsæt" for at nyde alle funktionerne i Xbox-Discord-linket.
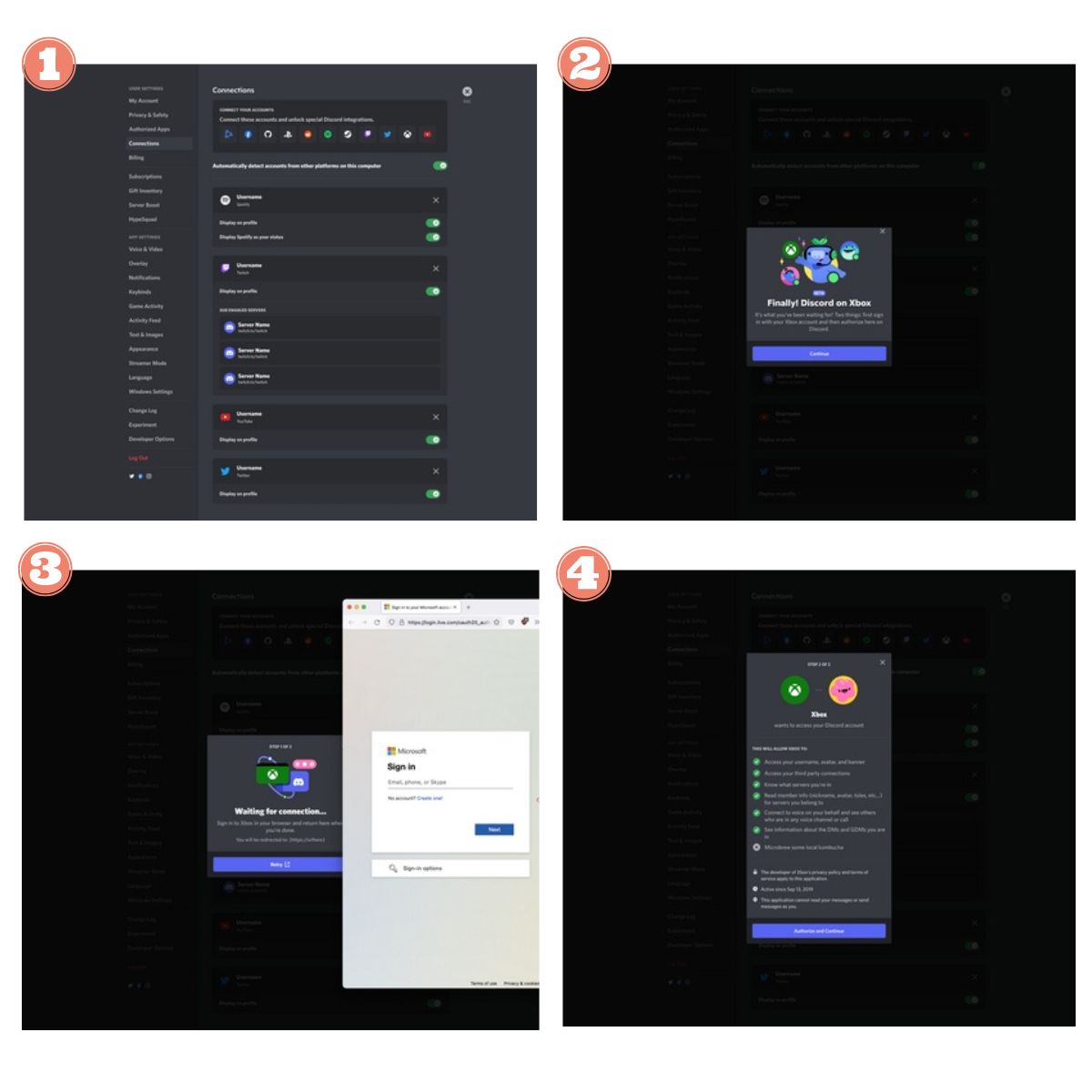
Ved at linke din Discord-konto til din Xbox-konsol kan du Opret en diskussionsgruppe dedikeret til Xbox, adskilt fra de sædvanlige samtalekanaler på Discord. Det er vigtigt at bemærke, at dine Discord-kontakter vil være adskilt fra dine Xbox-venner. Desuden giver denne integration dig mulighed for at vise oplysninger som din aktivitet, hvor længe du har været på Xbox og dit Gamertag på din Discord-profil.
Trin 2: Deltag i og overfør en Discord stemmechat fra Xbox
Her er de trin, du skal følge for disse to forskellige handlinger:
Afvisoindre a voice chat Discord på Xbox
Følg disse trin for at sikre en problemfri forbindelse mellem din Xbox-konto og Discord:
- Når du har oprettet forbindelse til din Xbox-konto fra Discord, skal du oprette forbindelse til din Xbox-enhed ved hjælp af den Xbox-konto, der er knyttet til din Discord-konto;
- Åbn derefter konsolguiden ved at trykke på Xbox-knappen på controlleren ;
- Gå til afsnittet "Groups & Conversations", og find indstillingen "Discord Voice" på listen over menuer;
- Vælg den Discord-server, du ønsker, og vælg derefter den specifikke stemmekanal, du ønsker at oprette forbindelse til.
- Til sidst skal du vælge den stemmekanal, du har valgt på din Xbox-konsol, så du nemt kan tilslutte dig den tilsvarende Discord-stemmekanal.
Bemærk:
Hvis afsnittet Voice Discord i vejledningen ikke viser nogen tilgængelige servere, indikerer det, at det er nødvendigt at Deltag på forhånd en Discord-server. Dette kan gøres via Discord-klienten, som er tilgængelig på en række forskellige platforme. Når du har integreret en server, skal du gentage ovenstående trin for at få en problemfri oplevelse.
Overfør en stemmechat Discord til Xbox
- På Discord mobil :
For at få fuld glæde af Discord Voice på din Xbox-konsol, skal du downloade Xbox-applikationen til din mobile enhed. Her er de trin, du skal følge for at overføre:
- Sørg for, at din Xbox-profil og din discord konto er godt og grundigt relateretInstaller derefter Xbox-applikationen via App Store på din mobile enhed. Det er vigtigt, at du udfører dette trin, da Discord Voice ellers ikke kan overføres til din Xbox-konsol;
- I din Discord-app skal du vælge en stemmechat, skubbe markøren op for at få adgang til lydstyringsindstillingerne og derefter vælge indstillingen "Deltag på Xbox";
- Når du har downloadet Xbox-applikationen, åbnes den automatisk på dette tidspunkt. Hvis ikke, vil du blive bedt om at downloade den fra App Store;
- Installer det, vælg derefter den Xbox-konsol, som du vil overføre Discord-lyden til, og tryk derefter på "Overfør lyd".
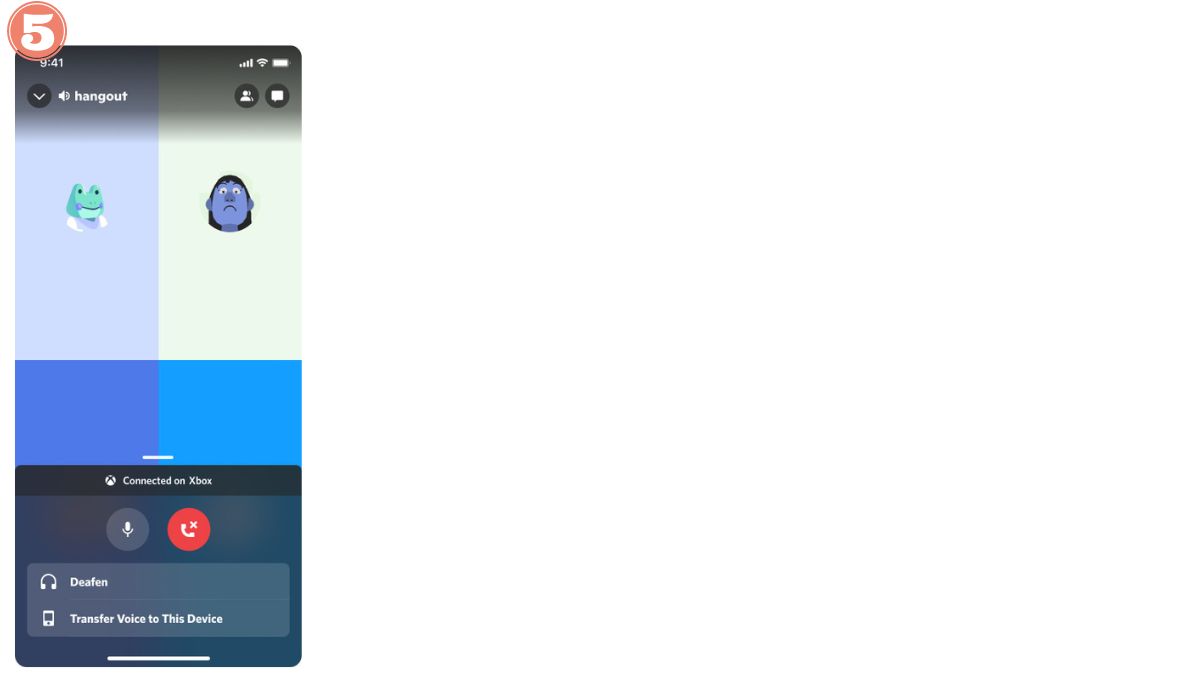
Bemærk:
I Discord-mobilappen kan du vælge at slå lyden fra eller til ved at swipe op i stemmelokalet, og disse ændringer vil blive afspejlet på din Xbox-konsol.
- På Discord Windows- eller Mac-version
- Få adgang til serveren, og tilslut dig talekanalen, eller gå ind i taleopkaldet;
- Højreklik på stemmekanalen, og vælg derefter "Overfør stemme til Xbox" ;
- Scan koden med din mobile enhed;
- I skærmbilledet "Transfer audio Discord" vises din standardkonsol, og du har to valgmuligheder: enten vælg "Modify" for at vælge en anden konsol, eller klik på "Transfer audio" for at starte overførslen til din konsol.
- På din Xbox-konsol vil der blive vist en pop op-meddelelse om overførslen.
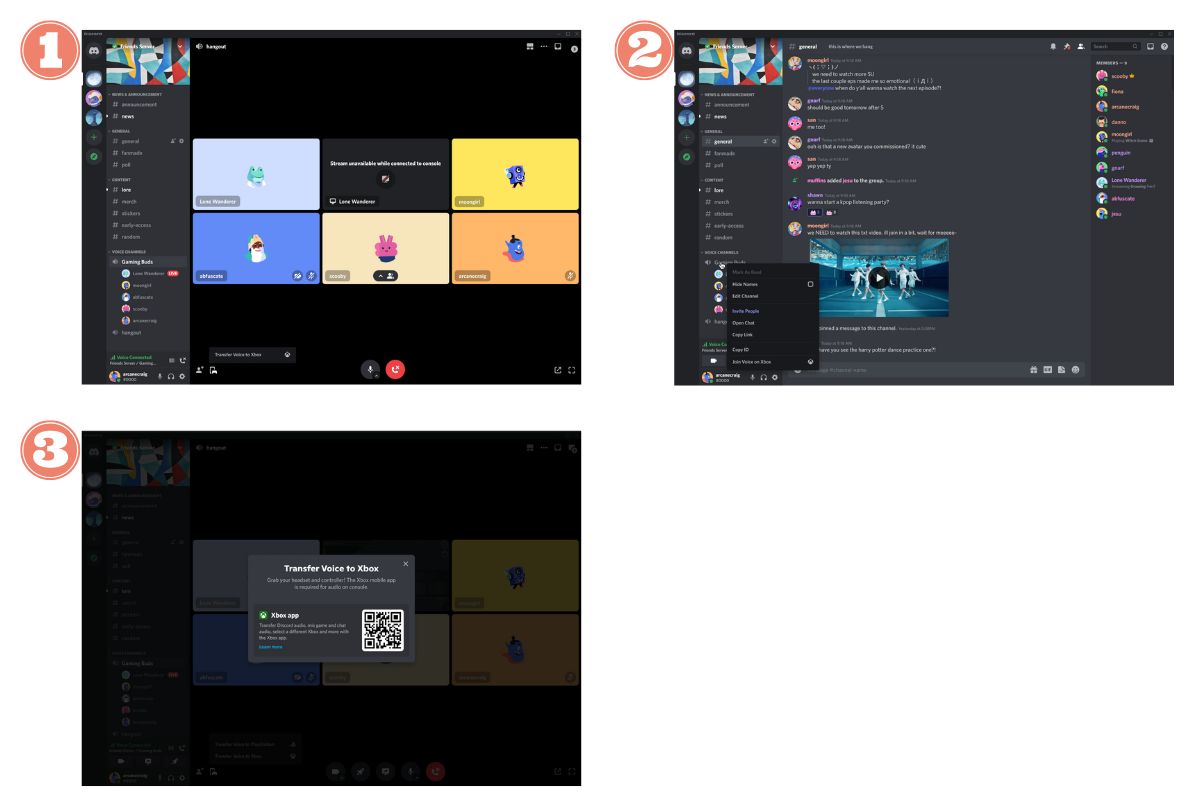
Bemærkninger:
- Hvis du forbinder dine Discord- og Xbox-konti, før du aktiverer Discord-stemmefunktionen på Xbox, er det nødvendigt at forbinde dine konti igen.
- Hvis du har problemer med QR-koderne, foreslår vi, at du starter kontotilknytningen eller overførselsprocessen direkte fra Discord-mobilapplikationen.
- For at kommunikere uden for din Xbox-konsol skal du sørge for, at privatlivsindstillingerne i Xbox-mobilappen er indstillet til "Alle" for tale og tekst og "Tillad" for spil på tværs af netværk. Indstillingerne "Friends in Game" eller "Blocked" begrænser kommunikationen uden for Xbox.
Trin 3: Send dit gameplay live
- Start med at oprette forbindelse til din Xbox Series X|S, Xbox One eller den nyeste Xbox med din Xbox-konto knyttet til Discord. Åbn konsolguiden ved at trykke på Xbox-knappen på controlleren;
- I afsnittet "Group & Conversations" skal du vælge "Discord" i menuen;
- Vælg derefter Discord-serveren og det stemmerum, du vil sende fra;
- Når du er i stemmelokalet, skal du trykke på "Broadcast your game" i Xbox-menuen, der er dedikeret til din Discord-chat på konsollen;
- Hvis du er Nitro-abonnent på Discord, skal du huske at justere opløsning og billedhastighed. Tryk på 'Start deling', når du er klar. (Bemærk, at 60 FPS-indstillingen stadig ikke er tilgængelig på Xbox One).
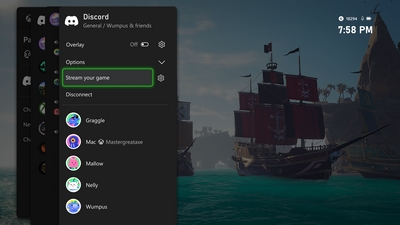
Her er en kort video, der opsummerer disse trin:
Det er alt, hvad der er at gøre! Hvis du vil stoppe det, skal du bare klikke på "Stop broadcasting" i menuen Parties and Discussions.
Bemærkninger:
- Livevisning af Discord-udsendelser fra din Xbox er ikke mulig. Streamingfunktionen er begrænset til spillet fra din Xbox.
- Mulighederne for billedkvalitet kan variere afhængigt af den anvendte konsol, og nogle understøtter kun begrænsede konfigurationer.
- Webcams understøttes ikke af Discord, når du streamer dit Gameplay live.
- Hvis du har problemer med at streame dit spil live via Discord, skal du muligvis foretage justeringer af din konto eller dine indstillinger, så husk at tjekke dem.
Trin 4: Se den tilsluttede konto og alle Xbox-aktiviteter
Det er nemt at gøre, uanset om du bruger en computer eller en mobiltelefon:
På pc: Vis Xbox-konto på Discord
Følg disse trin for at vise din Xbox-konto på din Discord-profil fra en pc:
- Gå til Brugerindstillinger ved at klikke på tandhjulsikonet i nederste venstre hjørne af din profil;
- Vælg fanen "Forbindelser" i venstre side;
- På siden skal du finde din tilsluttede Xbox-konto og derefter aktivere indstillingen "Vis på profil".
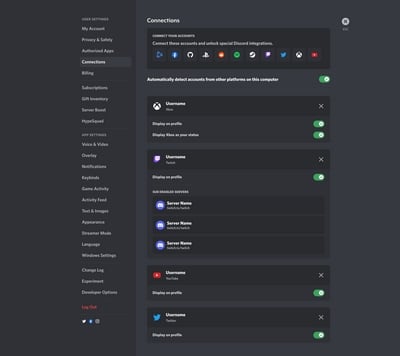
På mobil: Se Xbox Connected-kontoaktiviteter som Status
Tilpas visningen af din Xbox-konto på Discord ved at følge disse instruktioner:
- Vælg stadig "Connections" i User settings.
- Find derefter din tilsluttede Xbox-konto på siden, og aktiver indstillingerne "Vis på profil" og/eller "Vis Xbox som din status".
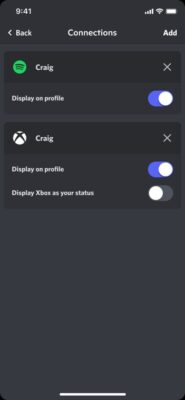
Vis Xbox-spilaktivitet som status
Du kan også personliggøre din Xbox-status på Discord med disse enkle trin:
- I Brugerindstillinger skal du klikke på fanen "Forbindelser" til venstre;
- Når du har fundet din tilsluttede Xbox-konto på siden, skal du blot aktivere indstillingen "Vis Xbox som din status", og det er det.
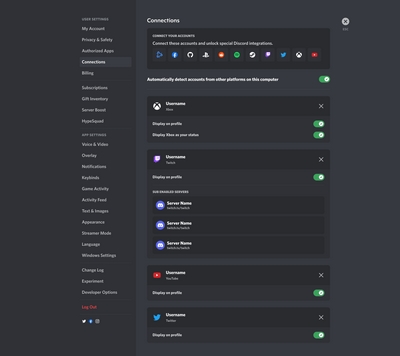
Bonus: Stop med at bruge Discord på Xbox
Hvis du beslutter dig for at stoppe med at bruge Discord på Xbox, skal du gøre følgende:
Stop med at streame dit gameplay
- Tryk på Xbox-tasten for at få adgang til guiden, og find fanen "Spil og samtaler";
- Vælg kanal Discord, hvor du vil sende live;
- Klik til sidst på "Stop streaming".
Forlader en stemmechat Discord
- Åbn guiden ved at trykke på Xbox-knappen på din controller;
- Gå til "Grupper og samtaler", og vælg derefter Discord ;
- Klik til sidst på "Disconnect" for at forlade kanalen.
Fjern Xbox-forbindelsen fra Discord-kontoen.
- På mobilen
Følg disse enkle trin for at fjerne forbindelsen mellem din Xbox-konto og din Discord-konto:
- Gå til Brugerindstillinger, og vælg "Forbindelser";
- Tryk på "X" ved siden af navnet på din Xbox-konto, og tilbagekald derefter autorisationen for at adskille din Xbox-profil fra din Discord-konto.
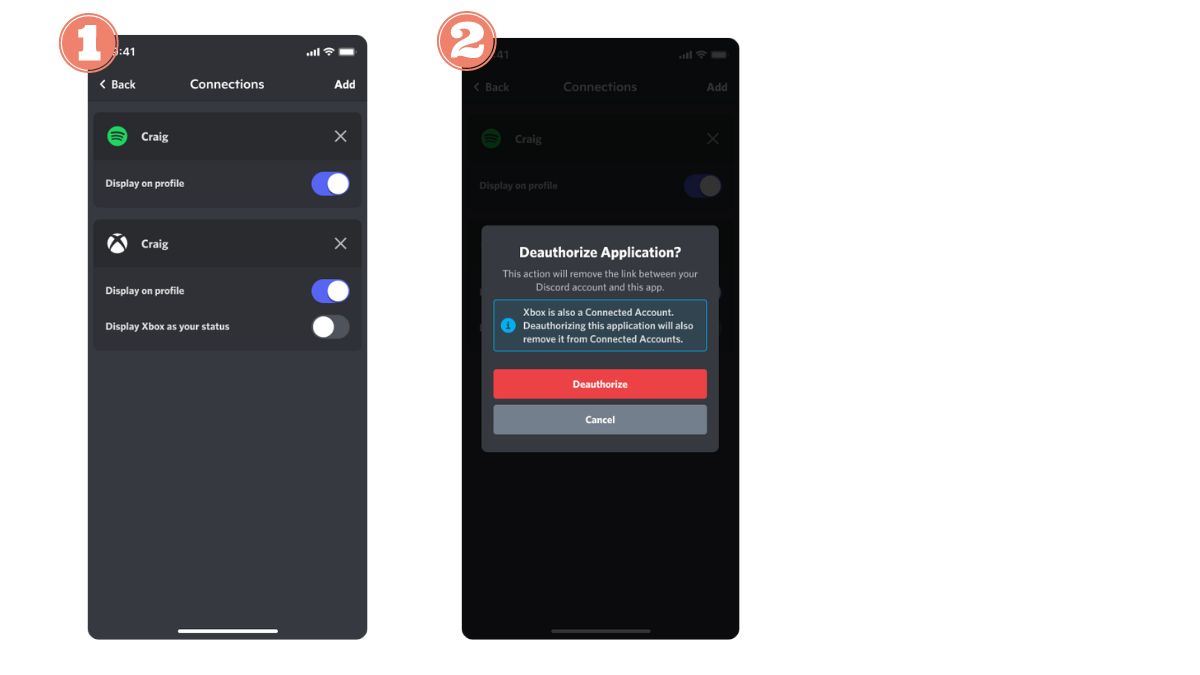
- På pc
Følg disse trin for at fjerne forbindelsen mellem din Xbox-konto og din Discord-konto:
- Gå til Brugerindstillinger, repræsenteret ved et tandhjul ved siden af din brugerprofil;
- Klik derefter på "Connections" i menuen til venstre;
- Find din Xbox Connected-konto på siden, og tryk derefter på "X" ved siden af navnet på din Connected-konto.
- Vælg "Fjern autorisation" i det pop op-vindue, der vises, for at bekræfte adskillelsen af din Xbox- og Discord-konto.
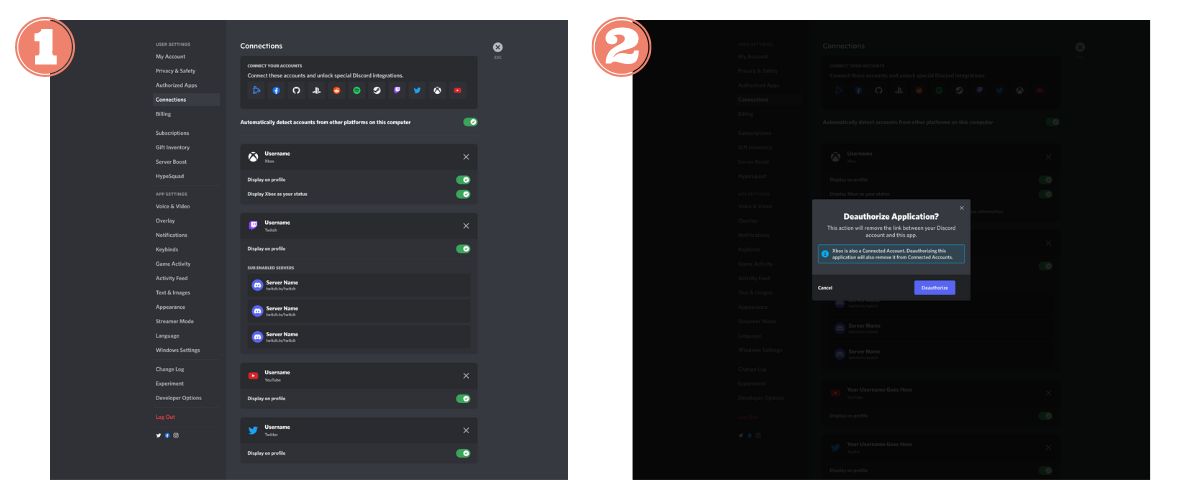
Det er alt, hvad der er at gøre med Discord på Xbox. Hvis du har spørgsmål, så tøv ikke med at spørge os i kommentarfeltet, eller kontakt Xbox-support eller Discord-support direkte.