Are you about to leave your computer for a few minutes and thinking of putting your screen to sleep? Keyboard shortcuts are the most practical way to do this! They'll save you time.
Shortcuts vary depending on the operating system. Discover the different shortcuts for putting your PC to sleep in this article. And also, among our articles, also find out how to enlarge the taskbar on WIndows 10 and 11.

How do I put my PC screen to sleep?
Standby is a function that uses only low PC power. The computer starts up quickly, and you'll soon be back on the page you were on before the sleep mode. What's more, your work won't be lost as long as your battery is charged. Windows automatically saves your work and shuts down the PC if the battery is too low.
Standby is used when you don't want to use your PC for a while. For laptops, for example, it automatically goes into standby when you close the cover. Or when you press the power button. Here's how to put your screen to sleep:
- First, open the power supply options ;
- Then select To start up ;
- Then go to Settings and System ;
- Click on Standby ;
- Then additional supply parameters.
When you have completed these steps, do one of the following:
- If you're using a desktop, tablet or laptop, click on Choose how to use the feed buttonsn. Select Watch and finally register final modifications ;
- If you are using a laptop only, select Select action after closing the cover. Then select Watch and Save changes.
How do I create a shortcut to put my PC screen to sleep?
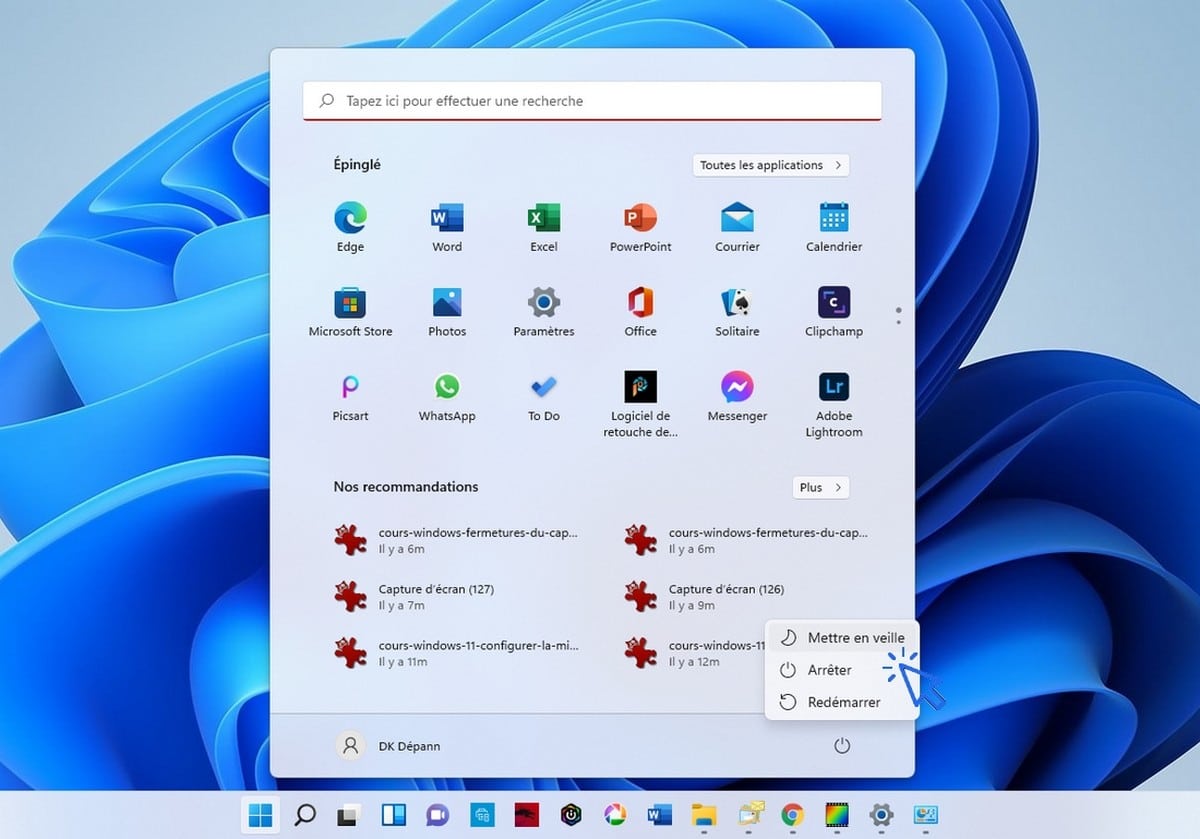
Save more time, and create a shortcut to put your computer to sleep. To create a shortcut, here are the steps to follow:
- First, start by making a right-click on the Windows desktop in an empty zone ;
- Then click on New ;
- Then, shortcut ;
- Copy and paste on the field used to enter location from the shortcut link provided ;
- Click on Next ;
- Rename your shortcut so that you can recognize it;
- Finally, double-click on the shortcut to quickly put your PC to sleep.
As a reminder, there are also functions for putting your PC into hibernation mode. The advantage of this function is that it saves files opened during hibernation. The steps for creating a shortcut are the same as above. However, you must rename the shortcut in hibernation mode.
The article on how to correct a black screen on Windows standby may also be of interest to you! See you soon for more tips!







The title talks about putting the screen to sleep, but the article talks about putting the computer to sleep… too bad, not the info I was looking for.
Hello, I work for Alucare, if you have a question don't hesitate to ask it on the Alucare discord: (link at the bottom of the site)